Bạn đã bao giờ gặp trường hợp muốn tạo tiêu đề bảng biểu đẹp mắt bằng cách gộp nhiều ô thành một ô lớn hơn chưa? Hoặc bạn cần trình bày dữ liệu trong một báo cáo sao cho gọn gàng và dễ nhìn? Gộp ô trong Excel chính là giải pháp hoàn hảo cho những vấn đề này.
Trong bài viết này, Công Nghệ AZ sẽ hướng dẫn bạn chi tiết cách gộp ô trong Excel một cách đơn giản nhất, từ cơ bản đến nâng cao. Đừng lo lắng nếu bạn là người mới bắt đầu, bởi vì chúng tôi sẽ giải thích từng bước một cách dễ hiểu, kèm theo hình ảnh minh họa trực quan.
Bên cạnh đó, chúng tôi cũng sẽ chia sẻ một số mẹo nhỏ giúp bạn gộp ô Excel hiệu quả hơn, tránh những lỗi thường gặp và tối ưu hóa dữ liệu của bạn. Hãy cùng bắt đầu nhé!
Mục lục
Gộp ô trong Excel là gì?
Gộp ô (Merge Cells) là một tính năng trong Excel cho phép bạn kết hợp nhiều ô liền kề nhau thành một ô lớn duy nhất. Tính năng này giúp bạn:
- Tạo tiêu đề cho bảng biểu: Bạn có thể gộp các ô ở hàng đầu tiên để tạo tiêu đề cho bảng tính, giúp bảng dữ liệu trông rõ ràng và chuyên nghiệp hơn.
- Trình bày dữ liệu hiệu quả: Gộp ô giúp bạn nhóm các thông tin liên quan lại với nhau, giúp người đọc dễ dàng theo dõi và nắm bắt nội dung.
- Cải thiện bố cục bảng tính: Gộp ô giúp bảng tính của bạn trông gọn gàng và dễ nhìn hơn, đặc biệt là khi làm việc với những bảng dữ liệu lớn.
Các bài viết liên quan:
- Office 2021: Hướng dẫn tải và cài đặt chi tiết cho người mới bắt đầu
- Microsoft Office 2019 – Hướng dẫn cách tải & cài đặt chi tiết từ A – Z
- Tải Office 2016 Professional Plus & Hướng dẫn cài đặt chi tiết
- Tải Office 2010 Miễn Phí và Hướng Dẫn Cài Đặt Chi Tiết Từ A-Z
- Hàm ROUND trong Excel: Hướng dẫn chi tiết từ A đến Z cho người mới
- 5 Cách làm tròn số trong Excel đơn giản cho người mới 2025
- Cách Lọc Dữ Liệu Trong Excel Đơn Giản Đơn Giản Cho Người Mới 2025
- Cách vẽ biểu đồ trong Excel [2025] – Hướng dẫn chi tiết từ A-Z
Các cách gộp ô trong Excel đơn giản nhất
Cách gộp ô trong Excel với Merge & Center
Đây là cách gộp ô Excel đơn giản và phổ biến nhất. Merge & Center không chỉ gộp các ô đã chọn thành một ô duy nhất mà còn căn giữa nội dung trong ô đó.
Các bước thực hiện:
- Chọn các ô liền kề mà bạn muốn gộp. Ví dụ: Bạn muốn gộp 3 ô A1, B1, C1 thì hãy bôi đen cả 3 ô này.
- Trên tab Home, trong nhóm Alignment, nhấp vào mũi tên bên cạnh nút Merge & Center.
- Chọn một trong các tùy chọn sau:
- Merge & Center: Gộp các ô đã chọn thành một ô và căn giữa nội dung.
- Merge Across: Gộp các ô trong mỗi hàng đã chọn.
- Merge Cells: Gộp các ô đã chọn thành một ô.
- Unmerge Cells: Tách các ô đã gộp.
Lưu ý: Trước khi gộp ô, hãy đảm bảo bạn đã sao lưu dữ liệu quan trọng vì Excel sẽ chỉ giữ lại giá trị trong ô trên cùng bên trái và xóa dữ liệu trong các ô còn lại.
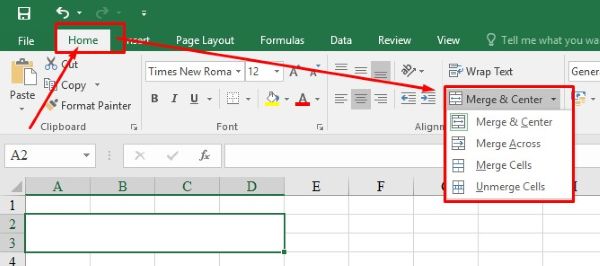
Cách gộp ô trong Excel không mất dữ liệu bằng hàm CONCATENATE
Hàm CONCATENATE là một hàm trong Excel cho phép bạn nối các chuỗi văn bản lại với nhau. Bạn có thể sử dụng hàm này để gộp nội dung của nhiều ô vào một ô duy nhất mà không cần sử dụng tính năng Merge Cells.
Cú pháp: =CONCATENATE(text1,,, ...)
Trong đó: text1, text2, text3, … là các chuỗi văn bản hoặc tham chiếu đến các ô chứa văn bản mà bạn muốn nối.
Ưu điểm của hàm CONCATENATE so với Merge & Center
- Không mất dữ liệu: Hàm CONCATENATE không xóa dữ liệu trong các ô được gộp, giúp bạn bảo toàn thông tin.
- Linh hoạt: Bạn có thể tùy chỉnh cách kết hợp các chuỗi văn bản, thêm khoảng trắng, dấu phẩy, hoặc các ký tự khác giữa các ô.
- Kết hợp với các hàm khác: Hàm CONCATENATE có thể được sử dụng kết hợp với các hàm khác trong Excel để tạo ra các công thức phức tạp hơn.
Các bước gộp ô bằng hàm CONCATENATE
- Xác định vị trí các ô cần gộp.
- Trong ô muốn hiển thị kết quả, nhập công thức
=CONCATENATE(. - Chọn ô đầu tiên bạn muốn gộp, sau đó thêm dấu phẩy
,. - Thêm khoảng trắng hoặc ký tự phân cách (nếu cần) bằng cách đặt chúng trong dấu ngoặc kép
"". Ví dụ:," ". - Tiếp tục chọn các ô tiếp theo và thêm dấu phẩy
,cho đến khi hoàn thành. - Đóng công thức bằng dấu ngoặc đơn
). - Nhấn Enter để hoàn thành.
Ví dụ: Để gộp ô A1 và B1, bạn có thể sử dụng công thức =CONCATENATE(A1," ",B1).
Gộp ô trong Excel bằng toán tử &
Toán tử & (ampersand) là một cách đơn giản để nối các chuỗi văn bản trong Excel. Nó tương tự như hàm CONCATENATE nhưng có cú pháp ngắn gọn hơn.
So sánh toán tử & với hàm CONCATENATE
- Cú pháp: Toán tử
&có cú pháp đơn giản hơn so với hàm CONCATENATE. - Hiệu suất: Trong một số trường hợp, toán tử
&có thể hoạt động nhanh hơn hàm CONCATENATE. - Khả năng mở rộng: Hàm CONCATENATE hỗ trợ nhiều đối số hơn, phù hợp với việc gộp nhiều ô cùng lúc.
Các bước gộp ô bằng toán tử &
- Chọn ô bạn muốn hiển thị kết quả gộp.
- Nhập dấu
=vào ô đó. - Chọn ô đầu tiên bạn muốn gộp.
- Nhập ký tự
&và dấu ngoặc kép với khoảng trắng ở giữa (" "). - Tiếp tục chọn các ô tiếp theo và lặp lại bước 4 cho đến khi hoàn thành.
- Nhấn Enter để hoàn thành công thức.
Ví dụ: Để gộp ô A1 và B1, bạn có thể sử dụng công thức =A1&" "&B1.
Phím tắt gộp ô trong Excel
Excel cung cấp các phím tắt để bạn gộp ô nhanh chóng mà không cần dùng chuột.
Cách sử dụng phím tắt gộp ô:
- Chọn các ô bạn muốn gộp.
- Nhấn giữ phím
Alt. - Nhấn lần lượt các phím sau:
H,M,C(hoặcA,M,Utùy theo chức năng bạn muốn sử dụng).
| Phím tắt | Chức năng |
|---|---|
| Alt + H + M + C | Merge & Center (Gộp và căn giữa) |
| Alt + H + M + A | Merge Across (Gộp theo hàng) |
| Alt + H + M + M | Merge Cells (Gộp ô) |
| Alt + H + M + U | Unmerge Cells (Tách ô) |
Một số lưu ý khi gộp ô trong Excel
Khi gộp ô trong Excel, bạn cần lưu ý một số điểm sau:
- Mất dữ liệu: Khi gộp nhiều ô có chứa dữ liệu, Excel sẽ chỉ giữ lại dữ liệu trong ô trên cùng bên trái của vùng chọn, các dữ liệu trong các ô còn lại sẽ bị xóa. Vì vậy, hãy đảm bảo bạn đã sao lưu dữ liệu quan trọng trước khi gộp ô.
- Ảnh hưởng đến công thức: Việc gộp ô có thể ảnh hưởng đến kết quả của một số hàm trong Excel, chẳng hạn như hàm
SUMhoặcAVERAGE. Hãy cẩn thận khi sử dụng các hàm này trên vùng dữ liệu đã được gộp ô.
- Khó khăn trong việc sắp xếp và lọc dữ liệu: Gộp ô có thể gây khó khăn cho việc sắp xếp và lọc dữ liệu.
- Cân nhắc kỹ trước khi gộp ô trong bảng dữ liệu lớn: Việc gộp ô trong bảng dữ liệu lớn có thể gây khó khăn cho việc quản lý và phân tích dữ liệu.
Lợi ích khi gộp ô Excel
Gộp ô trong Excel mang lại nhiều lợi ích, bao gồm:
- Cải thiện bố cục: Gộp ô giúp bạn tạo ra các tiêu đề rõ ràng, nhóm các mục liên quan và sắp xếp thông tin một cách logic, giúp bảng tính trở nên dễ nhìn và chuyên nghiệp hơn.
- Trình bày dữ liệu hiệu quả: Gộp ô cho phép bạn trình bày dữ liệu một cách hiệu quả hơn, đặc biệt là khi bạn cần kết hợp các ô có nội dung liên quan.
- Tạo báo cáo chuyên nghiệp: Gộp ô giúp bạn tạo ra các báo cáo chuyên nghiệp và dễ đọc hơn.
- Nâng cao năng suất làm việc: Gộp ô giúp bạn tiết kiệm thời gian và công sức khi làm việc với bảng tính.
Mẹo và thủ thuật gộp ô trong Excel
Dưới đây là một số mẹo nhỏ giúp bạn gộp ô trong Excel hiệu quả hơn:
- Sử dụng định dạng có điều kiện để làm nổi bật tiêu đề đã gộp: Bạn có thể sử dụng định dạng có điều kiện để tự động tô màu hoặc thay đổi phông chữ cho các ô đã gộp, giúp chúng nổi bật hơn.
- Gộp ô để tạo biểu mẫu: Kết hợp gộp ô với các tính năng khác như đường viền và tô màu để tạo ra các biểu mẫu chuyên nghiệp trong Excel.
- Thận trọng khi gộp ô trong bảng dữ liệu lớn: Việc gộp ô trong bảng dữ liệu lớn có thể gây khó khăn cho việc lọc, sắp xếp và phân tích dữ liệu. Hãy cân nhắc kỹ trước khi gộp ô trong trường hợp này.
Câu hỏi thường gặp (FAQ)
1. Gộp ô trong Excel có làm mất dữ liệu không?
Có. Khi gộp nhiều ô có chứa dữ liệu, Excel sẽ chỉ giữ lại dữ liệu trong ô trên cùng bên trái của vùng chọn, các dữ liệu trong các ô còn lại sẽ bị xóa.
2. Làm thế nào để gộp ô trong Excel mà không mất dữ liệu?
Bạn có thể sử dụng hàm CONCATENATE hoặc toán tử & để gộp nội dung của nhiều ô vào một ô duy nhất mà không làm mất dữ liệu.
3. Gộp ô trong Excel có ảnh hưởng đến công thức không?
Có. Việc gộp ô có thể ảnh hưởng đến kết quả của một số hàm trong Excel.
4. Làm thế nào để tách ô đã gộp?
Chọn ô đã gộp, sau đó nhấn nút “Unmerge Cells” trong nhóm “Alignment” trên tab “Home” hoặc sử dụng phím tắt Alt + H + M + U.
5. Có thể gộp ô trong Google Sheets không?
Có, Google Sheets cũng có tính năng gộp ô tương tự như Excel.
Kết luận
Cách gộp ô trong Excel là một kỹ năng đơn giản nhưng vô cùng hữu ích, giúp bạn cải thiện đáng kể bố cục và tính thẩm mỹ của bảng tính. Bằng cách áp dụng các cách gộp ô mà Công Nghệ AZ đã chia sẻ, bạn có thể dễ dàng gộp ô và tận dụng tối đa lợi ích của tính năng này.
Tuy nhiên, hãy nhớ lưu ý những điểm quan trọng đã được đề cập để tránh gặp phải những vấn đề không mong muốn. Chúc bạn thành công!
Đừng quên ghé thăm Công Nghệ AZ để khám phá thêm nhiều thủ thuật Excel hữu ích khác!

 0337 651 676
0337 651 676
 congngheaz@gmail.com
congngheaz@gmail.com
Bài viết liên quan
10+ Cách fix lỗi không mở được file Excel trên Win 11 hiệu quả 2025
Không mở được file Excel là một lỗi khiến nhiều người dùng bực...
[100+] Các phím tắt trong Excel thông dụng bạn cần biết 2025
Phím tắt trong Excel không chỉ giúp bạn thao tác nhanh hơn mà...
Hàm COUNTA trong Excel là gì? Cú pháp, cách dùng & ví dụ chi tiết
Hàm COUNTA trong Excel là công cụ cực kỳ hữu ích giúp bạn...
Hàm Choose trong Excel là gì? Cú pháp, cách dùng và ví dụ chi tiết
Bạn có bao giờ muốn Excel tự động chọn một giá trị từ...
Hàm SUBSTITUTE trong Excel là gì? Cú pháp, cách dùng & ví dụ chi tiết
Trong quá trình làm việc với Microsoft Excel, chắc hẳn bạn đã gặp...
Hàm Concatenate trong Excel là gì? Cú pháp, cách dùng & ví dụ chi tiết
Trong Microsoft Excel, việc nối chuỗi là một thao tác quen thuộc khi...