Ghép file Word là một thao tác cơ bản nhưng vô cùng hữu ích, giúp bạn kết hợp nội dung của nhiều file Word thành một tài liệu duy nhất. Thao tác này không chỉ giúp bạn tiết kiệm thời gian, công sức mà còn giúp quản lý tài liệu hiệu quả hơn.
Trong bài viết này, Công Nghệ AZ sẽ hướng dẫn bạn cách ghép file Word chi tiết bằng Microsoft Word, các công cụ trực tuyến và một số phần mềm hỗ trợ khác. Bên cạnh đó, chúng tôi cũng sẽ chia sẻ một số mẹo hay và cách khắc phục các lỗi thường gặp khi nối file Word. Đảm bảo sau khi đọc xong bài viết này, bạn sẽ thành thạo kỹ năng ghép nối file Word như một chuyên gia!
Mục lục
Ghép File Word là gì?
Ghép file Word là thao tác kết hợp nội dung của nhiều tệp tin Word (.doc, .docx) thành một tệp tin duy nhất. Các tệp tin này có thể chứa văn bản, hình ảnh, bảng biểu và các định dạng khác nhau.
Các định dạng file Word:
- .doc: Định dạng cũ, được sử dụng trong các phiên bản Word trước 2007.
- .docx: Định dạng mới, được sử dụng từ Word 2007 trở đi.
- .rtf: Định dạng Rich Text Format, có thể chứa văn bản, hình ảnh và các định dạng phức tạp khác.
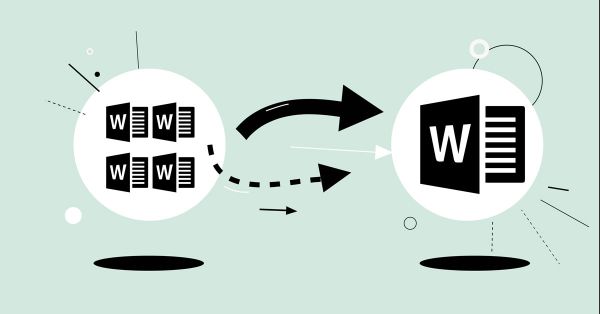
Lợi ích khi ghép các file Word:
- Tiết kiệm thời gian và công sức: Thay vì sao chép thủ công từng nội dung, bạn có thể ghép file Word một cách tự động.
- Dễ dàng in ấn và chia sẻ: In một file duy nhất thay vì nhiều file riêng lẻ sẽ giúp bạn tiết kiệm giấy in và thời gian.
- Đảm bảo tính thống nhất của tài liệu: Bạn có thể dễ dàng kiểm tra và điều chỉnh định dạng, font chữ cho toàn bộ tài liệu sau khi ghép.
- Kiểm tra sai sót: Quá trình ghép nối các file Word cũng là cơ hội để bạn rà soát lại nội dung và sửa lỗi chính tả.
- Tối ưu hóa việc quản lý tài liệu: Thay vì lưu trữ nhiều file nhỏ, bạn chỉ cần quản lý một file duy nhất.
Cách Ghép File Word Trực Tiếp Bằng Microsoft Word
Đây là cách làm đơn giản và phổ biến nhất, bạn có thể thực hiện ngay trên phần mềm Microsoft Word mà không cần cài đặt thêm bất kỳ phần mềm nào khác. Ưu điểm của phương pháp này là bạn hoàn toàn kiểm soát được quá trình ghép file, đảm bảo định dạng được giữ nguyên và có thể chỉnh sửa ngay lập tức.
Hướng dẫn chi tiết:
Bước 1: Mở file Word mà bạn muốn chèn các file khác vào. Đặt con trỏ chuột vào vị trí bạn muốn chèn nội dung.
Bước 2: Vào tab Insert, chọn Object -> Text from File.
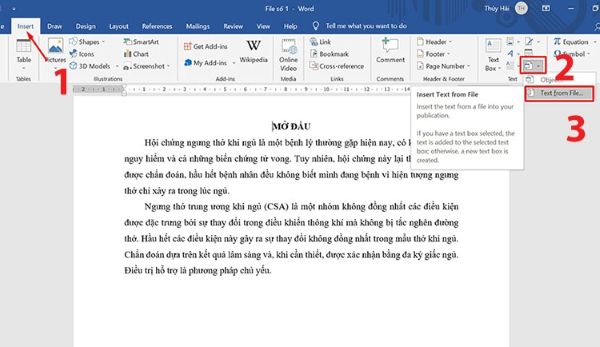
Bước 3: Hộp thoại Insert File hiện ra, bạn chọn các file Word cần chèn.
- Nếu các file nằm liền kề nhau, bạn có thể chọn file đầu tiên, nhấn giữ phím Shift và chọn file cuối cùng.
- Nếu các file nằm rải rác, bạn nhấn giữ phím Ctrl và chọn từng file.
Bước 4: Sau khi chọn xong, nhấn Insert. Các file Word đã chọn sẽ được chèn vào vị trí con trỏ.
Bước 5: Kiểm tra lại nội dung, chỉnh sửa nếu cần và nhấn Ctrl + S để lưu file.
Mẹo ghép nhiều file Word cùng lúc
Để ghép nhiều file Word cùng lúc, bạn chỉ cần chọn tất cả các file cần ghép trong hộp thoại Insert File. Bạn có thể sử dụng tổ hợp phím Ctrl + A để chọn tất cả các file trong thư mục.
Lưu ý khi ghép file Word bằng Microsoft Word
- Kiểm tra định dạng: Trước khi ghép, bạn nên kiểm tra định dạng của các file để đảm bảo chúng tương thích với nhau. Nếu các file có định dạng khác nhau, có thể xảy ra lỗi font chữ, cỡ chữ, khoảng cách dòng,..
- Chú ý đến thứ tự: Các file Word sẽ được chèn theo thứ tự bạn chọn trong hộp thoại Insert File. Vì vậy, hãy chú ý đến thứ tự các file để đảm bảo nội dung được ghép đúng ý muốn.
- Sao lưu file gốc: Trước khi thực hiện bất kỳ thao tác nào, bạn nên sao lưu file gốc để tránh mất dữ liệu.
Các bài viết liên quan:
Cách Ghép File Word Online Miễn Phí
Nếu bạn không muốn cài đặt phần mềm hoặc muốn nối file Word một cách nhanh chóng, bạn có thể sử dụng các công cụ trực tuyến miễn phí. Hiện nay có rất nhiều website cung cấp dịch vụ này, ví dụ như Smallpdf và Web Aspose.
Ưu điểm của phương pháp này
- Nhanh chóng và tiện lợi.
- Không cần cài đặt phần mềm.
- Thường hỗ trợ nhiều định dạng file khác nhau.
Hướng dẫn sử dụng Smallpdf
Smallpdf là một website phổ biến với giao diện thân thiện, dễ sử dụng. Dưới đây là các bước ghép file Word bằng Smallpdf:
- Truy cập website Smallpdf: https://smallpdf.com/vi/merge-pdf
- Kéo thả các file Word mà bạn muốn ghép vào khung trên website hoặc nhấn nút “Chọn file” để tải file từ máy tính.
- Sau khi tải file lên, bạn có thể thay đổi thứ tự các file bằng cách kéo thả chúng.
- Nhấn nút “Ghép PDF” để bắt đầu quá trình ghép file. Lưu ý rằng Smallpdf sẽ chuyển đổi file Word của bạn sang định dạng PDF trước khi ghép.
- Sau khi hoàn tất, bạn có thể tải xuống file PDF đã được ghép hoặc lưu trữ trên Google Drive hay Dropbox.
So sánh Smallpdf và Web Aspose
| Tính năng | Smallpdf | Web Aspose |
|---|---|---|
| Định dạng hỗ trợ | .doc, .docx | .doc, .docx, .rtf |
| Số lượng file tối đa | 20 | 10 |
| Tốc độ xử lý | Nhanh | Trung bình |
| Giao diện | Thân thiện | Đơn giản |
Lưu ý:
- Khi sử dụng công cụ ghép file word online, bạn nên chọn những website uy tín để đảm bảo an toàn thông tin.
- Một số website có thể yêu cầu bạn đăng ký tài khoản hoặc giới hạn số lượng file được ghép miễn phí.
Cách Ghép Các File Word Bằng Tính Năng Master Document
Nếu bạn là người thường xuyên phải làm việc với các tài liệu lớn, phức tạp, tính năng Master Document trong Word sẽ là một công cụ hữu ích. Master Document cho phép bạn quản lý nhiều file Word con trong một tài liệu chính, giúp bạn dễ dàng chỉnh sửa, định dạng và cập nhật nội dung.
Ưu điểm của Master Document
- Quản lý tập trung nhiều file Word.
- Tạo tài liệu lớn với cấu trúc rõ ràng.
- Dễ dàng cập nhật và chỉnh sửa nội dung.
Hướng dẫn sử dụng Master Document
- Tạo một file Word mới, đây sẽ là Master Document của bạn.
- Trên thanh công cụ, chọn tab “View” -> “Outline“.
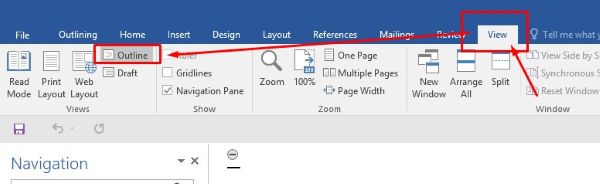
- Trong tab “Master Document“, chọn “Show Document” để hiển thị khung Master Document.
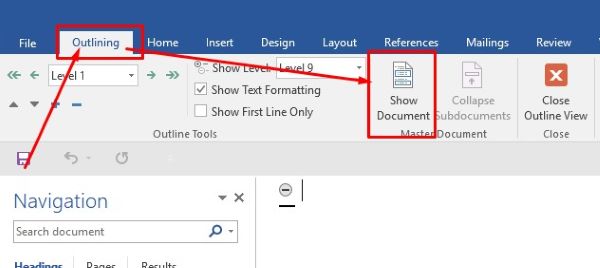
- Trong khung Master Document, chọn “Insert” để chèn các file Word con vào tài liệu chính.
- Bạn có thể di chuyển, sắp xếp, và chỉnh sửa các file con trong khung Master Document.
- Để xem toàn bộ tài liệu, chọn “Close Master Document” để ẩn khung Master Document.
Lưu ý:
- Tính năng Master Document yêu cầu bạn có kiến thức cơ bản về Word.
- Phương pháp này phù hợp với các tài liệu lớn, phức tạp, cần được chia thành nhiều phần nhỏ để dễ quản lý.
Mẹo Hay Khi Ghép File Word
Dưới đây là một số mẹo nhỏ giúp bạn ghép file Word hiệu quả hơn:
- Sử dụng phím tắt Ctrl + A để chọn toàn bộ nội dung, Ctrl + C để sao chép và Ctrl + V để dán nội dung.
- Chèn ngắt trang (Section Break) để phân chia nội dung thành các phần riêng biệt.
- Tạo mục lục tự động để người đọc dễ dàng tìm kiếm thông tin trong tài liệu.
- Sử dụng Styles để định dạng văn bản nhất quán trong toàn bộ tài liệu.
- Luôn kiểm tra lỗi chính tả và ngữ pháp trước khi lưu file.
Các vấn đề thường gặp khi ghép file Word và cách khắc phục
Dưới đây là một số vấn đề thường gặp khi ghép các file Word và cách khắc phục:
Lỗi định dạng
Nguyên nhân: Các file Word có định dạng khác nhau về font chữ, cỡ chữ, khoảng cách dòng, lề,…
Cách khắc phục:
- Điều chỉnh định dạng của các file trước khi ghép.
- Sử dụng tính năng Format Painter trong Word để sao chép định dạng từ file này sang file khác.
Bài viết liên quan:
Lỗi nội dung
Nguyên nhân: Nội dung bị mất hoặc sai lệch sau khi ghép.
Cách khắc phục: Kiểm tra kỹ nội dung sau khi ghép, so sánh với file gốc.
Lỗi phần mềm
Nguyên nhân: Phần mềm Word bị lỗi, không thể ghép file.
Cách khắc phục:
- Khởi động lại phần mềm Word.
- Cập nhật phần mềm Word lên phiên bản mới nhất.
- Sử dụng phiên bản Word khác.
- Khởi động lại máy tính.
Các bài viết liên quan:
Lỗi đồng tác giả
Nguyên nhân: Xung đột chỉnh sửa khi nhiều người cùng làm việc trên một tài liệu.
Cách khắc phục:
- Sử dụng tính năng Track Changes trong Word để theo dõi các thay đổi.
- Trao đổi và thống nhất nội dung trước khi ghép file.
Câu Hỏi Thường Gặp (FAQ)
1. Ghép file Word có làm mất định dạng không?
Thông thường, ghép file Word sẽ không làm mất định dạng nếu các file có định dạng tương thích. Tuy nhiên, nếu các file có định dạng khác nhau (ví dụ: khác font chữ, khác cỡ chữ, khác phiên bản Word), có thể xảy ra lỗi font chữ, lệch dòng, hoặc mất một số hiệu ứng. Để tránh tình trạng này, bạn nên kiểm tra định dạng của các file trước khi ghép.
2. Làm thế nào để ghép file Word có định dạng khác nhau?
Nếu bạn cần ghép file Word có định dạng khác nhau, bạn có thể thử chuyển đổi tất cả các file về cùng một định dạng trước khi ghép. Hoặc bạn có thể sử dụng các công cụ ghép file word online, vì một số công cụ hỗ trợ ghép file với nhiều định dạng khác nhau.
3. Ghép file Word bị lỗi font chữ phải làm sao?
Nếu sau khi ghép file Word bị lỗi font chữ, bạn có thể thử cài đặt thêm font chữ bị thiếu trên máy tính. Hoặc bạn có thể chọn toàn bộ văn bản và thay đổi font chữ thành font chữ mà bạn muốn.
4. Có thể ghép file Word trên điện thoại được không?
Có, bạn có thể ghép file Word trên điện thoại bằng cách sử dụng các ứng dụng văn phòng di động như Microsoft Word, Google Docs, hoặc WPS Office.
5. Làm sao để ghép file Word 2010 với file Word 2016?
Bạn hoàn toàn có thể ghép file Word 2010 với file Word 2016. Các phiên bản Word thường tương thích ngược, nghĩa là bạn có thể mở và chỉnh sửa file Word của các phiên bản cũ trên phiên bản mới. Tuy nhiên, để tránh lỗi định dạng, bạn nên kiểm tra và điều chỉnh định dạng trước khi ghép.
Kết luận
Trên đây là 3 cách ghép file Word đơn giản và nhanh chóng nhất mà Công Nghệ AZ muốn chia sẻ đến bạn. Hy vọng bài viết này sẽ giúp bạn dễ dàng tổng hợp tài liệu và nâng cao hiệu quả công việc. Đừng quên ghé thăm Công Nghệ AZ thường xuyên để cập nhật thêm nhiều thủ thuật tin học hữu ích khác nhé!

 0337 651 676
0337 651 676
 congngheaz@gmail.com
congngheaz@gmail.com
Bài viết liên quan
Typing Master là gì? Cách tải & cài đặt Typing Master Pro 10 full key
Bạn mất quá nhiều thời gian để gõ một văn bản? Bạn muốn...
Tải Automatic Mouse And Keyboard full key & hướng dẫn cài đặt chi tiết
Automatic Mouse And Keyboard là công cụ tự động hóa mạnh mẽ giúp...
Cách tạo bảng trong Excel nhanh, đơn giản & chi tiết nhất 2025
Cách tạo bảng trong Excel là kỹ năng mà bất kỳ ai làm...
Cách sử dụng hàm nhân trong Excel chi tiết nhất cho người mới
Hàm nhân trong Excel là một trong những công cụ nền tảng giúp...
Cách thêm hàng trong Excel nhanh & chi tiết trên máy tính 2025
Cách thêm hàng trong Excel là thao tác cơ bản mà bất kỳ...
Cách thêm cột trong Excel nhanh, đơn giản, chi tiết cho người mới 2025
Cách thêm cột trong Excel là thao tác cơ bản nhưng vô cùng...