Bạn đang tìm cách thay thế từ trong Word nhanh chóng và hiệu quả để chỉnh sửa văn bản? Công Nghệ AZ sẽ hướng dẫn bạn chi tiết cách thực hiện thao tác này, giúp bạn tiết kiệm thời gian, sửa lỗi chính tả và nâng cao chất lượng văn bản.
Trong bài viết này, chúng ta sẽ cùng khám phá tính năng Find and Replace, cách sử dụng Wildcard, cũng như một số mẹo hay khi thay thế từ trong Word. Hãy cùng bắt đầu nhé!
Mục lục
Thay Thế Từ Trong Word: Tại Sao Lại Quan Trọng?
Trong quá trình soạn thảo văn bản, việc thay thế từ trong Word là một thao tác vô cùng phổ biến. Thay vì phải rà soát và chỉnh sửa thủ công từng từ một, bạn có thể sử dụng các công cụ hỗ trợ của Word để thực hiện việc này một cách tự động. Điều này không chỉ giúp bạn tiết kiệm thời gian, công sức mà còn đảm bảo tính chính xác và nhất quán cho văn bản.
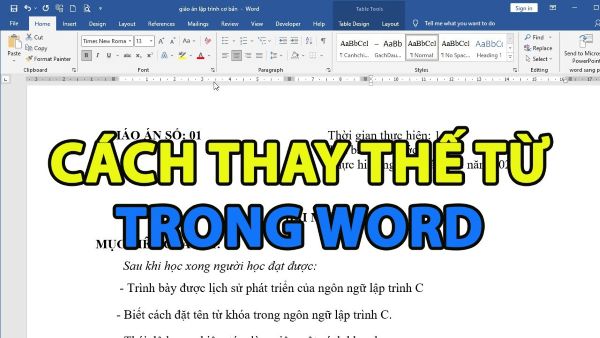
Ví dụ: Giả sử bạn cần thay đổi tất cả các từ “colour” (tiếng Anh – Anh) thành “color” (tiếng Anh – Mỹ) trong một tài liệu dài. Thay vì phải tìm kiếm và thay thế thủ công từng từ một, bạn có thể sử dụng tính năng Find and Replace để thực hiện việc này chỉ trong vài giây.
Các bài viết liên quan:
- Office 2021: Hướng dẫn tải và cài đặt chi tiết cho người mới bắt đầu
- Microsoft Office 2019 – Hướng dẫn cách tải & cài đặt chi tiết từ A – Z
- Tải Office 2016 Professional Plus & Hướng dẫn cài đặt chi tiết
- Tải Office 2010 Miễn Phí và Hướng Dẫn Cài Đặt Chi Tiết Từ A-Z
- 5 Cách Xoay Chữ Trong Word Đơn Giản & Nhanh Chóng 2025
- 3 Cách chèn chữ ký vào Word đơn giản nhất 2025
- 3 Cách Tính Tổng trong Word Siêu Đơn Giản Cho Người Mới
- 3+ Cách Làm Chữ Cong Trong Word Đơn Giản & Nhanh Chóng
Cách Thay Thế Từ Trong Word Bằng Find and Replace
Find and Replace là một công cụ mạnh mẽ trong Word, cho phép bạn tìm kiếm và thay thế từ hoặc cụm từ một cách dễ dàng. Để thay thế từ trong Word bằng Find and Replace, bạn có thể làm theo các bước sau:
Bước 1: Mở hộp thoại Find and Replace. Có ba cách để bạn thực hiện việc này:
- Cách 1: Sử dụng tổ hợp phím thay thế từ trong word
Ctrl + H. - Cách 2: Trên tab Home, trong nhóm Editing, chọn Replace.
- Cách 3: Chọn tab View > Navigation Pane. Trong Navigation Pane, chọn biểu tượng kính lúp, sau đó chọn Replace.
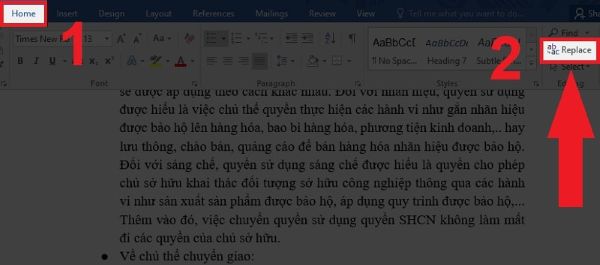
Bước 2: Trong hộp thoại Find and Replace, nhập từ hoặc cụm từ bạn muốn thay thế vào ô Find what.
Bước 3: Nhập từ hoặc cụm từ mới vào ô Replace with.
Bước 4: Nhấn Find Next để Word tìm và bôi đen từ/cụm từ đầu tiên khớp với nội dung trong ô “Find what”.
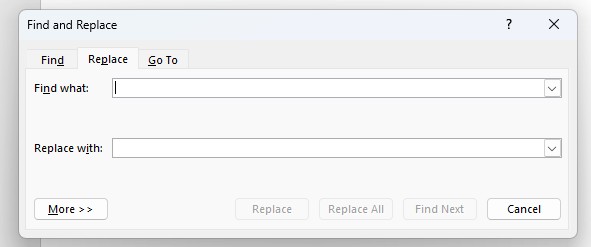
Bước 5: Lựa chọn thao tác thay thế:
- Replace: Thay thế từ/cụm từ hiện tại.
- Replace All: Thay thế tất cả các từ/cụm từ khớp trong tài liệu.
- Find Next: Tìm kiếm từ/cụm từ tiếp theo.
(Lưu ý): Để tránh những thay đổi không mong muốn, bạn nên chọn Replace để kiểm tra từng trường hợp trước khi thay thế, đặc biệt là khi bạn đang làm việc với những từ có nhiều nghĩa.
Tìm Hiểu Các Tùy Chọn Nâng Cao Trong Find and Replace
Ngoài các chức năng cơ bản, Find and Replace còn cung cấp nhiều tùy chọn nâng cao, giúp bạn tinh chỉnh việc tìm kiếm và thay thế từ trong Word.

Phân Biệt Chữ Hoa Chữ Thường (Match case)
Tùy chọn này cho phép bạn chỉ tìm kiếm và thay thế các từ có chữ hoa chữ thường khớp chính xác với từ bạn đã nhập.
Ví dụ: Nếu bạn tìm kiếm “Công Nghệ AZ” với tùy chọn “Match case” được chọn, Word sẽ chỉ tìm và thay thế chính xác cụm từ “Công Nghệ AZ” chứ không phải “công nghệ az” hay “CÔNG NGHỆ AZ”.
Sử dụng Ký Tự Đại Diện (Wildcards)
Ký tự đại diện cho phép bạn tìm kiếm các từ có cấu trúc tương tự.
Bảng: Các ký tự đại diện thường dùng
| Ký tự đại diện | Ý nghĩa | Ví dụ |
|---|---|---|
? |
Bất kỳ ký tự đơn nào | c?t sẽ tìm thấy “cat”, “cot”, “cut”… |
* |
Bất kỳ chuỗi ký tự nào | tech* sẽ tìm thấy “technology”, “technical”, “tech”… |
| “ | Một tập hợp các ký tự | bt sẽ tìm thấy “bat”, “bet”, “bit”, “bot”, “but” |
Ví dụ: Bạn muốn thay thế tất cả các từ “thaythe”, “thay thế”, “THAY THẾ” thành “thay đổi”. Bạn có thể sử dụng ký tự đại diện * và tìm kiếm thay*the để thay thế tất cả các từ này cùng lúc.
Tìm Kiếm Theo Định Dạng
Bạn có thể tìm kiếm các từ có định dạng đặc biệt, chẳng hạn như in đậm, in nghiêng, gạch chân, màu chữ…
Ví dụ: Bạn muốn thay thế tất cả các từ được in đậm thành in nghiêng. Bạn có thể chọn tùy chọn “Format” > “Font” > “Bold” để tìm kiếm các từ in đậm, sau đó thay thế bằng định dạng in nghiêng.
Thay Thế Từ Trong Vùng Chọn (Selection)
Nếu bạn chỉ muốn thay thế từ trong một phần cụ thể của tài liệu, bạn có thể sử dụng tính năng thay thế từ trong vùng chọn.
Bước 1: Bôi đen vùng văn bản bạn muốn thay thế.
Bước 2: Thực hiện các bước thay thế từ như trong phần II và III.
(Lưu ý): Word sẽ chỉ tìm kiếm và thay thế từ trong vùng văn bản bạn đã chọn.
Mẹo Hay Khi Thay Thế Từ Trong Word
Dưới đây là một số mẹo nhỏ giúp bạn sử dụng tính năng thay thế từ trong Word hiệu quả hơn:
- Sử dụng tổ hợp phím thay thế từ trong word
Ctrl + Hđể mở nhanh hộp thoại Find and Replace. - Kết hợp các tùy chọn nâng cao (Match case, Wildcards, Format…) để tìm kiếm và thay thế chính xác hơn.
- Sử dụng tính năng Undo (
Ctrl + Z) để khôi phục nếu bạn thay thế nhầm. - Trước khi nhấn Replace All, hãy xem trước kết quả bằng cách nhấn Replace hoặc Find Next để đảm bảo bạn không thay đổi những từ không mong muốn.
- Nếu bạn cần thay thế nhiều từ khác nhau, hãy tạo một danh sách các từ cần thay thế và từ thay thế tương ứng để tránh nhầm lẫn.
Câu Hỏi Thường Gặp (FAQ)
1. Làm sao để thay thế từ mà không phân biệt chữ hoa chữ thường?
Bạn bỏ chọn tùy chọn “Match case” trong hộp thoại Find and Replace.
2. Wildcard là gì và sử dụng như thế nào?
Wildcard là các ký tự đặc biệt (?, *, “) dùng để đại diện cho một hoặc nhiều ký tự khác. Bạn có thể sử dụng Wildcard để tìm kiếm các từ có cấu trúc tương tự nhau.
3. Làm sao để thay thế từ chỉ trong một phần của tài liệu?
Bạn bôi đen phần văn bản muốn thay thế, sau đó sử dụng tính năng Find and Replace.
Kết Luận
Bài viết đã hướng dẫn bạn chi tiết cách thay thế từ trong Word bằng Find and Replace, cùng với các tùy chọn nâng cao và mẹo hay khi sử dụng. Hy vọng những thông tin này sẽ giúp bạn soạn thảo văn bản hiệu quả hơn.
Đừng quên ghé thăm Công Nghệ AZ thường xuyên để cập nhật thêm nhiều kiến thức và thủ thuật hữu ích về công nghệ nhé!

 0337 651 676
0337 651 676
 congngheaz@gmail.com
congngheaz@gmail.com
Bài viết liên quan
Typing Master là gì? Cách tải & cài đặt Typing Master Pro 10 full key
Bạn mất quá nhiều thời gian để gõ một văn bản? Bạn muốn...
Tải Automatic Mouse And Keyboard full key & hướng dẫn cài đặt chi tiết
Automatic Mouse And Keyboard là công cụ tự động hóa mạnh mẽ giúp...
Cách tạo bảng trong Excel nhanh, đơn giản & chi tiết nhất 2025
Cách tạo bảng trong Excel là kỹ năng mà bất kỳ ai làm...
Cách sử dụng hàm nhân trong Excel chi tiết nhất cho người mới
Hàm nhân trong Excel là một trong những công cụ nền tảng giúp...
Cách thêm hàng trong Excel nhanh & chi tiết trên máy tính 2025
Cách thêm hàng trong Excel là thao tác cơ bản mà bất kỳ...
Cách thêm cột trong Excel nhanh, đơn giản, chi tiết cho người mới 2025
Cách thêm cột trong Excel là thao tác cơ bản nhưng vô cùng...