Bạn đang cần tính tổng một loạt số liệu trong bảng Word nhưng lại không rành về Excel? Đừng lo lắng, Công Nghệ AZ sẽ hướng dẫn bạn cách tính tổng trong Word cực kỳ đơn giản, ai cũng làm được. Chỉ với vài bước cơ bản, bạn có thể tính toán nhanh chóng và chính xác ngay trong tài liệu Word của mình.
Tính năng tính tổng trong Word đặc biệt hữu ích khi bạn làm việc với các bảng dữ liệu, giúp bạn tiết kiệm thời gian và công sức so với việc sử dụng máy tính hoặc phần mềm bảng tính riêng. Hãy cùng Công Nghệ AZ khám phá ngay nhé!
Mục lục
Tính Tổng trong Word là gì?
Tính tổng trong Word là thao tác cộng tất cả các giá trị số trong một hàng hoặc một cột của bảng. Thao tác này được thực hiện thông qua công cụ Formula có sẵn trong Word, tương tự như hàm SUM quen thuộc trong Excel.

Word cho phép bạn tính tổng một cách nhanh chóng và chính xác, ngay cả khi bạn không phải là người dùng thành thạo. Tính năng này giúp bạn xử lý dữ liệu hiệu quả hơn, tiết kiệm thời gian và tránh được những sai sót khi tính toán thủ công.
Các bài viết liên quan:
Lợi ích của việc tính tổng trong Word:
- Tiết kiệm thời gian: Thay vì phải cộng từng số một, bạn chỉ cần vài thao tác đơn giản là có ngay kết quả.
- Giảm thiểu sai sót: Tính toán tự động giúp hạn chế tối đa những sai sót do tính toán thủ công.
- Chuyên nghiệp hóa tài liệu: Tài liệu của bạn sẽ trở nên chuyên nghiệp và dễ nhìn hơn khi có các bảng biểu kèm theo tổng số.
Hướng dẫn 3 Cách Tính Tổng trong Word Đơn Giản
Cách 1: Sử dụng công thức (Formula)
Đây là cách tính tổng trong Word đơn giản và phổ biến nhất. Bạn chỉ cần sử dụng công thức có sẵn trong Word là có thể tính tổng nhanh chóng.
Các bài viết liên quan:
Các bước thực hiện:
- Đặt con trỏ chuột vào ô mà bạn muốn hiển thị kết quả tính tổng.
- Trên thanh công cụ, chọn tab Layout (trong nhóm Table Tools).
- Nhấn vào nút Formula.
- Trong hộp thoại Formula, nhập công thức tính tổng. Ví dụ, để tính tổng các ô phía trên, bạn nhập
=SUM(ABOVE). - Nhấn OK để hoàn tất.
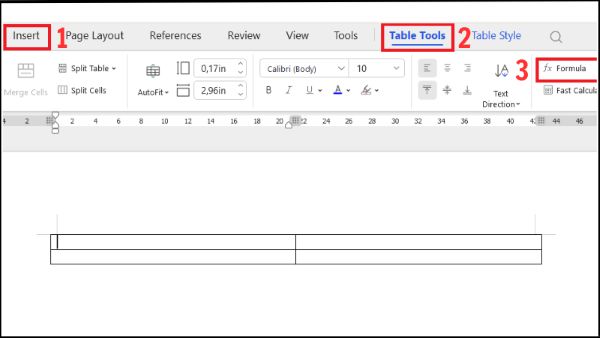
Các công thức tính tổng phổ biến:
| Công thức | Mô tả |
|---|---|
=SUM(ABOVE) |
Tính tổng các ô phía trên ô hiện tại. |
=SUM(BELOW) |
Tính tổng các ô phía dưới ô hiện tại. |
=SUM(LEFT) |
Tính tổng các ô bên trái ô hiện tại. |
=SUM(RIGHT) |
Tính tổng các ô bên phải ô hiện tại. |
Ví dụ:
Để tính tổng các số trong cột “Số lượng” của bảng sau:
| Sản phẩm | Số lượng | Đơn giá |
|---|---|---|
| Áo | 2 | 150.000 |
| Quần | 1 | 200.000 |
| Giày | 1 | 300.000 |
| Tổng |
Bạn đặt con trỏ vào ô bên dưới cột “Số lượng” (tương ứng với dòng “Tổng”), sau đó nhập công thức =SUM(ABOVE) vào hộp thoại Formula. Kết quả sẽ là 4.
Lưu ý:
- Công thức trong Word luôn bắt đầu bằng dấu bằng
=. - Nếu bạn thay đổi giá trị trong các ô được tính tổng, kết quả sẽ không tự động cập nhật. Bạn cần nhấp chuột phải vào ô chứa kết quả và chọn Update Field để cập nhật.
Cách 2: Sử dụng Field Code
Field code là một mã đặc biệt được sử dụng để chèn thông tin động vào tài liệu Word, chẳng hạn như ngày tháng, số trang, hoặc kết quả tính toán.
Cách chèn Field Code để tính tổng:
- Đặt con trỏ vào ô muốn hiển thị kết quả.
- Nhấn tổ hợp phím Ctrl + F9 để chèn dấu ngoặc nhọn
{}. - Nhập mã
=SUM(ABOVE)(hoặc các công thức khác) vào giữa dấu ngoặc nhọn. - Nhấn Shift + F9 để hiển thị kết quả.
Các bài viết liên quan:
Ưu điểm:
- Kết quả tự động cập nhật khi bạn thay đổi dữ liệu trong bảng.
Nhược điểm:
- Cách này phức tạp hơn so với sử dụng công thức thông thường.
Cách 3: Tính toán thủ công
Nếu bạn chỉ cần tính tổng một vài số, bạn có thể cộng chúng lại theo cách thủ công. Tuy nhiên, cách này chỉ phù hợp với những bảng có ít dữ liệu. Với những bảng lớn, việc tính toán thủ công sẽ rất mất thời gian và dễ nhầm lẫn.
Mẹo và Thủ thuật Tính Tổng trong Word
Dưới đây là một số mẹo và thủ thuật giúp bạn tính tổng trong Word hiệu quả hơn:
- Cập nhật kết quả: Như đã đề cập ở trên, kết quả tính toán bằng công thức sẽ không tự động cập nhật. Bạn có thể nhấn phím F9 để cập nhật toàn bộ bảng hoặc nhấp chuột phải vào ô chứa kết quả và chọn Update Field để cập nhật từng ô.
- Tính tổng nhiều hàng/cột: Bạn có thể kết hợp các hàm và tham đối vị trí để tính tổng nhiều hàng hoặc cột. Ví dụ, để tính tổng các số trong vùng từ ô B2 đến C3, bạn sử dụng công thức
=SUM(B2:C3). - Sử dụng phím tắt: Thay vì phải mở hộp thoại Formula, bạn có thể nhấn Alt + = để chèn nhanh công thức
=SUM(). - Khắc phục lỗi thường gặp: Nếu gặp lỗi
#VALUE!, hãy kiểm tra xem các ô được tính tổng có chứa dữ liệu không hợp lệ hay không (ví dụ như chữ cái thay vì số). - Định dạng số: Việc định dạng số (ví dụ như thêm dấu phẩy ngăn cách hàng nghìn) có thể ảnh hưởng đến kết quả tính toán. Hãy đảm bảo các ô được tính tổng đều có định dạng số phù hợp.
- Kết hợp với các hàm tính toán khác: Word còn hỗ trợ nhiều hàm tính toán khác như
AVERAGE(tính trung bình cộng),MAX(tìm giá trị lớn nhất),MIN(tìm giá trị nhỏ nhất)… Bạn có thể kết hợp các hàm này để thực hiện các phép tính phức tạp hơn.
Câu hỏi thường gặp (FAQ)
1. Word có tính được tổng không?
Có, Word có hỗ trợ tính tổng và các phép tính khác ngay trong bảng.
2. Làm sao để tính tổng trong Word 2016?
Cách tính tổng trong Word 2016 cũng tương tự như các phiên bản khác. Bạn có thể sử dụng công thức, Field Code hoặc tính toán thủ công.
3. Công thức tính tổng trong Word là gì?
Công thức tính tổng phổ biến nhất là =SUM(). Bạn có thể kết hợp với các tham đối vị trí như ABOVE, BELOW, LEFT, RIGHT để xác định vùng tính tổng.
4. Tại sao kết quả tính tổng không tự động cập nhật?
Kết quả tính toán bằng công thức sẽ không tự động cập nhật khi bạn thay đổi dữ liệu trong bảng. Bạn cần nhấn phím F9 hoặc nhấp chuột phải vào ô chứa kết quả và chọn Update Field để cập nhật.
5. Tôi có thể tính tổng theo điều kiện trong Word không?
Word không hỗ trợ tính tổng theo điều kiện như Excel. Tuy nhiên, bạn có thể lọc dữ liệu trong bảng trước khi tính tổng.
6. Kết quả tính tổng bị sai, tôi phải làm sao?
Hãy kiểm tra lại dữ liệu trong bảng, định dạng số, dấu phân cách thập phân, và công thức bạn đã nhập.
7. Có cách nào để ẩn công thức tính tổng trong Word không?
Bạn có thể ẩn Field code bằng cách click chuột phải vào ô chứa kết quả và chọn Toggle Field Codes.
Kết luận
Trên đây là 3 cách tính tổng trong Word đơn giản và hiệu quả. Hy vọng bài viết này đã giúp bạn nắm vững kỹ năng tính toán trong Word, từ đó tiết kiệm thời gian và nâng cao hiệu quả công việc.
Đừng quên ghé thăm Công Nghệ AZ thường xuyên để cập nhật những kiến thức và thủ thuật công nghệ mới nhất nhé!

 0337 651 676
0337 651 676
 congngheaz@gmail.com
congngheaz@gmail.com
Bài viết liên quan
Typing Master là gì? Cách tải & cài đặt Typing Master Pro 10 full key
Bạn mất quá nhiều thời gian để gõ một văn bản? Bạn muốn...
Tải Automatic Mouse And Keyboard full key & hướng dẫn cài đặt chi tiết
Automatic Mouse And Keyboard là công cụ tự động hóa mạnh mẽ giúp...
Cách tạo bảng trong Excel nhanh, đơn giản & chi tiết nhất 2025
Cách tạo bảng trong Excel là kỹ năng mà bất kỳ ai làm...
Cách sử dụng hàm nhân trong Excel chi tiết nhất cho người mới
Hàm nhân trong Excel là một trong những công cụ nền tảng giúp...
Cách thêm hàng trong Excel nhanh & chi tiết trên máy tính 2025
Cách thêm hàng trong Excel là thao tác cơ bản mà bất kỳ...
Cách thêm cột trong Excel nhanh, đơn giản, chi tiết cho người mới 2025
Cách thêm cột trong Excel là thao tác cơ bản nhưng vô cùng...