Bạn có biết rằng, hàm trừ trong Excel đóng vai trò quan trọng trong việc xử lý dữ liệu, từ những phép tính đơn giản như trừ hai số đến những công thức phức tạp hơn như tính toán chênh lệch, lợi nhuận, thống kê số liệu? Đừng lo lắng nếu bạn chưa từng sử dụng Excel hay cảm thấy “ngợp” trước những công thức phức tạp. Bài viết này sẽ hướng dẫn bạn chi tiết cách sử dụng hàm trừ, công thức trừ, phép trừ trong Excel một cách đơn giản, dễ hiểu nhất, phù hợp với mọi trình độ, từ người mới bắt đầu đến người dùng nâng cao.
Mục lục
Hàm Trừ Trong Excel Là Gì?
Trước khi bắt tay vào thực hành, hãy cùng tìm hiểu hàm trừ trong Excel thực chất là gì. Nói một cách đơn giản, “hàm trừ” là cách gọi để chỉ việc thực hiện phép trừ trong Excel. Tuy nhiên, Excel không có hàm riêng biệt nào cho phép trừ. Thay vào đó, chúng ta sẽ sử dụng toán tử - (dấu trừ) hoặc hàm SUM để thực hiện phép tính này.
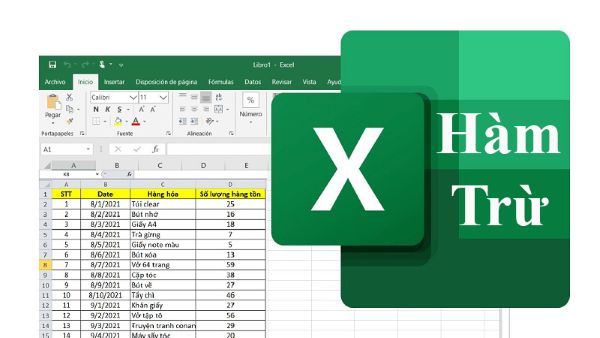
Phép Trừ Trong Excel Bằng Toán Tử “-“
Đây là cách đơn giản và phổ biến nhất để trừ trong Excel. Bạn chỉ cần áp dụng cú pháp sau:
Cú pháp: =Giá trị 1 - Giá trị 2
Ví dụ:
- Để trừ 8 từ 20, bạn nhập công thức
=20-8. - Để trừ giá trị trong ô B1 từ giá trị trong ô A1, bạn nhập công thức
=A1-B1.
Lưu ý:
- Luôn bắt đầu công thức bằng dấu
=. - Bạn có thể trừ nhiều giá trị cùng lúc bằng cách thêm dấu
-và giá trị tiếp theo. Ví dụ:=A1-B1-C1. - Có thể kết hợp toán tử
-với hàmSUMđể trừ một giá trị cho tổng của nhiều giá trị khác. Ví dụ:=A1-SUM(B1:B5)(trừ giá trị trong ô A1 cho tổng các giá trị từ ô B1 đến ô B5).
Các bài viết liên quan:
- Office 2021: Hướng dẫn tải và cài đặt chi tiết cho người mới bắt đầu
- Microsoft Office 2019 – Hướng dẫn cách tải & cài đặt chi tiết từ A – Z
- Tải Office 2016 Professional Plus & Hướng dẫn cài đặt chi tiết
- Tải Office 2010 Miễn Phí và Hướng Dẫn Cài Đặt Chi Tiết Từ A-Z
- 7 Cách Đánh Số Thứ Tự Trong Excel Đơn Giản Cho Người Mới 2025
- Hướng Dẫn Cách Đánh Số Trang Trong Excel Từ A-Z Cho Người Mới
- Hàm Nhân trong Excel: 7 Cách Sử Dụng & Ví Dụ [2025]
Cách Trừ Trong Excel Bằng Hàm SUM
Ngoài toán tử -, bạn cũng có thể sử dụng hàm SUM để thực hiện phép trừ. Cách này đặc biệt hữu ích khi bạn cần trừ nhiều giá trị cùng lúc.
Cú pháp: =SUM(Giá trị 1, -Giá trị 2, -Giá trị 3, ...)
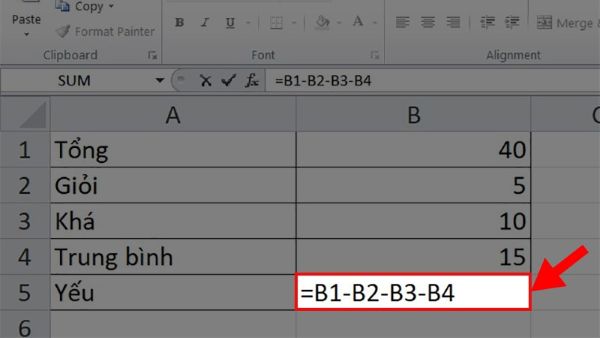
Ví dụ:
Để trừ 8, 5 và 3 từ 20, bạn có thể sử dụng công thức =SUM(20,-8,-5,-3).
Lưu ý:
- Đặt dấu
-trước giá trị cần trừ trong hàmSUM. - Hàm
SUMcho phép bạn linh hoạt kết hợp giữa cộng và trừ trong cùng một công thức.
Xem thêm: Cách Tính Tổng Trong Excel: Các Công Thức & Hàm Cần Biết 2025
Cách trừ ngày tháng năm trong Excel
Excel cho phép bạn trừ ngày tháng để tính số ngày chênh lệch giữa hai mốc thời gian.
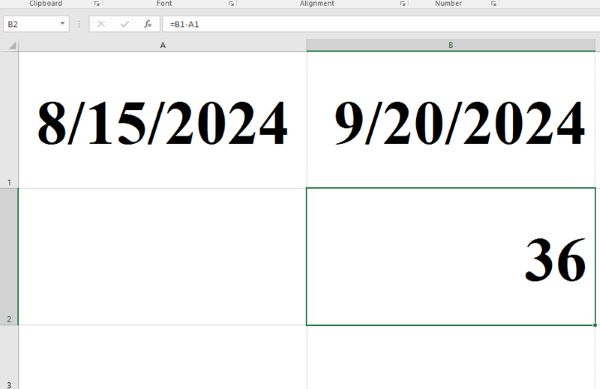
Ví dụ: Để tính số ngày giữa ngày 1/1/2023 và ngày 10/1/2023, bạn làm như sau:
- Nhập ngày 1/1/2023 vào ô A1.
- Nhập ngày 10/1/2023 vào ô B1.
- Trong một ô bất kỳ, nhập công thức
=B1-A1. Kết quả sẽ là 9.
Lưu ý:
- Đảm bảo các ô chứa ngày tháng được định dạng là Date.
- Kết quả trả về là số ngày chênh lệch.
Cách trừ thời gian trong Excel
Tương tự như trừ ngày tháng, bạn cũng có thể trừ thời gian trong Excel.
Ví dụ:
Để tính số giờ chênh lệch giữa 9:00 AM và 5:00 PM, bạn làm như sau:
- Nhập 9:00 AM vào ô A1.
- Nhập 5:00 PM vào ô B1.
- Trong một ô bất kỳ, nhập công thức
=B1-A1. Kết quả sẽ là 8 giờ (hoặc 0.333333, tương đương 1/3 ngày).
Lưu ý:
- Đảm bảo các ô chứa thời gian được định dạng là Time.
- Kết quả có thể hiển thị dưới dạng số thập phân biểu thị phần của ngày.
Trừ Ký Tự Trong Excel
Excel cung cấp một số hàm để bạn có thể “trừ” (loại bỏ) ký tự trong chuỗi văn bản.
Các hàm thường dùng:
| Hàm | Mô tả | Phân biệt chữ hoa chữ thường? |
|---|---|---|
TRIM |
Loại bỏ khoảng trắng thừa | Không |
SUBSTITUTE |
Thay thế văn bản cụ thể | Có |
REPLACE |
Thay thế một phần của chuỗi | Không |
SEARCH |
Tìm vị trí của chuỗi con | Có |
LEN |
Lấy độ dài của chuỗi | Không |
Ví dụ:
Để loại bỏ cụm từ “Công Nghệ” khỏi chuỗi “Công Nghệ AZ”, bạn có thể sử dụng hàm SUBSTITUTE:
=SUBSTITUTE("Công Nghệ AZ", "Công Nghệ ", "")
Kết quả sẽ là “AZ”.
Xem thêm: Các Hàm Trong Excel Phổ Biến & Cách Dùng Chi Tiết Nhất 2025
Kết hợp hàm trừ Excel với các hàm khác
Hàm trừ trong Excel không chỉ đơn thuần là trừ hai giá trị. Bạn có thể kết hợp nó với các hàm khác để thực hiện những phép tính phức tạp và thú vị hơn, từ đó nâng cao hiệu quả công việc. Dưới đây là một số ví dụ minh họa:
Kết hợp với hàm AVERAGE
Giả sử bạn có bảng điểm của một lớp học, với cột A là điểm Toán và cột B là điểm Văn. Bạn muốn tính trung bình cộng của hiệu số giữa điểm Toán và điểm Văn của cả lớp.
- Công thức:
=AVERAGE(A1:A10-B1:B10)
Công thức này sẽ tính toán hiệu số giữa điểm Toán và điểm Văn của từng học sinh (từ hàng 1 đến hàng 10), sau đó tính trung bình cộng của các hiệu số này.
Kết hợp với hàm SUMIF
Bạn đang quản lý doanh thu bán hàng theo từng khu vực. Cột A chứa tên khu vực, cột B chứa doanh thu. Bạn muốn tính tổng doanh thu của các khu vực phía Bắc (có tên bắt đầu bằng “Bắc”) và trừ đi tổng doanh thu của các khu vực phía Nam (có tên bắt đầu bằng “Nam”).
- Công thức:
=SUMIF(A1:A10,"Bắc*",B1:B10)-SUMIF(A1:A10,"Nam*",B1:B10)
Công thức này sẽ tính tổng doanh thu của các khu vực phía Bắc và trừ đi tổng doanh thu của các khu vực phía Nam.
Xem thêm: Hàm SUMIF trong Excel: Hướng dẫn chi tiết từ A đến Z (cho người mới)
Kết hợp với hàm IF
Bạn muốn tính tiền thưởng cho nhân viên dựa trên doanh số bán hàng. Nếu doanh số (trong ô A1) lớn hơn 100 triệu, nhân viên được thưởng 10% doanh số, ngược lại không được thưởng.
- Công thức:
=IF(A1>100000000,A1*10%,0)
Công thức này sẽ kiểm tra điều kiện doanh số có lớn hơn 100 triệu hay không. Nếu đúng, nhân viên được thưởng 10% doanh số, nếu sai thì không được thưởng.
Xem thêm: Hàm IF trong Excel: Hướng dẫn chi tiết từ A đến Z cho người mới
Một số lỗi thường gặp khi sử dụng lệnh trừ trong Excel và cách khắc phục
Trong quá trình sử dụng hàm trừ Excel, bạn có thể gặp phải một số lỗi. Hiểu rõ nguyên nhân và cách khắc phục sẽ giúp bạn làm việc hiệu quả hơn.
Lỗi #VALUE!
Lỗi này xảy ra khi bạn cố gắng thực hiện phép trừ trên các giá trị không phải là số. Ví dụ: =A1-B1, trong đó A1 chứa chữ “abc” và B1 chứa số 10.
Cách khắc phục:
- Kiểm tra kỹ các giá trị trong công thức, đảm bảo chúng đều là số.
- Nếu ô chứa dữ liệu không phải là số, hãy chuyển đổi chúng sang dạng số bằng cách sử dụng các hàm như VALUE, NUMBERVALUE.
Lỗi #NAME?
Lỗi này xảy ra khi bạn nhập sai tên hàm hoặc tên ô trong công thức. Ví dụ: =SUMM(A1,-B1) (sai chính tả hàm SUM) hoặc =A1-B20 (ô B20 không tồn tại).
Cách khắc phục:
- Kiểm tra kỹ chính tả tên hàm và tên ô trong công thức.
- Sử dụng tính năng AutoComplete (hoàn thành tự động) của Excel để tránh nhập sai tên hàm.
Lỗi #REF!
Lỗi này xảy ra khi công thức tham chiếu đến một ô không hợp lệ. Ví dụ: Ô đã bị xóa hoặc di chuyển.
Cách khắc phục:
- Kiểm tra lại các tham chiếu ô trong công thức.
- Nếu ô đã bị xóa, hãy khôi phục lại hoặc điều chỉnh công thức.
- Nếu ô đã bị di chuyển, hãy cập nhật tham chiếu ô trong công thức.
Mẹo hay khi sử dụng phép trừ trong Excel
Dưới đây là một số mẹo nhỏ giúp bạn sử dụng hàm trừ trong Excel một cách hiệu quả hơn:
- Sử dụng phím tắt: Thay vì nhập dấu “-” bằng bàn phím, bạn có thể sử dụng phím “-” trên bàn phím số để nhập liệu nhanh hơn.
- Sử dụng tính năng “Go To Special”: Tính năng này cho phép bạn chọn nhanh chóng các ô chứa số, ô trống hoặc các ô có định dạng cụ thể. Điều này rất hữu ích khi bạn cần thực hiện phép trừ trên một vùng dữ liệu lớn.
- Sử dụng tính năng “Paste Special”: Tính năng này cho phép bạn sao chép công thức một cách linh hoạt, ví dụ chỉ sao chép công thức mà không sao chép định dạng, hoặc chỉ sao chép giá trị kết quả.
- Sử dụng AutoFill để sao chép công thức nhanh chóng.
- Sử dụng Name Box để đặt tên cho ô hoặc phạm vi.
- Sử dụng Conditional Formatting để highlight kết quả.
Ứng dụng hàm trừ trong thực tế
Hàm trừ trong Excel không chỉ hữu ích trong việc giải quyết các bài toán đơn giản mà còn được ứng dụng rộng rãi trong nhiều lĩnh vực khác nhau. Dưới đây là một số ví dụ cụ thể:
Tính toán lợi nhuận, doanh thu
Trong kinh doanh, việc tính toán lợi nhuận là vô cùng quan trọng. Công thức trừ trong Excel giúp bạn dễ dàng tính toán lợi nhuận bằng cách trừ chi phí khỏi doanh thu. Bạn có thể áp dụng công thức này cho từng sản phẩm, dịch vụ, hoặc cho cả doanh nghiệp.
Ví dụ:
| Sản phẩm | Doanh thu | Chi phí | Lợi nhuận |
|---|---|---|---|
| Máy tính | 10.000.000 | 8.000.000 | =B2-C2 |
| Điện thoại | 5.000.000 | 4.000.000 | =B3-C3 |
Theo dõi chi tiêu cá nhân
Bạn có thể sử dụng Excel để theo dõi chi tiêu cá nhân hàng ngày, hàng tháng. Bằng cách liệt kê các khoản thu nhập và chi tiêu vào bảng tính, bạn có thể sử dụng hàm trừ để tính toán số tiền còn lại, từ đó kiểm soát chi tiêu một cách hiệu quả.
Ví dụ:
| Khoản mục | Thu | Chi |
|---|---|---|
| Lương | 50.000.000 | |
| Tiền nhà | 10.000.000 | |
| Tiền ăn | 5.000.000 | |
| … | … | … |
| Số dư | =SUM(B2:B10)-SUM(C2:C10) |
Quản lý kho hàng
Hàm trừ trong Excel cũng được ứng dụng trong việc quản lý kho hàng. Bạn có thể sử dụng nó để tính toán số lượng hàng tồn kho, số lượng hàng đã bán, số lượng hàng cần nhập thêm, …
Ví dụ:
| Sản phẩm | Số lượng đầu kỳ | Số lượng nhập | Số lượng bán | Số lượng cuối kỳ |
|---|---|---|---|---|
| Gạo | 100 | 50 | 80 | =B2+C2-D2 |
| Đường | 50 | 30 | 40 | =B3+C3-D3 |
Phân tích dữ liệu
Trong lĩnh vực phân tích dữ liệu, hàm trừ được sử dụng để tính toán sự chênh lệch, so sánh giữa các tập dữ liệu. Ví dụ, bạn có thể sử dụng nó để phân tích sự tăng trưởng doanh thu, so sánh hiệu quả của các chiến dịch marketing, …
Câu hỏi thường gặp (FAQ)
1. Hàm trừ trong Excel có giống với hàm cộng không?
Không. Hàm cộng (SUM) dùng để tính tổng các giá trị, còn hàm trừ được thực hiện bằng cách sử dụng dấu “-“.
2. Làm thế nào để trừ nhiều ô cùng lúc?
Bạn có thể sử dụng dấu “-” để trừ nhiều ô liên tiếp, ví dụ =A1-B1-C1. Hoặc bạn có thể sử dụng hàm SUM và thêm dấu “-” trước các giá trị cần trừ, ví dụ =SUM(A1,-B1,-C1).
3. Tôi có thể trừ ngày tháng với số được không?
Có. Khi bạn trừ một số với một ngày tháng, Excel sẽ hiểu số đó là số ngày. Ví dụ, =A1-10 sẽ trả về ngày tháng trước ngày tháng trong ô A1 10 ngày.
4. Excel có hàm trừ riêng không?
Không, Excel không có hàm trừ riêng biệt. Bạn có thể sử dụng toán tử - hoặc hàm SUM để thực hiện phép trừ.
5. Tại sao kết quả trừ ngày tháng lại là số thập phân?
Kết quả trừ ngày tháng là số ngày chênh lệch. Nếu kết quả là số thập phân, có nghĩa là có sự chênh lệch về giờ, phút, giây giữa hai mốc thời gian.
6. Làm sao để trừ ký tự không phân biệt chữ hoa chữ thường?
Bạn có thể sử dụng kết hợp các hàm UPPER, REPLACE, SEARCH và LEN để trừ ký tự không phân biệt chữ hoa chữ thường.
Kết luận
Hàm trừ trong Excel là một công cụ đơn giản nhưng vô cùng mạnh mẽ, giúp bạn thực hiện các phép tính toán, xử lý dữ liệu một cách nhanh chóng và hiệu quả. Công Nghệ AZ hy vọng bài viết này đã cung cấp cho bạn những kiến thức hữu ích về cách trừ trong Excel.
Hãy tiếp tục theo dõi Công Nghệ AZ để cập nhật thêm nhiều thủ thuật Excel thú vị khác nhé! Đừng quên để lại bình luận bên dưới nếu bạn có bất kỳ câu hỏi nào.

 0337 651 676
0337 651 676
 congngheaz@gmail.com
congngheaz@gmail.com
Bài viết liên quan
Hàm AVERAGEIF trong Excel là gì? Cách dùng hàm AVERAGEIF chi tiết 2025
Hàm AVERAGEIF trong Excel là công cụ quan trọng giúp người dùng tính...
Hàm CLEAN là gì? Cú pháp & cách dùng hàm CLEAN trong Excel chi tiết
Hàm CLEAN trong Excel là công cụ giúp bạn nhanh chóng loại bỏ...
Hàm SUMIFS trong Excel là gì? Cú pháp & cách dùng hàm SUMIFS chi tiết
Hàm SUMIFS trong Excel là công cụ mạnh mẽ giúp bạn tính tổng...
Hàm SUMPRODUCT trong Excel là gì? Cú pháp & cách dùng hàm SUMPRODUCT
Hàm SUMPRODUCT trong Excel là một trong những công cụ tính toán mạnh...
Hàm INDIRECT là gì? Hướng dẫn sử dụng hàm INDIRECT trong Excel 2025
Hàm INDIRECT trong Excel là một trong những hàm linh hoạt và mạnh...
Hàm ISLOGICAL trong Excel là gì? Cách sử dụng hàm ISLOGICAL chi tiết
Hàm ISLOGICAL trong Excel là công cụ quan trọng giúp người dùng xác...