Bạn thường xuyên phải làm việc với các bảng dữ liệu trong Excel? Bạn muốn trình bày số liệu, ngày tháng một cách chuyên nghiệp và dễ hiểu hơn? Hàm TEXT trong Excel chính là “trợ thủ đắc lực” giúp bạn thực hiện điều đó một cách dễ dàng.
Trong bài viết này, Công Nghệ AZ sẽ hướng dẫn bạn chi tiết về hàm TEXT trong Excel, từ cú pháp cơ bản đến các cách sử dụng nâng cao, kèm theo ví dụ minh họa cụ thể. Đảm bảo sau khi đọc xong bài viết, bạn sẽ tự tin áp dụng hàm TEXT vào công việc của mình, ngay cả khi bạn là người mới bắt đầu!
Mục lục
Hàm TEXT trong Excel là gì?
Hàm TEXT trong Excel được sử dụng để chuyển đổi dữ liệu số (như số lượng, giá cả) hoặc dữ liệu ngày tháng thành dạng văn bản theo một định dạng cụ thể mà bạn mong muốn. Hàm TEXT không làm thay đổi giá trị thực tế của ô, mà chỉ thay đổi cách hiển thị của nó. Điều này đặc biệt hữu ích khi bạn cần trình bày dữ liệu trong báo cáo, biểu đồ hoặc kết hợp với các chuỗi văn bản khác.
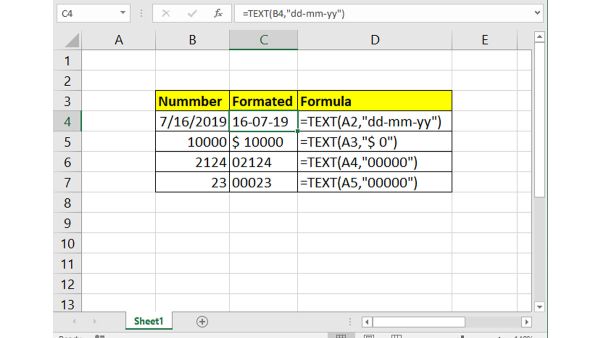
Ví dụ, bạn có thể sử dụng hàm TEXT để:
- Hiển thị số tiền với dấu phân cách hàng nghìn và ký hiệu tiền tệ (ví dụ: 1.000.000 VND).
- Hiển thị ngày tháng theo nhiều định dạng khác nhau (ví dụ: 21/02/2025, Thứ sáu, ngày 21 tháng 2 năm 2025).
- Kết hợp số hoặc ngày tháng với văn bản (ví dụ: “Doanh thu tháng 1: 10.000.000 VND”).
Hàm TEXT trong Excel mang lại nhiều lợi ích cho người dùng:
- Linh hoạt: Bạn có thể tùy chỉnh định dạng hiển thị của dữ liệu theo ý muốn.
- Chuyên nghiệp: Báo cáo, bảng tính của bạn sẽ trở nên rõ ràng, dễ hiểu và chuyên nghiệp hơn.
- Tiện lợi: Hàm TEXT dễ sử dụng và có thể kết hợp với nhiều hàm khác để tạo ra các công thức phức tạp.
Các bài viết liên quan:
- Office 2021: Hướng dẫn tải và cài đặt chi tiết cho người mới bắt đầu
- Microsoft Office 2019 – Hướng dẫn cách tải & cài đặt chi tiết từ A – Z
- Tải Office 2016 Professional Plus & Hướng dẫn cài đặt chi tiết
- Tải Office 2010 Miễn Phí và Hướng Dẫn Cài Đặt Chi Tiết Từ A-Z
- Hàm TRIM trong Excel: 5 Bước Loại Bỏ Khoảng Trắng Thừa
- 3+ Cách Hiển Thị Hết Nội Dung Trong Ô Excel Đơn Giản Nhất 2025
- Hàm OR trong Excel: Hướng dẫn chi tiết với 5 ví dụ thực tế
Cú pháp hàm TEXT Excel
Cú pháp hàm TEXT khá đơn giản:
=TEXT(value, format_text)
Trong đó:
- value: Là giá trị bạn muốn chuyển đổi thành văn bản. Giá trị này có thể là số, ngày tháng, hoặc tham chiếu đến một ô chứa dữ liệu.
- format_text: Là mã định dạng mà bạn muốn áp dụng cho giá trị. Mã định dạng này được đặt trong dấu ngoặc kép và sử dụng các ký tự đặc biệt để quy định cách hiển thị.
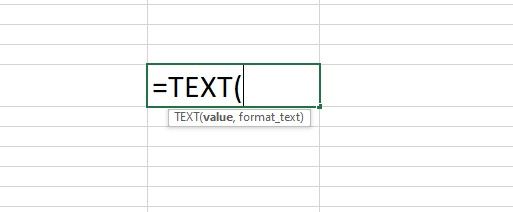
Ví dụ:
=TEXT(1000000, "#,##0")sẽ hiển thị số 1000000 thành 1,000,000 (có dấu phân cách hàng nghìn).=TEXT(TODAY(), "dd/mm/yyyy")sẽ hiển thị ngày hiện tại theo định dạng ngày/tháng/năm.
Các loại mã định dạng trong hàm TEXT
Excel cung cấp rất nhiều mã định dạng cho hàm TEXT, cho phép bạn tùy chỉnh cách hiển thị dữ liệu theo ý muốn. Dưới đây là một số loại mã định dạng phổ biến:
- Định dạng số
#,##0.00: Hiển thị số với dấu phân cách hàng nghìn và hai chữ số thập phân.0.0%: Hiển thị số dưới dạng phần trăm với một chữ số thập phân.# ?/?: Hiển thị số dưới dạng phân số.
- Định dạng ngày tháng
dd/mm/yyyy: Hiển thị ngày tháng theo định dạng ngày/tháng/năm.dddd, dd mmmm yyyy: Hiển thị ngày tháng theo định dạng “Thứ …, ngày … tháng … năm …”.mmm yy: Hiển thị tháng và năm viết tắt (ví dụ: Thg2 25).
- Định dạng giờ
hh:mm:ss: Hiển thị giờ:phút:giây.h:mm AM/PM: Hiển thị giờ:phút theo định dạng 12 giờ.
Bảng mã định dạng chi tiết:
| Mã định dạng | Mô tả | Ví dụ |
|---|---|---|
d |
Ngày trong tháng (1-31) | 21 |
dd |
Ngày trong tháng (01-31) | 21 |
ddd |
Tên ngày viết tắt | Thứ Sáu |
dddd |
Tên ngày đầy đủ | Thứ Sáu |
m |
Tháng trong năm (1-12) | 2 |
mm |
Tháng trong năm (01-12) | 02 |
mmm |
Tên tháng viết tắt | Thg2 |
mmmm |
Tên tháng đầy đủ | Tháng Hai |
yy |
Năm (hai chữ số cuối) | 25 |
yyyy |
Năm (bốn chữ số) | 2025 |
h |
Giờ (0-23) | 15 |
hh |
Giờ (00-23) | 15 |
m |
Phút (0-59) | 34 |
mm |
Phút (00-59) | 34 |
s |
Giây (0-59) | 10 |
ss |
Giây (00-59) | 10 |
AM/PM |
Sáng/Chiều | PM |
#,##0.00 |
Số với dấu phân cách hàng nghìn | 1.234,56 |
0.0% |
Phần trăm | 28,5% |
# ?/? |
Phân số | 4 1/3 |
7 cách sử dụng hàm TEXT trong Excel
Kết hợp số với văn bản
Bạn muốn tạo ra các câu văn có chứa số liệu, ví dụ như “Tổng doanh thu: 10.000.000 VND”? Hàm TEXT sẽ giúp bạn làm điều đó một cách dễ dàng.
Ví dụ: Giả sử ô A1 chứa giá trị doanh thu là 10000000. Bạn muốn hiển thị dòng chữ “Tổng doanh thu: 10.000.000 VND” trong ô B1.
Công thức:
= "Tổng doanh thu: " & TEXT(A1, "#,##0") & " VND"
Kết quả: Tổng doanh thu: 10.000.000 VND
Định dạng ngày tháng
Hàm TEXT cho phép bạn trình bày ngày tháng theo nhiều định dạng khác nhau, từ đơn giản đến phức tạp.
Ví dụ: Bạn muốn hiển thị ngày hiện tại theo định dạng “Thứ tư, ngày 20 tháng 02 năm 2025”.
Công thức:
=TEXT(TODAY(), "dddd, dd mmmm yyyy")
Kết quả: Thứ tư, ngày 20 tháng 02 năm 2025
Xem thêm: Cách Định Dạng Ngày Tháng Năm trong Excel Đơn Giản 2025
Thêm số 0 vào đầu
Trong một số trường hợp, bạn cần thêm số 0 vào đầu dãy số, ví dụ như mã sản phẩm, số điện thoại. Hàm TEXT sẽ giúp bạn thực hiện điều này một cách nhanh chóng .
Ví dụ: Ô A1 chứa mã sản phẩm là 1234. Bạn muốn hiển thị mã sản phẩm này dưới dạng 00001234.
Công thức:
=TEXT(A1, "00000000")
Kết quả: 00001234
Định dạng số điện thoại
Hàm TEXT trong Excel có thể giúp bạn định dạng số điện thoại theo chuẩn quốc tế hoặc theo ý muốn của bạn.
Ví dụ: Ô A1 chứa số điện thoại là 0987654321. Bạn muốn hiển thị số điện thoại này dưới dạng (098) 765-4321.
Công thức:
=TEXT(A1,"(###) ###-####")
Kết quả: (098) 765-4321
Định dạng tiền tệ
Hàm TEXT cho phép bạn hiển thị số tiền tệ với dấu phân cách hàng nghìn và ký hiệu tiền tệ.
Ví dụ: Ô A1 chứa giá trị 1234567.89. Bạn muốn hiển thị giá trị này dưới dạng $1,234,567.89.
Công thức:
=TEXT(A1, "$#,##0.00")
Kết quả: $1,234,567.89
Hiển thị số phần trăm
Bạn có thể sử dụng hàm TEXT để hiển thị số dưới dạng phần trăm.
Xem thêm: Cách tính phần trăm trong Excel đơn giản nhất 2025
Ví dụ: Ô A1 chứa giá trị 0.25. Bạn muốn hiển thị giá trị này dưới dạng 25%.
Công thức:
=TEXT(A1, "0%")
Kết quả: 25%
Chuyển đổi số thập phân thành phân số
Hàm TEXT cũng có thể giúp bạn chuyển đổi số thập phân thành phân số.
Ví dụ: Ô A1 chứa giá trị 4.5. Bạn muốn hiển thị giá trị này dưới dạng 4 1/2.
Công thức:
=TEXT(A1, "# ?/?")
Kết quả: 4 1/2
Kết hợp hàm TEXT với các hàm khác
Sức mạnh của hàm TEXT còn được thể hiện ở khả năng kết hợp với các hàm khác trong Excel.
Kết hợp với hàm CONCATENATE hoặc toán tử & để nối chuỗi văn bản với số hoặc ngày tháng đã được định dạng.
Xem thêm: 3+ Hàm Nối Chuỗi Trong Excel 2025 [Có Ví Dụ Minh Họa]
Ví dụ: ="Hôm nay là thứ " & TEXT(TODAY(), "dddd")
Kết hợp với hàm IF trong Excel để định dạng đầu ra của các biểu thức điều kiện .
Ví dụ: =IF(A1>10, TEXT(A1, "0.0%"), "Không đạt")
Kết hợp với các hàm xử lý văn bản khác (UPPER, LOWER, PROPER) để thay đổi kiểu chữ của kết quả.
Ví dụ: =UPPER(TEXT(A1,"dddd, dd mmmm yyyy"))
Xử lý lỗi thường gặp với hàm TEXT
Trong quá trình sử dụng hàm TEXT, bạn có thể gặp phải một số lỗi. Dưới đây là một số lỗi thường gặp và cách khắc phục:
- Lỗi #NAME?: Thường xảy ra khi bạn nhập sai tên hàm hoặc mã định dạng. Hãy kiểm tra kỹ cú pháp và chính tả.
- Lỗi #VALUE!: Xảy ra khi giá trị đầu vào không hợp lệ, ví dụ như bạn cố gắng định dạng một ô chứa văn bản thành số. Hãy đảm bảo giá trị đầu vào là số hoặc ngày tháng.
- Lỗi do định dạng ngày tháng, giờ theo vùng miền: Excel có thể sử dụng các mã định dạng ngày tháng, giờ khác nhau tùy theo cài đặt vùng miền. Hãy kiểm tra cài đặt vùng miền của bạn và sử dụng mã định dạng phù hợp.
Mẹo và thủ thuật sử dụng hàm TEXT
- Sử dụng hộp thoại Format Cells để khám phá các mã định dạng có sẵn trong Excel.
- Nhớ rằng kết quả của hàm TEXT trong Excel luôn là văn bản, ngay cả khi nó hiển thị dưới dạng số. Điều này có nghĩa là bạn không thể sử dụng kết quả của hàm TEXT trong các phép tính toán học trực tiếp.
- Mã định dạng trong hàm TEXT thường không phân biệt chữ hoa chữ thường.
- Hàm TEXT có thể kết hợp với nhiều hàm khác trong Excel để tạo ra các công thức phức tạp và linh hoạt hơn, ví dụ như hàm CONCATENATE, IF, SUMIF, VLOOKUP…
- Bạn có thể sử dụng phím tắt Ctrl + 1 để mở hộp thoại Format Cells, sau đó chọn tab Number và chọn Custom để tìm kiếm và sao chép mã định dạng.
Câu hỏi thường gặp (FAQ)
1. Hàm TEXT có dùng được cho Google Sheets không?
Có, Google Sheets cũng có hàm TEXT với cú pháp và cách sử dụng tương tự như trong Excel.
2. Làm thế nào để định dạng số điện thoại với hàm TEXT?
Bạn có thể sử dụng mã định dạng "(###) ###-####" để định dạng số điện thoại.
3. Tại sao kết quả của hàm TEXT không được dùng trong tính toán?
Vì kết quả của hàm TEXT là văn bản, không phải là số.
4. Hàm TEXT khác gì hàm VALUE?
Hàm TEXT chuyển đổi số thành văn bản, còn hàm VALUE trong Excel chuyển đổi văn bản thành số.
Kết luận
Hàm TEXT là một công cụ mạnh mẽ trong Excel, giúp bạn kiểm soát cách hiển thị dữ liệu và tạo ra các báo cáo chuyên nghiệp. Hy vọng bài viết này đã giúp bạn hiểu rõ hơn về hàm TEXT trong Excel và cách sử dụng nó.
Hãy tiếp tục khám phá thêm những kiến thức và thủ thuật Excel hữu ích khác trên Công Nghệ AZ để nâng cao hiệu quả công việc của bạn nhé!

 0337 651 676
0337 651 676
 congngheaz@gmail.com
congngheaz@gmail.com
Bài viết liên quan
Hàm DCOUNTA là gì? Cách dùng hàm DCOUNTA trong Excel chi tiết
Hàm DCOUNTA trong Excel là một công cụ mạnh mẽ giúp bạn đếm...
Hàm DCOUNT là gì? Cú pháp & cách dùng hàm DCOUNT trong Excel chi tiết
Hàm DCOUNT trong Excel là công cụ hữu ích giúp bạn đếm số...
Hàm COUNTBLANK trong Excel là gì? Cách sử dụng hàm COUNTBLANK chi tiết
Hàm COUNTBLANK trong Excel là một hàm thống kê quan trọng giúp bạn...
Hàm COUNTIFS trong Excel là gì? Cách sử dụng hàm COUNTIFS trong Excel
Hàm COUNTIFS trong Excel là công cụ mạnh mẽ giúp bạn đếm dữ...
Hàm IFS trong Excel là gì? Cách sử dụng hàm IFS trong Excel chi tiết
Hàm IFS trong Excel là công cụ logic mạnh mẽ giúp bạn xử...
Hàm SWITCH là gì? Cách dùng hàm SWITCH trong Excel chi tiết 2025
Hàm SWITCH trong Excel giúp đơn giản hóa các công thức so sánh...