Bạn đang tìm hiểu về cách tạo số ngẫu nhiên trong Excel? Hàm RAND trong Excel chính là “trợ thủ” đắc lực dành cho bạn! Công Nghệ AZ sẽ hướng dẫn bạn cách sử dụng hàm RAND một cách chi tiết và dễ hiểu nhất, ngay cả khi bạn là người mới bắt đầu. Hàm RAND là một hàm cực kỳ hữu ích, cho phép bạn tạo ra các số ngẫu nhiên (random number) một cách nhanh chóng. Từ đó, bạn có thể ứng dụng hàm RAND vào nhiều mục đích khác nhau như tạo dữ liệu mẫu, mô phỏng, phân tích số liệu, thậm chí là tạo trò chơi đơn giản.
Mục lục
Hàm RAND trong Excel là gì?
Hàm RAND trong Excel được sử dụng để tạo ra một số ngẫu nhiên nằm trong khoảng từ 0 đến 1. Cụ thể hơn, hàm RAND sẽ trả về một số thập phân (decimal number) ngẫu nhiên lớn hơn hoặc bằng 0 và nhỏ hơn 1 . Mỗi khi bạn mở file Excel hoặc thực hiện bất kỳ thay đổi nào trên bảng tính (spreadsheet), hàm RAND sẽ tự động tạo ra một số ngẫu nhiên mới
Cú pháp hàm RAND Excel
Cú pháp của hàm RAND rất đơn giản:
=RAND()
Hàm RAND không có bất kỳ đối số nào. Bạn chỉ cần nhập công thức =RAND() vào ô (cell) bất kỳ trong Excel là đã có thể tạo ra một số ngẫu nhiên.
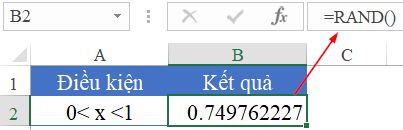
Cách thức hoạt động của hàm RAND
Hàm RAND sử dụng một thuật toán phức tạp để tạo ra các số ngẫu nhiên. Mỗi khi được gọi, hàm sẽ trả về một số thập phân nằm trong khoảng từ 0 đến 1, không bao gồm 1 . Các số này được phân bố đều, nghĩa là xác suất xuất hiện của mỗi số trong khoảng từ 0 đến 1 là như nhau.
Phân biệt hàm RAND và hàm RANDBETWEEN
Ngoài hàm RAND, Excel còn cung cấp hàm RANDBETWEEN để tạo ra các số nguyên (integer) ngẫu nhiên trong một phạm vi xác định . Cú pháp của hàm RANDBETWEEN như sau:
=RANDBETWEEN(bottom, top)
Trong đó:
bottom: Giới hạn dưới của phạm vi.top: Giới hạn trên của phạm vi.
Ví dụ: =RANDBETWEEN(1, 10) sẽ tạo ra một số nguyên ngẫu nhiên từ 1 đến 10.
Điểm khác biệt chính giữa hàm RAND và hàm RANDBETWEEN là:
- Hàm RAND tạo ra số thập phân.
- Hàm RANDBETWEEN tạo ra số nguyên.
Các bài viết liên quan:
- Office 2021: Hướng dẫn tải và cài đặt chi tiết cho người mới bắt đầu
- Microsoft Office 2019 – Hướng dẫn cách tải & cài đặt chi tiết từ A – Z
- Tải Office 2016 Professional Plus & Hướng dẫn cài đặt chi tiết
- Tải Office 2010 Miễn Phí và Hướng Dẫn Cài Đặt Chi Tiết Từ A-Z
- 5+ Cách tính tuổi trong Excel đơn giản và hiệu quả nhất 2025
- Hàm MATCH Trong Excel: Hướng Dẫn Sử Dụng Chi Tiết Nhất 2025
- Hàm MOD Trong Excel: 5 Bước Sử Dụng & Ứng Dụng Tuyệt Vời
Hướng Dẫn Sử Dụng Hàm RAND Trong Excel
Để sử dụng hàm RAND, bạn chỉ cần làm theo 5 bước đơn giản sau:
Bước 1: Mở file Excel và chọn ô mà bạn muốn chèn số ngẫu nhiên.
Bước 2: Nhập công thức =RAND() vào ô đã chọn.
Bước 3: Nhấn Enter để hiển thị kết quả.
Bước 4: Nếu bạn muốn tạo số ngẫu nhiên trong một khoảng xác định, hãy sử dụng công thức =RAND()*(b-a)+a, trong đó a là giới hạn dưới và b là giới hạn trên của khoảng. Ví dụ, để tạo số ngẫu nhiên từ 1 đến 100, công thức sẽ là =RAND()*(100-1)+1.
Bước 5: Nếu bạn cần tạo nhiều số ngẫu nhiên, chỉ cần sao chép công thức sang các ô khác.
Ví dụ về hàm RAND
Ví dụ 1: Tạo số ngẫu nhiên đơn giản
Để tạo một số ngẫu nhiên trong ô A1, bạn chỉ cần nhập công thức sau:
=RAND()
Kết quả sẽ là một số thập phân ngẫu nhiên từ 0 đến 1, ví dụ 0.785432.
Ví dụ 2: Tạo số ngẫu nhiên trong một phạm vi nhất định
Để tạo một số ngẫu nhiên nằm giữa 10 và 50, bạn có thể sử dụng công thức sau:
=RAND()*(50-10)+10
Công thức này sẽ tạo ra một số ngẫu nhiên lớn hơn hoặc bằng 10 và nhỏ hơn 50.
Ví dụ 3: Kết hợp hàm RAND với các hàm khác
Bạn có thể kết hợp hàm RAND với các hàm khác để tạo ra kết quả mong muốn. Ví dụ, để tạo một số nguyên ngẫu nhiên từ 1 đến 100, bạn có thể sử dụng hàm ROUND kết hợp với hàm RAND như sau:
=ROUND(RAND()*(100-1)+1,0)Xem thêm: Hàm ROUND trong Excel: Hướng dẫn chi tiết từ A đến Z cho người mới
Ứng Dụng của Hàm RAND
Hàm RAND có thể được ứng dụng trong rất nhiều trường hợp, ví dụ:
- Mô phỏng dữ liệu: Bạn có thể sử dụng hàm RAND để tạo dữ liệu giả lập cho các mô hình phân tích, thống kê, dự báo. Ví dụ, bạn có thể mô phỏng doanh số bán hàng trong tương lai dựa trên các biến số ngẫu nhiên như điều kiện thị trường, giá cả, và nhu cầu của khách hàng.
- Lấy mẫu ngẫu nhiên: Khi làm việc với một tập dữ liệu lớn, bạn có thể sử dụng hàm RAND để chọn ngẫu nhiên một số mẫu dữ liệu để phân tích. Điều này giúp bạn tiết kiệm thời gian và công sức mà vẫn đảm bảo tính đại diện cho toàn bộ dữ liệu.
- Phân công ngẫu nhiên: Bạn có thể sử dụng hàm RAND để phân công ngẫu nhiên các công việc, nhiệm vụ cho các thành viên trong nhóm, hoặc phân bổ tài nguyên một cách công bằng.
- Mô phỏng Monte Carlo: Đây là một phương pháp sử dụng các số ngẫu nhiên để ước tính xác suất của các sự kiện. Hàm RAND đóng vai trò quan trọng trong việc tạo ra các biến số ngẫu nhiên cho mô phỏng Monte Carlo.
Ngoài ra, hàm RAND còn được ứng dụng trong nhiều lĩnh vực khác chẳng hạn như tạo trò chơi, mã hóa thông tin, và thậm chí là trong lĩnh vực âm nhạc.
Mẹo Hay Khi Sử Dụng Hàm RAND
- Giữ nguyên giá trị số ngẫu nhiên: Nếu bạn muốn giữ nguyên giá trị của số ngẫu nhiên mà hàm RAND tạo ra, bạn có thể sao chép ô chứa hàm RAND, sau đó sử dụng Paste Special > Values để chuyển đổi công thức thành giá trị.
- Kết hợp với các hàm khác: Hàm RAND có thể được kết hợp với các hàm khác trong Excel để tạo ra những kết quả phức tạp hơn. Ví dụ, bạn có thể sử dụng hàm INT trong Excel để lấy phần nguyên của số ngẫu nhiên, hoặc hàm ROUND để làm tròn số ngẫu nhiên đến một số chữ số thập phân nhất định.
- Sử dụng hàm RANDARRAY (Excel 365): Nếu bạn đang sử dụng Excel 365, hàm RANDARRAY cung cấp một cách linh hoạt hơn để tạo ra nhiều số ngẫu nhiên cùng lúc.
- Tạo số ngẫu nhiên không thay đổi: Nếu bạn muốn tạo một số ngẫu nhiên mà không muốn số đó thay đổi mỗi khi bảng tính được tính toán lại, bạn có thể làm như sau:
- Nhập
=RAND()vào thanh công thức. - Nhấn F9 để thay đổi công thức thành số ngẫu nhiên
- Nhập
- Tạo số ngẫu nhiên trong nhiều ô cùng lúc: Để tạo một tập hợp các số ngẫu nhiên trong nhiều ô, bạn có thể chọn các ô, nhập
=RAND()và nhấn Ctrl + Enter
Lưu ý: Hàm RAND là một hàm dễ bay hơi, nghĩa là nó sẽ tính toán lại một giá trị mới mỗi khi trang tính được tính toán.
Câu hỏi thường gặp (FAQ)
1. Hàm RAND có tạo ra số ngẫu nhiên “thực sự” không?
Về mặt kỹ thuật, hàm RAND tạo ra các số giả ngẫu nhiên. Tuy nhiên, đối với hầu hết các mục đích sử dụng thông thường, các số này đủ ngẫu nhiên để đáp ứng nhu cầu của bạn.
2. Hàm RAND có tạo ra số trùng lặp không?
Có, hàm RAND có thể tạo ra các số trùng lặp. Tuy nhiên, xác suất tạo ra các số trùng lặp là rất nhỏ, đặc biệt là khi bạn tạo ra một số lượng nhỏ các số ngẫu nhiên.
3. Hàm RAND có ảnh hưởng đến hiệu suất của Excel không?
Trong các bảng tính lớn hoặc phức tạp, hàm RAND có thể làm giảm hiệu suất của Excel do tính chất “volatile” của nó (tức là hàm sẽ được tính toán lại mỗi khi có thay đổi trên bảng tính).
4. Làm thế nào để tạo số ngẫu nhiên không lặp lại?
Bạn có thể sử dụng hàm RAND để tạo một dãy số ngẫu nhiên, sau đó sử dụng các công cụ lọc hoặc loại bỏ trùng lặp trong Excel để loại bỏ các giá trị trùng nhau.
5. Hàm RAND có hoạt động trong Google Sheets không?
Có, Google Sheets cũng có hàm RAND với cú pháp và cách sử dụng tương tự như trong Excel.
Kết luận
Hàm RAND trong Excel là một công cụ mạnh mẽ và linh hoạt, giúp bạn tạo ra các số ngẫu nhiên cho nhiều mục đích khác nhau. Bằng cách hiểu rõ cách sử dụng và các mẹo hay, bạn có thể khai thác tối đa tiềm năng của hàm RAND và nâng cao hiệu quả công việc của mình.
Công Nghệ AZ hy vọng bài viết này đã cung cấp cho bạn những thông tin hữu ích về hàm RAND trong Excel. Nếu bạn có bất kỳ câu hỏi hoặc góp ý nào, đừng ngần ngại để lại bình luận bên dưới. Hãy chia sẻ bài viết này nếu bạn thấy nó hữu ích nhé!

 0337 651 676
0337 651 676
 congngheaz@gmail.com
congngheaz@gmail.com
Bài viết liên quan
Hàm COUNTIFS trong Excel là gì? Cách sử dụng hàm COUNTIFS trong Excel
Hàm COUNTIFS trong Excel là công cụ mạnh mẽ giúp bạn đếm dữ...
Hàm IFS trong Excel là gì? Cách sử dụng hàm IFS trong Excel chi tiết
Hàm IFS trong Excel là công cụ logic mạnh mẽ giúp bạn xử...
Hàm SWITCH là gì? Cách dùng hàm SWITCH trong Excel chi tiết 2025
Hàm SWITCH trong Excel giúp đơn giản hóa các công thức so sánh...
Hàm RANDBETWEEN trong Excel là gì? Hướng dẫn sử dụng hàm RANDBETWEEN
Hàm RANDBETWEEN trong Excel là một trong những công cụ mạnh mẽ giúp...
Hàm WEEKDAY trong Excel là gì? Cách sử dụng hàm thứ trong Excel 2025
Hàm WEEKDAY trong Excel là một công cụ cực kỳ hữu ích giúp...
Hàm QUOTIENT trong Excel là gì? Cú pháp & cách sử dụng hàm QUOTIENT
Hàm QUOTIENT trong Excel là công cụ mạnh mẽ giúp bạn nhanh chóng...