Trong Microsoft Excel, việc xử lý dữ liệu số học là một trong những tác vụ phổ biến nhất. Ngoài các phép tính cộng, trừ, nhân, chia cơ bản, đôi khi bạn cần lấy phần dư của một phép chia để phục vụ cho các công thức phức tạp hơn. Đây chính là lúc hàm MOD trong Excel trở thành công cụ cực kỳ hữu ích.
Hàm MOD không chỉ đơn thuần trả về số dư sau phép chia mà còn có nhiều ứng dụng mạnh mẽ trong quản lý thời gian, phân loại dữ liệu, kiểm tra số chẵn lẻ, định dạng có điều kiện (Conditional Formatting) và kết hợp với các hàm khác để giải quyết các bài toán thực tế.
Trong bài viết này, Công Nghệ AZ sẽ cung cấp cho bạn hướng dẫn đầy đủ, chi tiết từ cơ bản đến nâng cao, giúp bạn nắm vững và khai thác tối đa sức mạnh của hàm MOD.
Mục lục
Hàm MOD trong Excel là gì?
Hàm MOD trong Excel là một hàm toán học được dùng để tính phần dư của phép chia giữa hai số. Khi bạn chia một số cho một số khác, kết quả phép chia thường bao gồm phần nguyên và phần dư. Hàm MOD giúp bạn lấy chính phần dư đó, thay vì kết quả nguyên.

Cú pháp của hàm MOD trong Excel
Cú pháp của hàm MOD như sau:
MOD(number, divisor)
Trong đó:
- number: Số bị chia (số mà bạn muốn tìm phần dư).
- divisor: Số chia (số mà bạn dùng để chia).
Kết quả của hàm MOD chính là phần dư khi number chia cho divisor.
Ví dụ:
- =MOD(10, 3) sẽ trả về 1, vì 10 chia cho 3 được 3 và dư 1.
- =MOD(25, 7) sẽ trả về 4, vì 25 chia cho 7 được 3 và dư 4.
Điểm cần lưu ý:
- Nếu số chia (divisor) bằng 0, hàm MOD sẽ báo lỗi #DIV/0!.
- Hàm MOD luôn trả về kết quả có cùng dấu với số chia.
Cách sử dụng hàm MOD trong Excel (Từng bước)
- Bước 1: Chọn ô cần hiển thị kết quả.
- Bước 2: Gõ công thức: =MOD(number, divisor).
- Bước 3: Nhấn Enter để xem kết quả.
- Bước 4: Sao chép công thức bằng cách kéo thả hoặc Ctrl + C → Ctrl + V.
- Bước 5: Kiểm tra và điều chỉnh khi cần.
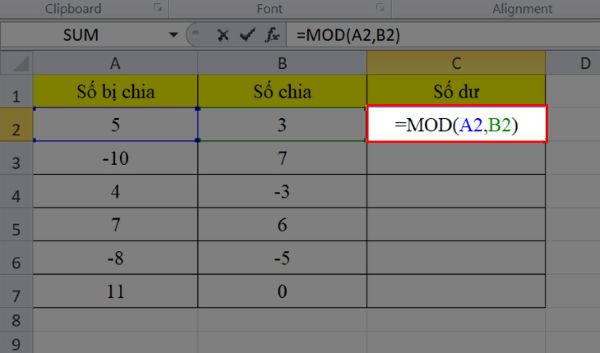
Các bài viết liên quan:
- Office 2021: Hướng dẫn tải và cài đặt chi tiết cho người mới bắt đầu
- Microsoft Office 2019 – Hướng dẫn cách tải & cài đặt chi tiết từ A – Z
- Tải Office 2016 Professional Plus & Hướng dẫn cài đặt chi tiết
- Tải Office 2010 Miễn Phí và Hướng Dẫn Cài Đặt Chi Tiết Từ A-Z
- 7+ Cách Sửa Lỗi Value Trong Excel Đơn Giản Nhất 2025
- 5+ Cách tính tuổi trong Excel đơn giản và hiệu quả nhất 2025
- Hàm MATCH Trong Excel: Hướng Dẫn Sử Dụng Chi Tiết Nhất 2025
Ví dụ cơ bản của hàm MOD trong Excel
Ví dụ 1: Phần dư khi chia số nguyên dương
Công thức: =MOD(10,3)
Giải thích: 10 chia cho 3 được 3 phần nguyên và còn dư 1. Hàm MOD trả về phần dư, nên kết quả là 1.
Thực hành: nhập =MOD(10,3) vào một ô bất kỳ và nhấn Enter để thấy kết quả.
Ví dụ 2: Một trường hợp khác với số lớn hơn
Công thức: =MOD(25,7)
Giải thích: 25 chia cho 7 bằng 3 phần nguyên và dư 4. Hàm MOD trả về 4, vì đó là phần dư của phép chia.
Thực hành: thay các số trong công thức bằng tham chiếu ô nếu muốn áp dụng cho danh sách số.
Ví dụ 3: Ứng dụng kiểm tra chẵn lẻ đơn giản
Công thức kiểm tra: =MOD(A1,2)=0
Giải thích: công thức này trả về TRUE nếu giá trị trong ô A1 là số chẵn, và FALSE nếu là số lẻ. Cách hoạt động dựa trên việc chia cho 2; nếu phần dư bằng 0 thì số chia hết cho 2.
Thực hành: nhập vài số vào cột, sau đó dán công thức vào cột kế bên để kiểm tra chẵn lẻ tự động.
Ví dụ 4: Chuyển đổi giờ bằng cách lấy phần dư
Công thức: =MOD(36,24)
Giải thích: 36 giờ tương đương 1 ngày (24 giờ) và còn lại 12 giờ. Hàm MOD(36,24) trả về 12, biểu thị phần giờ dư sau khi chia hết từng chu kỳ 24 giờ.
Thực hành: dùng công thức này khi cần tính giờ dư trong các bài toán liên quan đến thời gian hoặc lịch.
Ví dụ 5: Trường hợp số âm (điểm cần lưu ý)
Công thức: =MOD(-10,3)
Giải thích ngắn: Excel tính MOD theo công thức n – d * INT(n/d). Với n = -10 và d = 3, INT(-10/3) là -4, nên MOD trả về -10 – 3 * (-4) = 2. Kết quả là 2, tức phần dư luôn có cùng dấu với số chia trong Excel.
Thực hành: thử nhập =MOD(-10,3) để quan sát cách Excel xử lý số âm.
Ví dụ 6: Khi số chia bằng 0 (lỗi cần biết)
Công thức: =MOD(10,0)
Giải thích: nếu số chia là 0, Excel không thể tính phần dư và sẽ trả về lỗi #DIV/0!. Khi dùng dữ liệu từ ô, cần kiểm tra để tránh chia cho 0.
Cách xử lý: trước khi áp dụng MOD, có thể dùng hàm IF hoặc IFERROR để kiểm soát trường hợp số chia bằng 0.
Hàm MOD kết hợp với các hàm khác trong Excel
MOD + IF để thực hiện điều kiện dựa trên phần dư
Công thức mẫu để in Chẵn hoặc Lẻ:
=IF(MOD(A1,2)=0, “Chẵn”, “Lẻ”)
Giải thích: MOD(A1,2) trả về 0 khi A1 chia hết cho 2. IF kiểm tra điều này và trả về nhãn tương ứng. Cách này hữu ích để phân loại nhanh dữ liệu theo điều kiện.
Xem thêm: Hàm IF trong Excel
MOD + IFERROR hoặc IF để tránh lỗi chia cho 0
Công thức mẫu khi divisor có thể là 0:
=IF(B1=0, “”, IFERROR(MOD(A1,B1), “Lỗi”))
Giải thích: Dòng điều kiện đầu kiểm tra divisor bằng 0 để tránh #DIV/0!. IFERROR bắt thêm các lỗi khác, giúp công thức an toàn hơn khi xử lý dữ liệu thực tế.
MOD + ROW / COLUMN để tạo chu kỳ theo hàng hoặc cột
Công thức mẫu để đánh dấu chu kỳ 1..3 trên từng hàng:
=MOD(ROW()-ROW($A$2),3)+1
Giải thích: ROW()-ROW($A$2) trả về thứ tự bắt đầu từ 0. MOD(…,3) tạo chu kỳ 0,1,2. Cộng 1 để có chu kỳ 1..3. Dùng công thức này để phân nhóm hoặc luân phiên gán nhãn.
Xem thêm: Hàm ROW trong Excel
MOD trong Conditional Formatting để tô màu xen kẽ hoặc theo chu kỳ
Công thức rule để tô màu dòng chẵn:
=MOD(ROW(),2)=0
Hướng dẫn: thêm rule mới trong Conditional Formatting, chọn Use a formula, dán công thức trên và chọn định dạng. Kết quả là định dạng tự động áp dụng cho từng dòng theo điều kiện.
MOD + SUMPRODUCT để tính tổng mỗi nth phần tử
Công thức mẫu để tính tổng mọi 3 hàng bắt đầu từ hàng đầu:
=SUMPRODUCT((MOD(ROW(A2:A100)-ROW(A2),3)=0)*A2:A100)
Giải thích: Biểu thức MOD tạo mảng TRUE/FALSE cho vị trí cần lấy. SUMPRODUCT nhân mảng này với giá trị và cộng lại. Đây là cách hiệu quả để lấy tổng theo bước nhảy, không cần cột phụ.
MOD + FILTER hoặc INDEX + SEQUENCE để lấy every nth row (Excel 365 có FILTER)
Công thức FILTER mẫu (nếu có dynamic array):
=FILTER(A2:A100, MOD(ROW(A2:A100)-ROW(A2),3)=0)
Giải thích: Hàm FILTER trong Excel trả về tập con các ô thỏa điều kiện MOD.
MOD + INDEX để gán chu kỳ từ một danh sách tham chiếu
Kịch bản: bạn có danh sách ca làm việc trong D2:D5. Công thức để gán ca luân phiên theo hàng:
=INDEX($D$2:$D$5, MOD(ROW()-ROW($A$2), ROWS($D$2:$D$5)) + 1)
Giải thích: MOD xác định vị trí trong danh sách ca, INDEX trả về tên ca tương ứng. Công thức này tạo gán tuần tự từ danh sách tham chiếu.
Xem thêm: Hàm INDEX trong Excel
MOD + TEXT hoặc MOD + TIME để xử lý giờ phút và giây dư
Ví dụ chuyển 125 giây thành phút và giây:
=INT(A1/60) & ” phút ” & MOD(A1,60) & ” giây”
Giải thích: INT lấy số phút tròn, MOD lấy phần giây dư. Có thể kết hợp hàm TEXT để định dạng nếu cần hiển thị như 02:05.
Xem thêm:
MOD + QUOTIENT hoặc MOD + INT để lấy cả chu kỳ và vị trí trong chu kỳ
Công thức trả về số chu kỳ và vị trí trong chu kỳ:
- Số chu kỳ: =QUOTIENT(ROW()-ROW($A$2),3)+1
- Vị trí trong chu kỳ: =MOD(ROW()-ROW($A$2),3)+1
Giải thích: QUOTIENT hoặc INT cho biết chu kỳ thứ bao nhiêu, MOD cho vị trí trong chu kỳ. Kết hợp cả hai khi cần phân tích theo nhóm cố định kích thước n.
MOD trong VBA kết hợp công thức Excel giúp tự động hóa nâng cao
Trong macro VBA, toán tử Mod có thể dùng để phân chia chu kỳ cho dữ liệu. Ví dụ cơ bản trong VBA:
Sub AssignShifts()
For i = 2 To lastRow
Cells(i, 3).Value = ((i – 2) Mod 3) + 1
Next i
End Sub
Giải thích: Macro này gán số nhóm 1..3 theo thứ tự. Cách này hữu ích khi cần xử lý hàng loạt nhanh hơn so với công thức ô.
Lưu ý khi kết hợp MOD với hàm khác
- Luôn kiểm tra divisor khác 0 trước khi dùng MOD để tránh lỗi.
- Khi làm việc với phạm vi lớn, cân nhắc dùng LET hoặc cột phụ để cải thiện hiệu năng.
- Kiểm tra tương thích hàm như FILTER hoặc SEQUENCE nếu người dùng dùng Excel phiên bản cũ.
- Khi kết hợp với hàm trả về mảng, nắm rõ cách Excel xử lý mảng trong phiên bản đang dùng.
So sánh hàm MOD với các hàm liên quan khác trong Excel
| Hàm trong Excel | Chức năng chính | Điểm giống với MOD | Điểm khác biệt quan trọng | Ví dụ minh họa | Kết quả |
|---|---|---|---|---|---|
| MOD(number, divisor) | Trả về số dư khi chia number cho divisor | Đều làm việc với phép chia số học | Luôn lấy phần dư, kết quả có cùng dấu với số chia (divisor) | =MOD(10,3) | 1 |
| INT(number) | Lấy phần nguyên nhỏ hơn hoặc bằng số đã cho | Đều có thể tách kết quả phép chia thành thành phần | INT không trả về số dư, mà chỉ lấy phần nguyên phía dưới | =INT(10/3) | 3 |
| QUOTIENT(numerator, denominator) | Lấy phần nguyên của phép chia | Cùng dùng với chia số học | Chỉ cho ra thương nguyên, bỏ qua phần dư | =QUOTIENT(10,3) | 3 |
| ROUND(number, num_digits) | Làm tròn số theo chữ số mong muốn | Cùng thao tác với kết quả chia | ROUND làm tròn, không trả về phần dư | =ROUND(10/3,2) | 3.33 |
| TRUNC(number, [num_digits]) | Cắt bỏ phần thập phân, giữ nguyên phần nguyên | Đều giúp xử lý số sau chia | TRUNC loại bỏ phần thập phân, không tính đến phần dư | =TRUNC(10/3) | 3 |
| MOD + INT (kết hợp) | Tách thương nguyên và số dư | Cả hai kết hợp để mô phỏng phép chia hoàn chỉnh | Cần dùng chung: INT lấy thương, MOD lấy dư | =INT(10/3) và =MOD(10,3) | 3 và 1 |
Lỗi thường gặp khi sử dụng hàm MOD trong Excel và cách khắc phục
Lỗi #DIV/0! khi số chia bằng 0
Nguyên nhân: Đối số divisor trong hàm MOD bằng 0. Ví dụ: =MOD(10,0) sẽ trả về lỗi #DIV/0!.
Cách khắc phục: Trước khi dùng hàm MOD, bạn cần kiểm tra xem số chia có bằng 0 không.
- Cách 1: Sử dụng hàm IF để kiểm tra.
- =IF(B1=0,”Số chia không hợp lệ”,MOD(A1,B1))
- Nếu ô B1 bằng 0, công thức sẽ hiển thị thông báo thay vì báo lỗi.
- Cách 2: Sử dụng IFERROR để xử lý lỗi tự động.
- =IFERROR(MOD(A1,B1),”Lỗi: số chia bằng 0″)
Kết quả âm ngoài mong đợi khi làm việc với số âm
Nguyên nhân: Hàm MOD trong Excel luôn trả về kết quả có cùng dấu với số chia (divisor). Điều này có thể gây nhầm lẫn khi làm việc với số âm.
Ví dụ: =MOD(-10,3) sẽ trả về 2, trong khi một số người mong đợi kết quả là -1.
Cách khắc phục: Nếu bạn muốn phần dư mang dấu của số bị chia, có thể kết hợp với hàm khác như IF hoặc ABS.
Ví dụ: =IF(MOD(A1,B1)=0,0,SIGN(A1)*MOD(ABS(A1),B1))
Công thức này giúp phần dư có cùng dấu với số bị chia.
Sử dụng sai cú pháp hoặc thiếu đối số
Nguyên nhân: Hàm MOD yêu cầu đủ 2 đối số (số bị chia và số chia). Nếu bạn chỉ nhập một giá trị hoặc quên dấu phẩy/phân cách, Excel sẽ báo lỗi.
Ví dụ: =MOD(10) là sai cú pháp.
Cách khắc phục:
- Kiểm tra lại cú pháp chuẩn: MOD(number, divisor)
- Luôn đảm bảo có cả number (số bị chia) và divisor (số chia).
Dùng MOD với dữ liệu không phải số
Nguyên nhân: MOD chỉ làm việc với dữ liệu kiểu số. Nếu bạn áp dụng lên ô chứa văn bản, ngày tháng không hợp lệ hoặc dữ liệu trống, Excel sẽ báo lỗi.
Cách khắc phục: Kiểm tra dữ liệu đầu vào, đảm bảo chúng là số. Nếu dữ liệu có thể lẫn văn bản, dùng hàm ISNUMBER để lọc trước khi tính.
=IF(ISNUMBER(A1),MOD(A1,3),”Dữ liệu không hợp lệ”)
Hiểu nhầm MOD giống INT hoặc QUOTIENT
Nguyên nhân: Người dùng mới thường nhầm lẫn MOD trả về phần nguyên của phép chia giống INT hay QUOTIENT.
Cách khắc phục: Nhớ rằng:
- MOD = phần dư.
- INT/QUOTIENT = phần nguyên.
Nếu cần cả thương và dư, hãy kết hợp cả hai:
- Thương: =QUOTIENT(10,3)
- Dư: =MOD(10,3)
Quên xử lý khi áp dụng trong định dạng có điều kiện
Nguyên nhân: MOD thường được dùng để kiểm tra chẵn lẻ hoặc tạo mẫu lặp trong định dạng có điều kiện. Nếu phạm vi áp dụng không đúng, kết quả định dạng bị sai.
Cách khắc phục: Khi dùng trong Conditional Formatting, nên tham chiếu đến ô đầu tiên trong vùng chọn.
Ví dụ: để tô màu xen kẽ dòng, áp dụng công thức:
=MOD(ROW(),2)=0
Công thức này sẽ đúng nếu áp dụng cho toàn bộ bảng dữ liệu.
Câu hỏi thường gặp (FAQ)
1. Hàm MOD khác gì với hàm QUOTIENT?
Hàm MOD trả về phần dư của phép chia, trong khi hàm QUOTIENT trả về phần nguyên của phép chia.
2. Làm thế nào để sử dụng hàm MOD với số âm?
Khi sử dụng hàm MOD với số âm, bạn cần đặt số âm trong dấu ngoặc đơn. Ví dụ: =MOD(-10, 3).
3. Làm thế nào để sửa lỗi #DIV/0! khi sử dụng hàm MOD?
Lỗi #DIV/0! xảy ra khi số chia là 0. Để sửa lỗi này, bạn cần đảm bảo rằng số chia phải khác 0.
4. Tôi có thể sử dụng hàm MOD trong macro VBA không?
Có, bạn hoàn toàn có thể sử dụng hàm MOD trong macro VBA với cú pháp tương tự như trong Excel.
5. MOD có hoạt động trong Google Sheets không?
Có. Hàm MOD trong Google Sheets hoạt động giống hệt Excel, với cùng cú pháp và cách dùng.
6. Hàm MOD có hỗ trợ số âm không?
Có, nhưng cần lưu ý rằng kết quả của MOD luôn mang dấu giống với số chia. Nếu cần phần dư mang dấu giống với số bị chia, bạn phải kết hợp thêm các hàm như SIGN hoặc ABS.
7. Hàm MOD trong Excel có thể dùng để kiểm tra số chẵn lẻ không?
Có. Bạn chỉ cần dùng công thức =MOD(A1,2). Nếu kết quả là 0 thì số đó là số chẵn, nếu kết quả là 1 thì số đó là số lẻ.
8. Hàm MOD có thể áp dụng cho dữ liệu ngày tháng không?
Có. Trong Excel, ngày tháng được lưu trữ dưới dạng số seri. Vì vậy bạn có thể dùng MOD để tính toán chu kỳ ngày, ví dụ xác định ngày nào trong tuần hoặc tính số ngày lẻ trong khoảng thời gian.
Kết luận
Hàm MOD trong Excel là một công cụ nhỏ nhưng lại có rất nhiều ứng dụng mạnh mẽ. Từ việc kiểm tra số chẵn lẻ, chia nhóm dữ liệu, tính toán chu kỳ thời gian cho đến hỗ trợ định dạng có điều kiện, MOD giúp bạn xử lý dữ liệu linh hoạt và thông minh hơn.
Điều quan trọng là bạn cần nắm vững cú pháp, hiểu rõ cách hoạt động của hàm với số âm, đồng thời kết hợp MOD với các hàm khác như IF, QUOTIENT, INT hay ROW để khai thác tối đa tiềm năng.
Nếu bạn mới làm quen, hãy bắt đầu với những ví dụ cơ bản như chia số để lấy dư, sau đó thử áp dụng vào các tình huống thực tế như tô màu dòng xen kẽ hoặc quản lý lịch trình. Khi đã quen thuộc, bạn sẽ thấy MOD không chỉ là một hàm toán học, mà còn là một chìa khóa giúp tối ưu hóa quy trình làm việc trên Excel.
Hãy mở một bảng tính ngay bây giờ, thử nghiệm với MOD và sáng tạo ra những công thức của riêng bạn. Bạn sẽ bất ngờ về mức độ tiện lợi mà hàm này mang lại.

 0337 651 676
0337 651 676
 congngheaz@gmail.com
congngheaz@gmail.com
Bài viết liên quan
Hàm AVERAGEIFS trong Excel là gì? Cách sử dụng hàm AVERAGEIFS chi tiết
Hàm AVERAGEIFS trong Excel là công cụ hữu ích giúp người dùng tính...
Hàm AVERAGEIF trong Excel là gì? Cách dùng hàm AVERAGEIF chi tiết 2025
Hàm AVERAGEIF trong Excel là công cụ quan trọng giúp người dùng tính...
Hàm CLEAN là gì? Cú pháp & cách dùng hàm CLEAN trong Excel chi tiết
Hàm CLEAN trong Excel là công cụ giúp bạn nhanh chóng loại bỏ...
Hàm SUMIFS trong Excel là gì? Cú pháp & cách dùng hàm SUMIFS chi tiết
Hàm SUMIFS trong Excel là công cụ mạnh mẽ giúp bạn tính tổng...
Hàm SUMPRODUCT trong Excel là gì? Cú pháp & cách dùng hàm SUMPRODUCT
Hàm SUMPRODUCT trong Excel là một trong những công cụ tính toán mạnh...
Hàm INDIRECT là gì? Hướng dẫn sử dụng hàm INDIRECT trong Excel 2025
Hàm INDIRECT trong Excel là một trong những hàm linh hoạt và mạnh...