Hàm COUNTIF trong Excel là một trong những hàm đếm có điều kiện phổ biến nhất, được sử dụng rộng rãi để thống kê dữ liệu nhanh chóng. Với khả năng tự động đếm các ô trong một vùng dựa trên điều kiện đặt sẵn, COUNTIF giúp người dùng tiết kiệm thời gian, giảm sai sót khi xử lý bảng tính lớn.
Trong thực tế, bạn có thể áp dụng COUNTIF cho rất nhiều công việc khác nhau như phân tích dữ liệu bán hàng, quản lý nhân sự, thống kê số lượng sản phẩm hoặc theo dõi tiến độ công việc. Bài viết này sẽ hướng dẫn chi tiết từ khái niệm cơ bản, cú pháp, cách sử dụng đến ví dụ thực tế, đồng thời so sánh với các hàm đếm khác trong Excel để bạn hiểu rõ khi nào nên áp dụng COUNTIF.
Mục lục
Hàm COUNTIF trong Excel là gì?
Hàm COUNTIF trong Excel thuộc nhóm hàm thống kê, cho phép bạn đếm số lượng ô trong một vùng dữ liệu thỏa mãn một điều kiện nhất định. Đây là sự mở rộng của hàm COUNT vốn chỉ có thể đếm số ô chứa dữ liệu số mà không áp dụng điều kiện.
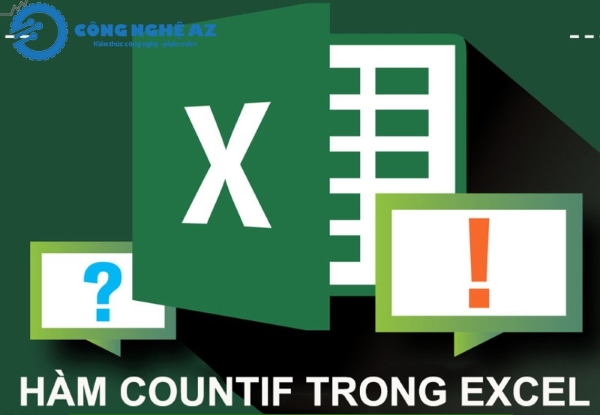
Nói cách khác, nếu bạn cần đếm số lần một giá trị cụ thể xuất hiện, đếm số lượng lớn hơn hoặc nhỏ hơn một ngưỡng nhất định, hoặc đếm các ô chứa một chuỗi ký tự nào đó, COUNTIF sẽ là lựa chọn phù hợp.
Ví dụ: Bạn có một danh sách sản phẩm trong cột A và muốn đếm số lần xuất hiện của từ Gạo, bạn chỉ cần dùng COUNTIF thay vì lọc thủ công hay đếm bằng tay.
Xem thêm: Danh sách hàm đếm trong Excel có thể bạn chưa biết
Cú pháp hàm COUNTIF trong Excel là gì?
Cú pháp chuẩn của hàm COUNTIF là:
=COUNTIF(range, criteria)
Trong đó:
- range (dải ô): Là vùng dữ liệu bạn muốn áp dụng điều kiện. Đây có thể là một cột, một hàng hoặc một khối ô trong bảng tính.
- criteria (điều kiện): Là điều kiện mà bạn muốn kiểm tra. Điều kiện có thể là số, văn bản, công thức so sánh, tham chiếu ô hoặc sử dụng ký tự đại diện.
Ví dụ:
- =COUNTIF(A2:A10, 100) sẽ đếm số ô trong vùng A2:A10 bằng 100.
- =COUNTIF(B2:B20, “Hoa”) sẽ đếm số ô trong vùng B2:B20 có chứa từ Hoa.
- =COUNTIF(C2:C15, “>50”) sẽ đếm số ô trong vùng C2:C15 có giá trị lớn hơn 50.
Xem thêm: Hàm COUNT Trong Excel: Hướng Dẫn Sử Dụng Chi Tiết Từ A-Z
Toán tử và ký tự đại diện trong COUNTIF
Hàm COUNTIF hỗ trợ nhiều dạng điều kiện khác nhau. Để linh hoạt hơn, bạn có thể dùng toán tử so sánh và ký tự đại diện.
- Toán tử so sánh trong COUNTIF
- = bằng
- <> khác
- > lớn hơn
- < nhỏ hơn
- >= lớn hơn hoặc bằng
- <= nhỏ hơn hoặc bằng
- Ký tự đại diện trong COUNTIF
- * đại diện cho chuỗi ký tự bất kỳ.
- ? đại diện cho một ký tự bất kỳ.
Ví dụ:
- Ví dụ: =COUNTIF(D2:D100, “>=500”) đếm số ô có giá trị từ 500 trở lên.
- =COUNTIF(E2:E50, “Nguyen*”) đếm số ô bắt đầu bằng chữ Nguyen.
- =COUNTIF(E2:E50, “*gmail.com”) đếm số ô có địa chỉ email kết thúc bằng gmail.com.

Cách sử dụng hàm COUNTIF trong Excel
Để sử dụng hàm COUNTIF, bạn có thể làm theo các bước sau:
Bước 1: Mở file Excel và nhập dữ liệu vào bảng tính.
Bước 2: Chọn ô bạn muốn hiển thị kết quả của hàm COUNTIF.
Bước 3: Nhập công thức hàm COUNTIF
Bước 4: Nhấn Enter để xem kết quả.
Các bài viết liên quan:
- Hướng Dẫn Cách Đánh Số Trang Trong Excel Từ A-Z Cho Người Mới
- Hàm Nhân trong Excel: 7 Cách Sử Dụng & Ví Dụ [2025]
- Hàm Trừ Trong Excel: 3+ Cách Tính Cực Đơn Giản Cho Người Mới
- Office 2021: Hướng dẫn tải và cài đặt chi tiết cho người mới bắt đầu
- Microsoft Office 2019 – Hướng dẫn cách tải & cài đặt chi tiết từ A – Z
- Tải Office 2016 Professional Plus & Hướng dẫn cài đặt chi tiết
- Tải Office 2010 Miễn Phí và Hướng Dẫn Cài Đặt Chi Tiết Từ A-Z
Các ví dụ chi tiết về hàm COUNTIF Excel
Ví dụ 1: Đếm số ô bằng một giá trị cụ thể
Tình huống: Bạn có danh sách điểm số học sinh trong cột A, muốn biết có bao nhiêu học sinh đạt điểm 8.
Công thức:
=COUNTIF(A2:A20, 8)
Ý nghĩa: Đếm số ô trong vùng A2:A20 có giá trị bằng 8.
Ví dụ 2: Đếm số ô lớn hơn hoặc nhỏ hơn một giá trị
Tình huống: Trong bảng điểm, bạn muốn biết có bao nhiêu học sinh đạt điểm trên 7.
Công thức:
=COUNTIF(A2:A20, “>7”)
Ý nghĩa: Đếm số ô trong vùng A2:A20 có giá trị lớn hơn 7.
Ví dụ 3: Đếm số ô bằng văn bản cụ thể
Tình huống: Trong danh sách nhân viên (cột B), bạn muốn biết có bao nhiêu người thuộc phòng ban “Kế toán”.
Công thức:
=COUNTIF(B2:B50, “Kế toán”)
Ví dụ 4: Đếm số ô chứa văn bản có ký tự đại diện
Tình huống: Bạn có danh sách sản phẩm và muốn đếm số sản phẩm có tên bắt đầu bằng chữ “A”.
Công thức:
=COUNTIF(C2:C30, “A*”)
Ý nghĩa: Dùng dấu * để thay thế chuỗi ký tự bất kỳ phía sau chữ A.
Ví dụ 5: Đếm số ô trống hoặc không trống
Đếm ô trống: =COUNTIF(D2:D100, “”)
Đếm ô không trống: =COUNTIF(D2:D100, “<>”)
Tình huống thực tế: Trong danh sách giao hàng, bạn muốn đếm số đơn hàng chưa có ngày giao (ô trống) hoặc số đơn đã được điền ngày (ô không trống).
Ví dụ 6: Đếm số ô thỏa mãn điều kiện ngày tháng
Tình huống: Trong bảng dữ liệu doanh thu (cột E chứa ngày bán hàng), bạn muốn đếm số giao dịch diễn ra trong năm 2025.
Công thức:
=COUNTIF(E2:E100, “>=01/01/2025”) – COUNTIF(E2:E100, “>31/12/2025”)
Ý nghĩa: Đếm số ngày trong vùng E2:E100 nằm trong năm 2025.
Ví dụ 7: Đếm số giá trị lặp lại
Tình huống: Trong danh sách mã sản phẩm, bạn muốn biết có bao nhiêu sản phẩm trùng lặp với mã “SP01”.
Công thức:
=COUNTIF(F2:F200, “SP01”)
Ý nghĩa: Đếm số ô trong vùng F2:F200 có giá trị bằng “SP01”.
Ví dụ 8: Đếm dữ liệu từ một sheet khác
Tình huống: Bạn muốn biết trong sheet “DoanhThu” có bao nhiêu ô ở cột A chứa giá trị “Laptop”.
Công thức:
=COUNTIF(DoanhThu!A2:A500, “Laptop”)
Ý nghĩa: COUNTIF có thể làm việc với dữ liệu ở sheet khác miễn là tham chiếu vùng chính xác.
Ví dụ 9: Đếm số ô có giá trị nằm trong khoảng
Tình huống: Bạn muốn đếm số học sinh có điểm từ 5 đến 8 trong cột A.
Công thức:
=COUNTIF(A2:A20, “>=5”) – COUNTIF(A2:A20, “>8”)
Ý nghĩa: Đếm số ô có giá trị lớn hơn hoặc bằng 5 nhưng không vượt quá 8.
Ví dụ 10: Đếm theo trạng thái công việc
Tình huống: Trong danh sách công việc, cột G có trạng thái “Hoàn thành” hoặc “Chưa xong”. Bạn muốn đếm số công việc đã hoàn thành.
Công thức:
=COUNTIF(G2:G100, “Hoàn thành”)
Hàm COUNTIF kết hợp với các hàm khác trong Excel
Hàm COUNTIF vốn đã mạnh mẽ trong việc đếm dữ liệu theo điều kiện, nhưng khi kết hợp với các hàm khác, nó sẽ trở nên linh hoạt hơn, đáp ứng nhiều tình huống phức tạp trong phân tích dữ liệu.
COUNTIF với ngày tháng trong Excel
Trong Excel, ngày tháng được lưu trữ dưới dạng số seri (serial number), do đó khi sử dụng hàm COUNTIF cần viết công thức đúng định dạng để tránh sai sót.
Đếm ngày cụ thể
Ví dụ: Đếm số ô trong cột A chứa ngày 01/09/2025.
=COUNTIF(A2:A100, DATE(2025,9,1))
Ở đây, hàm DATE trong Excel tạo ra giá trị ngày chuẩn, giúp COUNTIF nhận diện chính xác thay vì gõ trực tiếp chuỗi văn bản.
Đếm các ngày lớn hơn ngày hiện tại
Ví dụ: Đếm số ô trong cột A có giá trị ngày sau ngày hôm nay.
=COUNTIF(A2:A100, “>” & TODAY())
Hàm TODAY trong Excel trả về ngày hiện tại của hệ thống, kết hợp cùng COUNTIF để lọc các ngày trong tương lai.
Đếm ngày trong một khoảng thời gian nhất định
Ví dụ: Đếm số ô chứa ngày nằm trong tháng 9/2025.
Công thức này hoạt động bằng cách lấy số lượng ngày từ 01/09 trở đi, sau đó trừ đi các ngày sau 30/09.
COUNTIF kết hợp với hàm AND và OR
Trong thực tế, bạn thường cần đếm dữ liệu dựa trên nhiều điều kiện cùng lúc (AND) hoặc một trong nhiều điều kiện (OR)
Ví dụ AND: Đếm số học sinh có điểm lớn hơn 7 và nhỏ hơn 9 trong cột A.
=COUNTIFS(A2:A20, “>7”, A2:A20, “<9”)
Giải thích: Ở đây COUNTIFS được dùng thay cho COUNTIF, vì COUNTIF chỉ áp dụng cho một điều kiện.
Xem thêm: Hàm AND trong Excel
Ví dụ OR: Đếm số nhân viên thuộc phòng “Kế toán” hoặc “Nhân sự”.
=COUNTIF(B2:B50, “Kế toán”) + COUNTIF(B2:B50, “Nhân sự”)
Giải thích: Gộp kết quả của hai hàm COUNTIF để tính tổng số nhân viên thuộc một trong hai phòng ban.
Xem thêm: Hàm OR trong Excel
COUNTIF kết hợp với hàm IF
Ví dụ: Chỉ hiển thị kết quả đếm nếu lớn hơn 5.
=IF(COUNTIF(B2:B20, “>50”)>5, COUNTIF(B2:B20, “>50”), “”)
Xem thêm: Hàm IF trong Excel
COUNTIF kết hợp với hàm SUM
Khi cần cộng nhiều kết quả đếm từ nhiều điều kiện khác nhau, COUNTIF thường được kết hợp với SUM.
Ví dụ: Đếm số học sinh đạt điểm 8, 9 hoặc 10.
=SUM(COUNTIF(A2:A20, {8,9,10}))
Giải thích: Hàm COUNTIF sẽ đếm cho từng điều kiện trong mảng {8,9,10}, sau đó SUM cộng kết quả lại.
Xem thêm: Hàm SUM trong Excel
COUNTIF kết hợp với hàm UNIQUE (trong Excel 365)
Với phiên bản Excel mới, bạn có thể kết hợp COUNTIF để đếm số lần xuất hiện của từng giá trị duy nhất.
Ví dụ: Liệt kê số lần xuất hiện của mỗi tên sản phẩm trong cột F.
=COUNTIF(F2:F100, UNIQUE(F2:F100))
Giải thích: UNIQUE trả về danh sách giá trị không trùng lặp, COUNTIF đếm số lần xuất hiện của từng giá trị trong vùng dữ liệu.
COUNTIF kết hợp với hàm INDIRECT
Ví dụ: Đếm dữ liệu trong một sheet khác với tham chiếu động.
=COUNTIF(INDIRECT(“‘Sheet2’!A2:A100”), “Hoàn thành”)
Hàm INDIRECT cho phép tham chiếu linh hoạt, giúp COUNTIF xử lý dữ liệu từ nhiều sheet hoặc vùng thay đổi.
So sánh Hàm COUNTIF với các hàm đếm khác
| Hàm | Chức năng chính | Kiểu dữ liệu đếm được | Có điều kiện không? | Khi nào nên dùng |
|---|---|---|---|---|
| COUNT | Đếm số ô chứa số | Chỉ đếm số (bao gồm ngày tháng vì Excel lưu ngày tháng dưới dạng số) | Không | Khi bạn chỉ cần đếm số lượng giá trị số trong một vùng dữ liệu. |
| COUNTA | Đếm số ô không rỗng | Đếm tất cả dữ liệu: số, chữ, ký tự đặc biệt, công thức trả về giá trị | Không | Khi bạn muốn biết có bao nhiêu ô có dữ liệu, bất kể dạng dữ liệu là gì. |
| COUNTBLANK | Đếm số ô trống | Ô rỗng thực sự (cả ô chưa nhập gì và ô có công thức trả về rỗng) | Không | Khi bạn cần thống kê bao nhiêu ô chưa có dữ liệu trong một vùng. |
| COUNTIF | Đếm số ô theo một điều kiện | Tùy thuộc điều kiện: có thể là số, chữ, ngày tháng | Có (1 điều kiện) | Khi bạn cần đếm theo một tiêu chí cụ thể, ví dụ: số lớn hơn 10, tên = “An”, ngày sau 1/9/2025. |
| COUNTIFS | Đếm số ô theo nhiều điều kiện | Tùy điều kiện: số, chữ, ngày tháng | Có (nhiều điều kiện cùng lúc) | Khi bạn cần đếm dữ liệu phức tạp với nhiều tiêu chí, ví dụ: đếm số nhân viên có tuổi > 25 và phòng ban = “Kế toán”. |
Các lỗi thường gặp khi sử dụng và cách khắc phục
Khi làm quen với hàm COUNTIF, người mới thường gặp một số lỗi phổ biến. Dưới đây là những lỗi hay xảy ra cùng giải pháp khắc phục:
Sử dụng sai dấu ngoặc kép trong điều kiện
- Nguyên nhân: Khi viết công thức, phần điều kiện cần được đặt trong dấu ngoặc kép. Nếu bỏ qua hoặc đặt sai sẽ gây lỗi.
- Ví dụ sai: =COUNTIF(A1:A10, >5)
- Kết quả Excel trả về: Thông báo lỗi #NAME?
- Cách khắc phục: Điều kiện phải đặt trong ngoặc kép.
- Ví dụ đúng: =COUNTIF(A1:A10, “>5”)
Xem thêm: Lỗi NAME trong Excel
Nhầm lẫn giữa văn bản và số
- Nguyên nhân: Nếu dữ liệu chứa số nhưng được lưu dưới dạng văn bản (ví dụ: “123” thay vì 123), COUNTIF sẽ không đếm chính xác.
- Kết quả Excel trả về: 0 (không đếm được).
- Cách khắc phục: Kiểm tra và chuyển dữ liệu văn bản sang dạng số bằng cách:
- Dùng Text to Columns hoặc VALUE để đổi định dạng.
- Đảm bảo dữ liệu đồng nhất (số là số, chữ là chữ).
Sai định dạng ngày tháng
- Nguyên nhân: Excel lưu ngày tháng dưới dạng số seri, nhưng người dùng thường nhập ngày ở dạng văn bản. Khi đó COUNTIF không nhận diện được.
- Ví dụ sai: =COUNTIF(A2:A100, “2025-09-01”) nếu ô A2 chứa ngày nhưng lưu dạng số seri.
- Kết quả Excel trả về: 0 (không đếm được ô nào).
- Cách khắc phục:
- Sử dụng hàm DATE: =COUNTIF(A2:A100, DATE(2025,9,1))
- Hoặc đảm bảo cột dữ liệu được định dạng ngày đúng chuẩn.
Dùng ký tự đại diện không chính xác
- Nguyên nhân: COUNTIF hỗ trợ ký tự đại diện như * (chuỗi bất kỳ) và ? (một ký tự bất kỳ). Nếu nhập sai sẽ không cho kết quả mong muốn.
- Ví dụ sai: =COUNTIF(A1:A10, “hoa*mai”) nếu muốn tìm từ có chứa “hoa” và “mai”.
- Kết quả Excel trả về: #NAME?
- Cách khắc phục: Dùng đúng cú pháp ký tự đại diện. Ví dụ:
- =COUNTIF(A1:A10, “hoa*”) để tìm các từ bắt đầu bằng “hoa”.
- =COUNTIF(A1:A10, “*mai”) để tìm các từ kết thúc bằng “mai”.
Công thức không hoạt động với nhiều điều kiện
- Nguyên nhân: COUNTIF chỉ hỗ trợ một điều kiện duy nhất. Người mới thường cố gắng dùng COUNTIF cho nhiều điều kiện và gặp lỗi.
- Kết quả Excel trả về: #VALUE! hoặc báo lỗi cú pháp công thức.
- Cách khắc phục:
- Dùng hàm COUNTIFS nếu cần nhiều điều kiện.
- Ví dụ: =COUNTIFS(A1:A100, “>5”, B1:B100, “Nam”).
Xem thêm: Lỗi #VALUE! trong Excel
Mẹo và thủ thuật khi sử dụng hàm COUNTIF
- Sử dụng Named Range để dễ quản lý công thức.
- Khóa tham chiếu vùng bằng $ khi sao chép công thức.
- Tránh áp dụng COUNTIF trên toàn bộ cột nếu không cần thiết để tăng tốc độ tính toán.
- Luôn kiểm tra dữ liệu trước khi áp dụng COUNTIF, đặc biệt là với ngày tháng và số lưu dưới dạng văn bản.
- Trong nhiều trường hợp, COUNTIF chưa đáp ứng hết nhu cầu. Bạn có thể dùng:
- SUMPRODUCT cho điều kiện phức tạp hoặc logic OR.
- FILTER + COUNTA trong Excel 365 để xử lý dữ liệu động.
- Pivot Table để thống kê tổng hợp nhiều điều kiện cùng lúc.
Câu hỏi thường gặp (FAQ)
1. Hàm COUNTIF có đếm được nhiều điều kiện không?
Không. Hàm COUNTIF chỉ đếm được theo một điều kiện duy nhất. Nếu bạn muốn đếm theo nhiều điều kiện, hãy sử dụng hàm COUNTIFS.
2. Sự khác biệt giữa hàm COUNTIF và COUNTIFS là gì?
Hàm COUNTIF chỉ đếm theo một điều kiện, trong khi hàm COUNTIFS có thể đếm theo nhiều điều kiện cùng lúc.
3. Hàm COUNTIF có phân biệt chữ hoa chữ thường không?
Không, hàm COUNTIF không phân biệt chữ hoa chữ thường.
4. Làm thế nào để đếm số lượng ô trống?
Bạn có thể sử dụng hàm COUNTBLANK để đếm số lượng ô trống.
5. Có thể sử dụng hàm COUNTIF với nhiều điều kiện không?
Không, hàm COUNTIF chỉ áp dụng cho một điều kiện. Để đếm với nhiều điều kiện, bạn hãy sử dụng hàm COUNTIFS.
6. Hàm COUNTIF có phân biệt chữ hoa chữ thường không
Hàm COUNTIF không phân biệt chữ hoa và chữ thường. Ví dụ nếu vùng dữ liệu chứa cả “Hoa” và “hoa” thì dùng criteria “hoa” vẫn đếm được cả hai.
7. Hàm COUNTIF có đếm được ô chứa ngày tháng không
Có, nếu ô chứa ngày thực sự dưới dạng kiểu Date của Excel. Vì Excel lưu ngày tháng như số sê ri, nên COUNTIF có thể đếm được. Nếu ngày được lưu dưới dạng văn bản thì hàm sẽ bỏ qua.
8. COUNTIF có giới hạn độ dài chuỗi criteria không
Có, Excel giới hạn criteria dạng văn bản không quá 255 ký tự. Nếu bạn cần criteria dài hơn như phần chuỗi lớn hoặc nhiều điều kiện OR, nên sử dụng công thức kết hợp như SUMPRODUCT hoặc sử dụng COUNTIFS nếu phù hợp.
9. COUNTIF có thể dùng điều kiện OR không
Bản thân hàm COUNTIF chỉ hỗ trợ một điều kiện duy nhất. Nếu bạn muốn kết hợp OR (ví dụ đếm ô nếu thỏa điều kiện A hoặc điều kiện B), bạn có thể sử dụng nhiều hàm COUNTIF cộng lại hoặc dùng SUMPRODUCT để xử lý OR logic.
10. COUNTIF trong Google Sheets có khác gì trong Microsoft Excel
Về cơ bản cú pháp COUNTIF trong Google Sheets tương tự trong Microsoft Excel. Sự khác biệt có thể do định dạng ngày tháng hoặc thiết lập vùng (locale), dấu phân cách decimal hay list separator. Những điểm này cần chú ý khi chuyển giữa hai công cụ.
11. Có cách nào đếm ô theo điều kiện phức tạp hơn COUNTIF mà không dùng COUNTIFS không
Trả lời: Có. Bạn có thể dùng SUMPRODUCT, công thức mảng kết hợp với IF, hoặc kết hợp hàm SEARCH / FIND để xử lý điều kiện phức tạp hơn, đặc biệt khi criteria chứa OR logic hoặc cần kiểm tra chuỗi con.
Kết luận
Hàm COUNTIF trong Excel là một công cụ mạnh mẽ giúp đếm dữ liệu theo điều kiện một cách nhanh chóng và chính xác. Từ cú pháp đơn giản đến các ứng dụng nâng cao, COUNTIF hỗ trợ rất nhiều trong phân tích dữ liệu, báo cáo kinh doanh hay quản lý nhân sự.
Để khai thác tối đa sức mạnh của Excel, bạn có thể kết hợp COUNTIF với các hàm khác hoặc nâng cấp lên COUNTIFS cho các trường hợp nhiều điều kiện. Hãy thực hành ngay trên bảng tính của bạn và tham khảo thêm các bài viết về hàm COUNT, COUNTIFS, SUMIF và AVERAGEIF để làm chủ công cụ này.

 0337 651 676
0337 651 676
 congngheaz@gmail.com
congngheaz@gmail.com
Bài viết liên quan
Hàm COUNTIFS trong Excel là gì? Cách sử dụng hàm COUNTIFS trong Excel
Hàm COUNTIFS trong Excel là công cụ mạnh mẽ giúp bạn đếm dữ...
Hàm IFS trong Excel là gì? Cách sử dụng hàm IFS trong Excel chi tiết
Hàm IFS trong Excel là công cụ logic mạnh mẽ giúp bạn xử...
Hàm SWITCH là gì? Cách dùng hàm SWITCH trong Excel chi tiết 2025
Hàm SWITCH trong Excel giúp đơn giản hóa các công thức so sánh...
Hàm RANDBETWEEN trong Excel là gì? Hướng dẫn sử dụng hàm RANDBETWEEN
Hàm RANDBETWEEN trong Excel là một trong những công cụ mạnh mẽ giúp...
Hàm WEEKDAY trong Excel là gì? Cách sử dụng hàm thứ trong Excel 2025
Hàm WEEKDAY trong Excel là một công cụ cực kỳ hữu ích giúp...
Hàm QUOTIENT trong Excel là gì? Cú pháp & cách sử dụng hàm QUOTIENT
Hàm QUOTIENT trong Excel là công cụ mạnh mẽ giúp bạn nhanh chóng...