Excel bị chậm là nỗi ám ảnh của dân văn phòng, đặc biệt khi phải xử lý những file “khủng” chứa hàng nghìn dòng dữ liệu, vô số công thức và hình ảnh. Mỗi lần mở file hay thực hiện thao tác, bạn lại phải chờ đợi đến “mòn mỏi”, ảnh hưởng nghiêm trọng đến hiệu suất công việc. Đừng lo lắng! Công Nghệ AZ sẽ giúp bạn “giải cứu” chiếc Excel ì ạch với 10+ cách khắc phục cực nhanh, giúp bạn lấy lại tốc độ làm việc “thần thánh”!
Bài viết này sẽ phân tích kỹ càng nguyên nhân khiến Excel “chậm như rùa” và cung cấp các giải pháp chi tiết, từ đơn giản đến nâng cao, giúp bạn tối ưu hiệu suất làm việc với Excel.
Mục lục
Nguyên nhân khiến Excel bị chậm
Trước khi tìm hiểu cách khắc phục, chúng ta cần “bắt bệnh” cho Excel để hiểu rõ nguyên nhân gây ra tình trạng chậm chạp. Có rất nhiều yếu tố có thể khiến Excel ” ì ạch”, bao gồm:

File Excel quá nặng
- Dung lượng file quá lớn: File Excel chứa quá nhiều dữ liệu, sheet, hình ảnh, đồ họa sẽ làm tăng dung lượng file, khiến Excel mở chậm và xử lý “ì ạch”.
- Sử dụng nhiều công thức phức tạp: Các công thức phức tạp, đặc biệt là khi sử dụng trên một phạm vi dữ liệu lớn, sẽ “ngốn” rất nhiều tài nguyên CPU, khiến Excel tính toán chậm.
- Định dạng phức tạp, thừa thãi: Việc lạm dụng định dạng (font chữ, màu sắc, border…) không cần thiết cũng có thể làm tăng dung lượng file và làm chậm Excel.
Phần cứng máy tính yếu
- RAM không đủ: RAM (bộ nhớ truy cập ngẫu nhiên) là nơi lưu trữ tạm thời dữ liệu để CPU xử lý. Nếu RAM không đủ, Excel sẽ phải sử dụng ổ cứng để lưu trữ dữ liệu, làm giảm tốc độ xử lý đáng kể.
- CPU xử lý chậm: CPU (bộ xử lý trung tâm) là “bộ não” của máy tính, đảm nhiệm việc xử lý dữ liệu. CPU yếu sẽ “đuối sức” khi phải xử lý các file Excel nặng, dẫn đến tình trạng chậm, lag.
- Ổ cứng HDD cũ, tốc độ đọc ghi thấp: Ổ cứng HDD có tốc độ đọc ghi chậm hơn nhiều so với ổ cứng SSD. Nếu máy tính của bạn vẫn sử dụng ổ cứng HDD, việc mở file Excel và lưu dữ liệu sẽ mất nhiều thời gian hơn.
Phần mềm
- Phiên bản Excel cũ: Các phiên bản Excel cũ thường có hiệu năng kém hơn so với các phiên bản mới.
- Nhiều Add-ins chạy ngầm: Add-ins là các chương trình mở rộng thêm tính năng cho Excel. Tuy nhiên, nếu cài đặt quá nhiều Add-ins hoặc có Add-ins gây xung đột, Excel sẽ chạy chậm hơn.
- Xung đột phần mềm: Một số phần mềm có thể xung đột với Excel, gây ra lỗi hoặc làm giảm hiệu năng.
10+ Cách khắc phục file Excel bị chậm
Sau khi đã xác định được “thủ phạm” khiến Excel “chậm như rùa”, chúng ta sẽ cùng tìm hiểu các cách khắc phục hiệu quả nhé!
Tối ưu file Excel
Giảm dung lượng file
- Nén ảnh: Nén dung lượng ảnh trong file Excel bằng cách sử dụng các công cụ nén ảnh trực tuyến hoặc tính năng nén ảnh có sẵn trong Excel.
- Xóa dữ liệu ẩn: Excel thường lưu trữ một số dữ liệu ẩn không cần thiết. Bạn có thể xóa dữ liệu ẩn bằng cách sử dụng công cụ “Go To Special” (phím tắt F5) và chọn “Special Cells” -> “Constants” -> bỏ chọn tất cả ngoại trừ “Text“, “Numbers“, “Logicals” -> “OK” -> “Delete“.
- Xóa định dạng thừa: Chọn toàn bộ sheet (phím tắt Ctrl + A) và nhấn Ctrl + Space (xóa định dạng cột) và Shift + Space (xóa định dạng hàng). Sau đó, áp dụng lại định dạng cho các vùng cần thiết.
Tối ưu công thức
- Sử dụng hàm hiệu quả: Thay vì sử dụng nhiều hàm đơn giản, hãy tìm hiểu và sử dụng các hàm nâng cao để rút gọn công thức. Ví dụ, thay vì sử dụng
SUM(A1:A10), bạn có thể sử dụngSUM(A:A)để tính tổng toàn bộ cột A. - Tránh lặp lại công thức: Nếu công thức giống nhau được sử dụng nhiều lần, hãy tính toán một lần và tham chiếu đến kết quả đó trong các ô khác.
Chia nhỏ file Excel
Nếu file Excel quá lớn, bạn có thể chia nhỏ thành nhiều file nhỏ hơn và liên kết chúng với nhau.
Lưu file dưới dạng .xlsb (binary)
Định dạng .xlsb có dung lượng nhỏ hơn và tốc độ mở file nhanh hơn so với định dạng .xlsx.
Xóa Name rác trong file Excel
Name là tên được gán cho một ô, một vùng hoặc một công thức. “Name rác” là những Name không được sử dụng hoặc liên kết đến vùng dữ liệu không tồn tại. Để xóa Name rác, bạn vào tab “Formulas” -> “Name Manager” và xóa những Name không cần thiết.
Nâng cấp phần cứng
Nâng cấp RAM
Nâng cấp RAM là cách hiệu quả để tăng tốc Excel, đặc biệt khi bạn thường xuyên xử lý các file nặng. Khuyến nghị nên sử dụng ít nhất 8GB RAM cho máy tính văn phòng.
Nâng cấp CPU
CPU mạnh mẽ sẽ giúp Excel xử lý dữ liệu nhanh chóng hơn. Bạn nên lựa chọn CPU có nhiều nhân và xung nhịp cao.
Thay ổ cứng HDD bằng SSD
Ổ cứng SSD có tốc độ đọc ghi nhanh hơn gấp nhiều lần so với ổ cứng HDD. Việc thay thế ổ cứng HDD bằng SSD sẽ giúp Excel mở file và lưu dữ liệu nhanh hơn đáng kể.
Cài đặt và sử dụng Excel hiệu quả
Cập nhật Excel lên phiên bản mới nhất
Các phiên bản Excel mới thường được tối ưu về hiệu năng và sửa lỗi so với các phiên bản cũ.
Xem thêm:
- Tải Office 2010 Miễn Phí và Hướng Dẫn Cài Đặt Chi Tiết Từ A-Z
- Tải Office 2016 Professional Plus & Hướng dẫn cài đặt chi tiết
- Microsoft Office 2019 – Hướng dẫn cách tải & cài đặt chi tiết từ A – Z
- Office 2021: Hướng dẫn tải và cài đặt chi tiết cho người mới bắt đầu
Vô hiệu hóa Add-ins không cần thiết
Vào tab “File” -> “Options” -> “Add-ins” -> chọn “Excel Add-ins” trong phần “Manage” và nhấn “Go” -> bỏ chọn tất cả Add-ins không cần thiết và nhấn “OK“.
Tắt tính năng tự động tính toán
Vào tab “Formulas” -> “Calculation Options” -> chọn “Manual”. Khi tính năng này được bật, Excel sẽ chỉ tính toán lại công thức khi bạn nhấn phím F9.
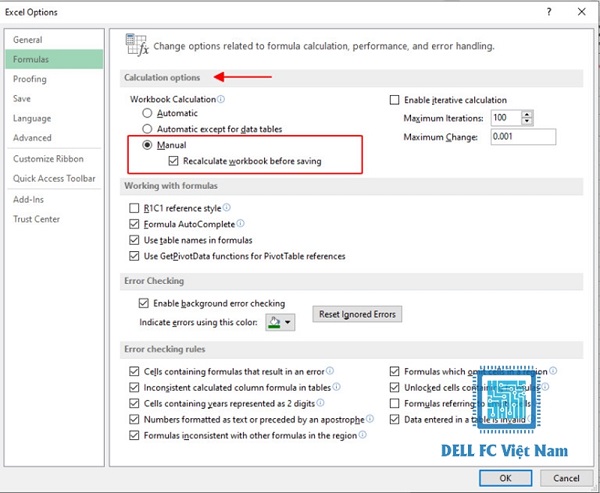
Tắt tăng tốc đồ họa phần cứng
Vào tab “File” -> “Options” -> “Advanced” -> trong phần “Display” -> bỏ chọn “Disable hardware graphics acceleration”.
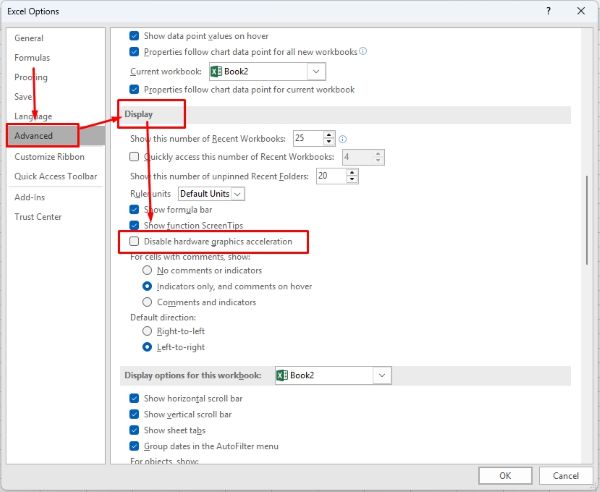
Sử dụng phím tắt Excel
Sử dụng phím tắt sẽ giúp bạn thực hiện các thao tác nhanh chóng hơn, tiết kiệm thời gian và nâng cao hiệu quả làm việc.
- Ctrl + A: Chọn toàn bộ sheet
- Ctrl + C: Sao chép
- Ctrl + V: Dán
- Ctrl + X: Cắt
- Ctrl + Z: Hoàn tác
- Ctrl + Y: Làm lại
- F2: Chỉnh sửa ô
- F5: Mở hộp thoại “Go To”
- Ctrl + S: Lưu file
Gỡ cài đặt và cài đặt lại Excel
Nếu Excel gặp lỗi hoặc hoạt động không ổn định, bạn có thể thử gỡ cài đặt và cài đặt lại Excel.
Một số mẹo bổ sung xử lý file excel bị chậm
Sử dụng các công cụ hỗ trợ
- Add-ins tăng tốc Excel: Có một số Add-ins miễn phí và trả phí có thể giúp tăng tốc Excel, ví dụ như ASAP Utilities, Kutools for Excel.
- Sử dụng VBA: Nếu bạn có kiến thức về lập trình VBA, bạn có thể viết macro để tự động hóa các thao tác và tối ưu hóa quy trình làm việc.
Thường xuyên lưu file và sao lưu dữ liệu
Lưu file thường xuyên sẽ giúp bạn tránh mất dữ liệu khi Excel bị treo hoặc máy tính gặp sự cố. Ngoài ra, bạn nên sao lưu dữ liệu quan trọng sang ổ cứng ngoài hoặc dịch vụ lưu trữ đám mây.
Kiểm tra và sửa lỗi file Excel định kỳ
Sử dụng tính năng “Inspect Document” (tab “File” -> “Info” -> “Check for Issues”) để kiểm tra và sửa lỗi trong file Excel.
Kết luận
Hy vọng rằng với những chia sẻ từ Công Nghệ AZ, bạn đã có thể “hô biến” chiếc Excel chậm chạp của mình trở nên nhanh chóng và mượt mà hơn. Đừng quên ghé thăm Công Nghệ AZ thường xuyên để cập nhật thêm nhiều thủ thuật Excel hữu ích khác nhé!
FAQ – Câu hỏi thường gặp
1. Excel bị chậm khi mở file lớn phải làm sao?
Bạn có thể thử các cách sau: giảm dung lượng file, nâng cấp RAM, thay ổ cứng HDD bằng SSD, tắt tính năng tự động tính toán, vô hiệu hóa Add-ins không cần thiết.
2. Làm thế nào để giảm dung lượng file Excel?
Bạn có thể nén ảnh, xóa dữ liệu ẩn, xóa định dạng thừa, tối ưu công thức, chia nhỏ file Excel.
3. Nâng cấp RAM có giúp Excel chạy nhanh hơn không?
Có, nâng cấp RAM sẽ giúp Excel chạy nhanh hơn đáng kể, đặc biệt khi bạn thường xuyên xử lý các file nặng.
4. Làm cách nào để tắt tính năng tự động tính toán trong Excel?
Vào tab “Formulas” -> “Calculation Options” -> chọn “Manual”.
5. Tôi nên sử dụng bao nhiêu RAM cho máy tính văn phòng?
Khuyến nghị nên sử dụng ít nhất 4GB RAM.

 0337 651 676
0337 651 676
 congngheaz@gmail.com
congngheaz@gmail.com
Bài viết liên quan
Hàm DCOUNTA là gì? Cách dùng hàm DCOUNTA trong Excel chi tiết
Hàm DCOUNTA trong Excel là một công cụ mạnh mẽ giúp bạn đếm...
Hàm DCOUNT là gì? Cú pháp & cách dùng hàm DCOUNT trong Excel chi tiết
Hàm DCOUNT trong Excel là công cụ hữu ích giúp bạn đếm số...
Hàm COUNTBLANK trong Excel là gì? Cách sử dụng hàm COUNTBLANK chi tiết
Hàm COUNTBLANK trong Excel là một hàm thống kê quan trọng giúp bạn...
Hàm COUNTIFS trong Excel là gì? Cách sử dụng hàm COUNTIFS trong Excel
Hàm COUNTIFS trong Excel là công cụ mạnh mẽ giúp bạn đếm dữ...
Hàm IFS trong Excel là gì? Cách sử dụng hàm IFS trong Excel chi tiết
Hàm IFS trong Excel là công cụ logic mạnh mẽ giúp bạn xử...
Hàm SWITCH là gì? Cách dùng hàm SWITCH trong Excel chi tiết 2025
Hàm SWITCH trong Excel giúp đơn giản hóa các công thức so sánh...