Bạn đang loay hoay với một tài liệu Word có màu nền “chói lóa”, làm bạn phân tâm và khó tập trung? Hay đơn giản là bạn muốn thiết kế lại văn bản cho chuyên nghiệp hơn? Đừng lo lắng, Công Nghệ AZ sẽ “bật mí” cho bạn cách xóa màu nền trong word cực kỳ đơn giản và nhanh chóng, chỉ với vài cú click chuột.
Trong bài viết này, chúng ta sẽ cùng nhau khám phá 3 phương pháp “thần thánh” để loại bỏ màu nền trong Word, áp dụng cho cả trang, đoạn văn bản, bảng biểu và cả hình ảnh. Bạn sẽ không còn phải “đau đầu” vì những mảng màu “kém duyên” nữa, thay vào đó là một văn bản “sạch sẽ”, tinh tế và chuyên nghiệp hơn. Hãy cùng bắt đầu nhé!
Mục lục
Tại sao cần xóa màu nền trong Word?
Mặc dù màu nền đôi khi giúp làm nổi bật nội dung, nhưng trong nhiều trường hợp, nó lại gây ra những “phiền toái” không đáng có.
- Giảm khả năng đọc: Màu nền quá đậm hoặc tương phản mạnh với màu chữ có thể khiến người đọc “hoa mắt”, khó tập trung vào nội dung.
- Không phù hợp: Màu nền “sặc sỡ” có thể không phù hợp với văn phong trang trọng của một số loại tài liệu như luận văn, báo cáo khoa học.
- Thiếu chuyên nghiệp: Việc lạm dụng màu nền khiến tài liệu trông rối mắt, thiếu chuyên nghiệp. Xóa bỏ màu nền giúp văn bản trở nên “sạch sẽ”, dễ nhìn và tạo ấn tượng tốt hơn với người đọc.

Các bước chuẩn bị trước khi xóa màu nền
Để quá trình xóa màu nền diễn ra thuận lợi, bạn cần chuẩn bị một số bước cơ bản sau:
- Mở tài liệu: Mở tài liệu Word có chứa màu nền mà bạn muốn xóa.
- Xác định vị trí: Xác định chính xác vùng cần xóa màu nền. Đó có thể là toàn bộ trang, một đoạn văn bản, một bảng biểu, hoặc chỉ là nền của một hình ảnh.
- Sao lưu (nếu cần): Nếu bạn lo lắng về việc vô tình thay đổi nội dung quan trọng, hãy tạo một bản sao lưu của tài liệu trước khi thực hiện bất kỳ thao tác nào.
Các bài viết liên quan:
- Office 2021: Hướng dẫn tải và cài đặt chi tiết cho người mới bắt đầu
- Microsoft Office 2019 – Hướng dẫn cách tải & cài đặt chi tiết từ A – Z
- Tải Office 2016 Professional Plus & Hướng dẫn cài đặt chi tiết
- Tải Office 2010 Miễn Phí và Hướng Dẫn Cài Đặt Chi Tiết Từ A-Z
- Không Mở Được File Word? 10 Giải Pháp Hiệu Quả Nhất 2025
- Đếm Chữ Trong Word: 3 Cách Đơn Giản Ai Cũng Làm Được
- 3 Cách Đổi Inch Sang Cm Trong Word Nhanh Chóng & Chính Xác
- Cách Trích Nguồn trong Word Đơn Giản, Chi Tiết Nhất 2025
3 Cách Xóa Màu Nền Trong Word Cực Nhanh
Xóa màu nền trong Word bằng công cụ Shading
Shading là công cụ “quyền lực” trong Word, cho phép bạn tô màu nền cho văn bản, bảng biểu. Và tất nhiên, nó cũng có thể giúp bạn xóa bỏ màu nền một cách dễ dàng.
Các bước thực hiện:
- Chọn vùng: Bôi đen vùng văn bản, bảng biểu hoặc chọn toàn bộ trang có màu nền bạn muốn xóa.
- Mở công cụ Shading: Trên thanh công cụ, tại tab Home, trong nhóm Paragraph, bạn sẽ thấy biểu tượng Shading (hình cái xô đổ màu). Nhấp vào mũi tên nhỏ bên cạnh biểu tượng này để mở bảng màu.
- Chọn No Color: Trong bảng màu, chọn No Color để xóa bỏ màu nền.
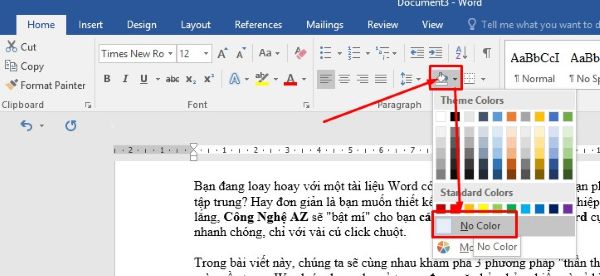
Ưu điểm:
- Nhanh chóng, trực quan, dễ thực hiện.
- Áp dụng cho cả văn bản, bảng biểu và toàn bộ trang.
Nhược điểm:
- Chỉ xóa được màu nền, không xóa được các định dạng khác như màu chữ, kiểu chữ.
Xóa màu nền trong Word bằng tính năng Clear Formatting
Clear Formatting, đúng như tên gọi của nó, là tính năng giúp bạn xóa bỏ mọi định dạng của văn bản, bao gồm cả màu nền, màu chữ, kiểu chữ, cỡ chữ,…
Các bước thực hiện:
- Chọn vùng: Bôi đen vùng văn bản hoặc chọn toàn bộ trang cần xóa màu nền.
- Sử dụng Clear Formatting: Trên tab Home, trong nhóm Font, nhấp vào biểu tượng Clear Formatting (biểu tượng tẩy).
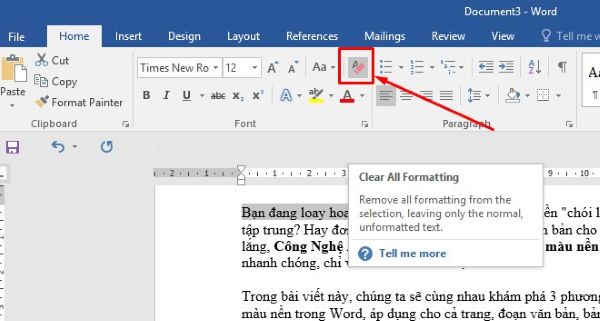
Ưu điểm:
- Xóa bỏ mọi định dạng, trả về văn bản về trạng thái ban đầu.
- Nhanh chóng, chỉ với một cú click chuột.
Nhược điểm:
- Xóa toàn bộ định dạng, bao gồm cả những định dạng bạn muốn giữ lại.
Xóa màu nền trong Word bằng cách sao chép và dán vào Notepad
Notepad là một trình soạn thảo văn bản đơn giản, không hỗ trợ định dạng. Vì vậy, khi bạn sao chép văn bản từ Word và dán vào Notepad, mọi định dạng (bao gồm cả màu nền) sẽ bị loại bỏ.
Các bước thực hiện:
- Sao chép: Sao chép đoạn văn bản cần xóa màu nền.
- Mở Notepad: Mở ứng dụng Notepad trên máy tính của bạn.
- Dán vào Notepad: Dán đoạn văn bản đã sao chép vào Notepad.
- Sao chép lại: Sao chép lại đoạn văn bản từ Notepad.
- Dán vào Word: Dán đoạn văn bản trở lại vào tài liệu Word của bạn.
Ưu điểm:
- Loại bỏ hoàn toàn mọi định dạng, kể cả những định dạng “ẩn” mà Clear Formatting không xóa được.
Nhược điểm:
- Mất thời gian hơn so với hai cách trên, đặc biệt là với những đoạn văn bản dài.
- Cần phải mở thêm ứng dụng Notepad.
So sánh ưu và nhược điểm của 3 cách xóa màu nền
Để giúp bạn dễ dàng lựa chọn phương pháp phù hợp, Công Nghệ AZ đã tổng hợp ưu, nhược điểm của 3 cách xóa màu nền trong bảng sau:
| Phương pháp | Ưu điểm | Nhược điểm |
|---|---|---|
| Shading | Nhanh chóng, trực quan, dễ thực hiện. Áp dụng cho cả văn bản, bảng biểu và toàn bộ trang. | Chỉ xóa được màu nền, không xóa được các định dạng khác. |
| Clear Formatting | Xóa bỏ mọi định dạng, trả về văn bản về trạng thái ban đầu. Nhanh chóng, chỉ với một cú click chuột. | Xóa toàn bộ định dạng, bao gồm cả những định dạng bạn muốn giữ lại. |
| Sao chép và dán vào Notepad | Loại bỏ hoàn toàn mọi định dạng. | Mất thời gian, cần mở thêm ứng dụng Notepad. |
Lời khuyên:
- Nếu bạn chỉ muốn xóa màu nền và giữ nguyên các định dạng khác, hãy sử dụng công cụ Shading.
- Nếu bạn muốn xóa toàn bộ định dạng của văn bản, hãy sử dụng Clear Formatting.
- Nếu bạn muốn chắc chắn rằng mọi định dạng (kể cả định dạng ẩn) đều bị loại bỏ, hãy sử dụng phương pháp sao chép và dán vào Notepad.
Cách xóa nền trong Word cho các trường hợp cụ thể
Trong phần trước, Công Nghệ AZ đã hướng dẫn bạn 3 cách xóa màu nền trong Word cực kỳ đơn giản. Tuy nhiên, tùy vào từng trường hợp cụ thể, bạn sẽ cần áp dụng cách xóa khác nhau để đạt hiệu quả tốt nhất.
Cách xóa màu nền cho toàn bộ trang Word
Đôi khi, bạn muốn xóa bỏ màu nền cho toàn bộ trang tài liệu Word, chẳng hạn như khi muốn in ấn tài liệu với nền trắng để tiết kiệm mực.
Các bước thực hiện:
- Mở tab Design: Trên thanh công cụ, nhấp vào tab Design.
- Chọn Page Color: Trong nhóm Page Background, nhấp vào Page Color.
- Xóa màu nền: Một bảng màu sẽ hiện ra. Chọn No Color để xóa bỏ màu nền cho toàn bộ trang.
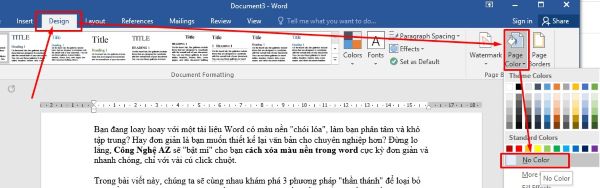
Lưu ý:
- Cách này chỉ áp dụng cho màu nền được thiết lập cho toàn bộ trang, không áp dụng cho màu nền của từng đoạn văn bản hay bảng biểu riêng lẻ.
- Nếu bạn muốn xóa màu nền cho một số trang cụ thể, hãy chọn các trang đó trước khi thực hiện các bước trên.
Cách xóa màu nền cho đoạn văn bản trong Word
Nếu bạn chỉ muốn xóa màu nền của một hoặc một số đoạn văn bản cụ thể, hãy làm theo các bước sau:
- Chọn đoạn văn bản: Bôi đen đoạn văn bản có màu nền bạn muốn xóa.
- Sử dụng công cụ Shading: Thực hiện các bước tương tự như trong Cách 1 ở phần trước.
Mẹo:
- Để xóa màu nền cho nhiều đoạn văn bản không liền kề nhau, bạn có thể giữ phím Ctrl và lần lượt bôi đen từng đoạn văn bản.
Cách xóa màu nền trong bảng biểu Word
Bảng biểu trong Word thường được sử dụng để trình bày dữ liệu một cách trực quan. Tuy nhiên, màu nền của bảng đôi khi có thể gây rối mắt. Để xóa màu nền trong bảng biểu, bạn có thể làm theo các bước sau:
- Chọn ô/hàng/cột: Chọn ô, hàng, cột hoặc toàn bộ bảng có màu nền bạn muốn xóa.
- Mở công cụ Shading: Trên thanh công cụ, tại tab Table Design, trong nhóm Table Styles, nhấp vào mũi tên nhỏ bên cạnh Shading.
- Chọn No Color: Trong bảng màu, chọn No Color để xóa bỏ màu nền.
Cách xóa nền ảnh trong Word
Xóa nền ảnh trong Word là một nhu cầu phổ biến của người dùng. Đôi khi, bạn muốn chèn một hình ảnh vào tài liệu Word nhưng phần nền của ảnh lại không phù hợp.
Các bước thực hiện:
- Chèn ảnh: Chèn hình ảnh vào tài liệu Word.
- Mở công cụ Remove Background: Nhấp vào hình ảnh, sau đó trên thanh công cụ, tại tab Picture Format, trong nhóm Adjust, nhấp vào Remove Background.
- Chỉnh sửa vùng chọn: Word sẽ tự động nhận diện và đánh dấu vùng cần xóa. Bạn có thể sử dụng các công cụ Mark Areas to Keep và Mark Areas to Remove để điều chỉnh vùng chọn cho chính xác.
- Hoàn tất: Nhấp Keep Changes để lưu lại thay đổi.
Mẹo:
- Ngoài cách xóa nền ảnh trực tiếp trong Word, bạn cũng có thể sử dụng các công cụ online để xóa nền ảnh, ví dụ như Remove.bg, Photopea,…
- Các công cụ xóa nền ảnh bằng AI đang ngày càng phổ biến và mang lại hiệu quả cao. Bạn có thể thử nghiệm các công cụ này để tiết kiệm thời gian và công sức.
Một số lỗi thường gặp và cách khắc phục
Trong quá trình xóa màu nền trong Word, bạn có thể gặp phải một số lỗi “khó chịu”. Đừng lo lắng, Công Nghệ AZ sẽ giúp bạn “giải quyết” chúng một cách nhanh chóng!
Lỗi không thể xóa màu nền
Đôi khi, bạn thực hiện các bước xóa màu nền như đã hướng dẫn nhưng màu nền vẫn “cứng đầu” không chịu biến mất. Nguyên nhân có thể là do:
- Tài liệu bị khóa: Tài liệu Word có thể bị khóa chỉnh sửa, ngăn bạn thực hiện bất kỳ thay đổi nào, bao gồm cả việc xóa màu nền.
- Lỗi phần mềm: Phiên bản Word bạn đang sử dụng có thể gặp lỗi hoặc bị xung đột với các phần mềm khác.
Cách khắc phục:
- Kiểm tra chế độ bảo vệ: Kiểm tra xem tài liệu có đang ở chế độ “Read-Only” hoặc bị khóa chỉnh sửa hay không. Nếu có, hãy tắt chế độ bảo vệ hoặc mở khóa tài liệu.
- Khởi động lại Word: Đóng và mở lại Word, hoặc thậm chí khởi động lại máy tính để khắc phục lỗi phần mềm.
- Cập nhật Word: Cập nhật phiên bản Word mới nhất để sửa lỗi và cải thiện hiệu suất.
Lỗi màu nền bị mờ
Một số trường hợp, sau khi xóa màu nền, bạn thấy màu nền vẫn còn nhưng bị mờ đi, tạo thành một lớp “sương mù” khó chịu. Nguyên nhân thường gặp là do tài liệu được mở ở chế độ “Compatibility Mode”.
Cách khắc phục:
- Chuyển đổi chế độ: Lưu tài liệu dưới định dạng
.docxđể thoát khỏi chế độ “Compatibility Mode”. - Kiểm tra cài đặt hiển thị: Kiểm tra cài đặt hiển thị của Word để đảm bảo không có tùy chọn nào làm mờ màu nền.
Lỗi định dạng văn bản sau khi xóa màu nền
Sau khi xóa màu nền, bạn có thể gặp phải một số lỗi định dạng văn bản như:
- Font chữ bị thay đổi: Kiểu chữ, cỡ chữ hoặc màu chữ bị thay đổi so với ban đầu.
- Lỗi căn lề: Văn bản bị lệch, không căn lề đúng như mong muốn.
- Mất các định dạng khác: Một số định dạng như gạch chân, in đậm, in nghiêng bị mất.
Cách khắc phục:
- Sử dụng Undo: Nhấn tổ hợp phím Ctrl + Z để hoàn tác thao tác xóa màu nền.
- Kiểm tra lại định dạng: Kiểm tra và điều chỉnh lại các định dạng văn bản sau khi xóa màu nền.
- Sử dụng Format Painter: Sử dụng công cụ Format Painter để sao chép định dạng từ một đoạn văn bản khác.
Câu hỏi thường gặp (FAQ)
1. Tôi có thể xóa màu nền trong Word Online được không?
Câu trả lời là CÓ. Word Online cũng cung cấp các công cụ tương tự như Word phiên bản desktop, cho phép bạn xóa màu nền cho văn bản, bảng biểu. Bạn có thể tìm thấy các công cụ này trên thanh công cụ, tại các tab Home và Table Design.
2. Làm thế nào để xóa màu nền mặc định trong Word?
Màu nền mặc định trong Word thường là màu trắng. Tuy nhiên, nếu bạn muốn thay đổi màu nền mặc định này, bạn có thể thực hiện các bước sau:
- Mở một tài liệu Word mới.
- Tại tab Design, trong nhóm Page Background, nhấp vào Page Color.
- Chọn màu nền bạn muốn đặt làm mặc định.
- Nhấp vào mũi tên nhỏ bên cạnh Page Color và chọn Set As Default.
3. Màu nền trong Word bị mờ, tôi phải làm sao?
Như đã đề cập ở phần trước, màu nền bị mờ thường do tài liệu được mở ở chế độ “Compatibility Mode”. Bạn có thể lưu tài liệu dưới định dạng .docx để khắc phục lỗi này.
4. Tôi có cần cài đặt thêm phần mềm nào để xóa màu nền trong Word không?
Không, bạn không cần cài đặt thêm bất kỳ phần mềm nào. Word đã tích hợp sẵn các công cụ cần thiết để xóa màu nền.
5. Tôi có thể sử dụng phím tắt nào để xóa màu nền trong Word?
Bạn có thể sử dụng tổ hợp phím Ctrl + Shift + N để xóa màu nền nhanh chóng.
6. Làm cách nào để khôi phục màu nền trắng mặc định sau khi xóa?
Bạn chỉ cần chọn No Color trong tính năng Page Color hoặc Shading.
7. Tôi có thể thay đổi màu nền thành một màu khác không?
Có, bạn có thể chọn màu sắc mong muốn trong bảng màu của tính năng Page Color hoặc Shading
Kết luận
Vậy là Công Nghệ AZ đã cùng bạn khám phá cách xóa màu nền trong word qua 3 phương pháp đơn giản, hiệu quả. Hy vọng rằng, với những kiến thức và mẹo hay được chia sẻ trong bài viết này, bạn đã có thể tự tin “hô biến” những tài liệu Word của mình trở nên chuyên nghiệp và ấn tượng hơn.
Đừng quên ghé thăm Công Nghệ AZ thường xuyên để cập nhật thêm nhiều thủ thuật Word hữu ích khác nhé!

 0337 651 676
0337 651 676
 congngheaz@gmail.com
congngheaz@gmail.com
Bài viết liên quan
Hàm COUNT trong Excel là gì? Cú pháp, cách dùng & ví dụ chi tiết
Hàm COUNT trong Excel là một trong những hàm thống kê cơ bản...
Hàm IFERROR là gì? Cú pháp & cách sử dụng hàm IFERROR trong Excel
Hàm IFERROR trong Excel là công cụ giúp người dùng xử lý các...
Hàm SUMSQ là gì? Cú pháp & cách sử dụng hàm SUMSQ trong Excel chi tiết
Hàm SUMSQ trong Excel là một trong những hàm toán học mạnh mẽ...
Hàm bình phương trong Excel là gì? Cách tính bình phương trong Excel?
Hàm bình phương trong Excel là công cụ hữu ích giúp người dùng...
Cách tách họ và tên trong Excel nhanh, hiệu quả & chi tiết 2025
Cách tách họ và tên trong Excel là kỹ năng quan trọng mà...
Cách đổi dấu chấm phẩy thành dấu phẩy trong Excel chi tiết nhất 2025
Cách đổi dấu chấm phẩy thành dấu phẩy trong Excel là thao tác...