Bạn đang viết luận văn, báo cáo hay một tài liệu quan trọng nào đó? Bạn muốn thể hiện sự chuyên nghiệp và tránh những rắc rối liên quan đến đạo văn? Vậy thì việc trích nguồn trong Word là điều vô cùng cần thiết. Công Nghệ AZ sẽ hướng dẫn bạn cách thực hiện điều này một cách chi tiết và dễ hiểu nhất, ngay cả khi bạn không phải là một chuyên gia tin học.
Trong bài viết này, chúng ta sẽ cùng tìm hiểu về khái niệm trích nguồn, các kiểu trích dẫn phổ biến (APA, MLA, Chicago…), và đặc biệt là các bước hướng dẫn cách trích nguồn trong Word đơn giản nhất. Đừng bỏ lỡ những mẹo hữu ích giúp bạn tiết kiệm thời gian và nâng cao chất lượng tài liệu của mình nhé!
Mục lục
Trích nguồn là gì? Tại sao cần trích nguồn?
Trích nguồn là việc ghi nhận nguồn gốc thông tin mà bạn đã sử dụng trong tài liệu của mình. Nguồn này có thể là sách, báo, website, luận văn, hoặc bất kỳ tài liệu nào khác. Nói một cách đơn giản, khi bạn “mượn” ý tưởng, số liệu, hình ảnh… từ một nguồn nào đó, bạn cần phải ghi rõ ràng nguồn gốc của nó.
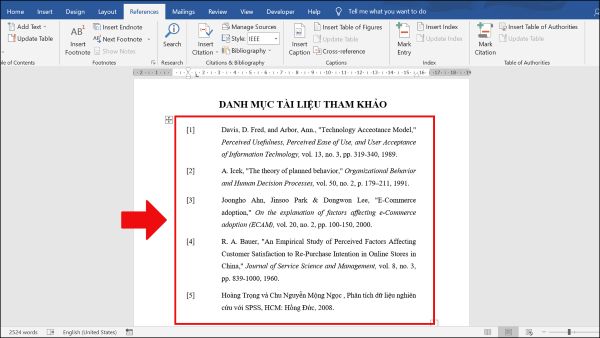
Vậy tại sao việc trích nguồn lại quan trọng đến vậy? Có nhiều lý do để bạn nên hình thành thói quen trích nguồn trong mọi tài liệu của mình:
- Tránh đạo văn: Đây là lý do quan trọng nhất. Đạo văn là hành vi sử dụng tác phẩm của người khác mà không ghi nhận nguồn gốc, và có thể dẫn đến những hậu quả nghiêm trọng. Trích nguồn giúp bạn tránh vi phạm bản quyền và bảo vệ uy tín của mình.
- Thể hiện sự tôn trọng: Khi bạn trích nguồn, bạn thể hiện sự tôn trọng đối với công sức và trí tuệ của tác giả.
- Thể hiện tính chuyên nghiệp: Trích nguồn đúng cách giúp tài liệu của bạn trở nên đáng tin cậy và thuyết phục hơn.
- Tăng tính thuyết phục: Việc trích dẫn các nguồn uy tín giúp củng cố lập luận và tăng tính thuyết phục cho bài viết của bạn.
- Cung cấp thông tin cho người đọc: Trích nguồn giúp người đọc dễ dàng tìm hiểu thêm về thông tin mà bạn đã sử dụng, từ đó mở rộng kiến thức và hiểu biết của họ.
Vậy khi nào bạn cần trích nguồn? Câu trả lời là bất cứ khi nào bạn sử dụng thông tin, ý tưởng, hình ảnh… không phải do chính bạn tạo ra.
Các kiểu trích nguồn phổ biến
Có nhiều kiểu trích nguồn khác nhau, mỗi kiểu có những quy định riêng về cách trình bày thông tin. Dưới đây là ba kiểu trích nguồn phổ biến nhất:
- APA (American Psychological Association): Thường được sử dụng trong các lĩnh vực khoa học xã hội, giáo dục, tâm lý học…
- MLA (Modern Language Association): Phổ biến trong lĩnh vực nhân văn, ngôn ngữ, văn học…
- Chicago: Thường được sử dụng trong lịch sử, triết học, thần học…
Mỗi kiểu trích nguồn có cách sắp xếp thông tin khác nhau (tên tác giả, năm xuất bản, tiêu đề…). Ví dụ: kiểu APA thường ưu tiên năm xuất bản, trong khi MLA lại chú trọng đến số trang.
Để giúp bạn dễ hình dung, Công Nghệ AZ đã tổng hợp sự khác biệt giữa ba kiểu trích nguồn phổ biến này trong bảng sau:
| Tiêu chí | APA | MLA | Chicago |
|---|---|---|---|
| Thứ tự thông tin | Tác giả, năm, tiêu đề, nhà xuất bản | Tác giả, tiêu đề, nhà xuất bản, năm | Tác giả, tiêu đề, nơi xuất bản, nhà xuất bản, năm |
| Cách viết tên tác giả | Họ và tên viết tắt | Họ, tên đầy đủ | Tên đầy đủ, họ |
| Vị trí trích dẫn | Trong ngoặc đơn, cuối câu | Trong ngoặc đơn, cuối câu hoặc trong văn bản | Chú thích cuối trang hoặc cuối chương |
| Danh sách tài liệu tham khảo | Tài liệu tham khảo | Works Cited | Bibliography |
Việc lựa chọn kiểu trích nguồn nào phụ thuộc vào yêu cầu của tài liệu, lĩnh vực nghiên cứu, hoặc quy định của trường học, tổ chức…
Các bài viết liên quan:
- Office 2021: Hướng dẫn tải và cài đặt chi tiết cho người mới bắt đầu
- Microsoft Office 2019 – Hướng dẫn cách tải & cài đặt chi tiết từ A – Z
- Tải Office 2016 Professional Plus & Hướng dẫn cài đặt chi tiết
- Tải Office 2010 Miễn Phí và Hướng Dẫn Cài Đặt Chi Tiết Từ A-Z
- 3 Cách Viết Số La Mã Trong Word Cực Đơn Giản Nhất 2025
- Không Mở Được File Word? 10 Giải Pháp Hiệu Quả Nhất 2025
- Đếm Chữ Trong Word: 3 Cách Đơn Giản Ai Cũng Làm Được
- 3 Cách Đổi Inch Sang Cm Trong Word Nhanh Chóng & Chính Xác
Hướng dẫn cách trích nguồn trong Word
Microsoft Word cung cấp các công cụ hỗ trợ trích dẫn và tạo danh mục tài liệu tham khảo tự động, giúp bạn tiết kiệm thời gian và công sức. Hãy cùng tìm hiểu cách trích nguồn trong Word qua các bước đơn giản sau:
Bước 1: Mở tài liệu Word và chọn kiểu trích dẫn
- Trên thanh công cụ, chọn tab “References“.
- Trong mục “Style“, chọn kiểu trích dẫn mà bạn muốn sử dụng (APA, MLA, Chicago…).
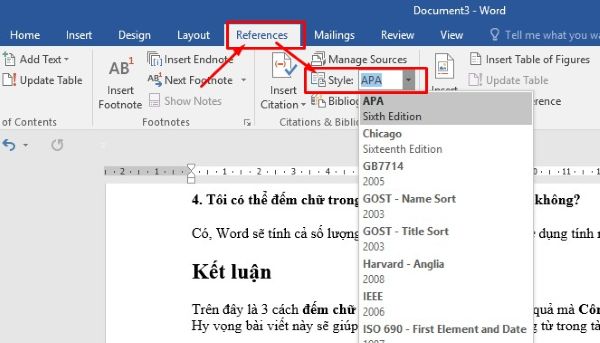
Bước 2: Thêm nguồn trích dẫn mới
- Trong tab “References“, chọn “Insert Citation” -> “Add New Source“.
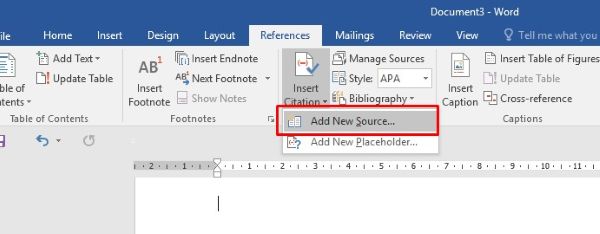
- Một cửa sổ mới sẽ hiện ra, yêu cầu bạn nhập thông tin về nguồn trích dẫn. Hãy điền đầy đủ các thông tin như tác giả, tiêu đề, năm xuất bản, nhà xuất bản…
- Word hỗ trợ nhiều loại nguồn khác nhau, bao gồm sách, bài báo, website, phim ảnh… Hãy chọn loại nguồn phù hợp với tài liệu mà bạn đang sử dụng.
- Bạn có thể sử dụng tính năng “Citation Source Manager” để quản lý tất cả các nguồn trích dẫn của mình.
Bước 3: Chèn trích dẫn vào văn bản
- Đặt con trỏ chuột vào vị trí bạn muốn chèn trích dẫn.
- Trong tab “References“, chọn “Insert Citation” và chọn nguồn trích dẫn mà bạn muốn sử dụng từ danh sách.
- Word sẽ tự động chèn trích dẫn vào văn bản theo đúng định dạng của kiểu trích dẫn mà bạn đã chọn.
Bước 4: Tạo danh mục tài liệu tham khảo
- Đặt con trỏ chuột vào cuối tài liệu, nơi bạn muốn chèn danh mục tài liệu tham khảo.
- Trong tab “References“, chọn “Bibliography” và chọn định dạng danh mục phù hợp với kiểu trích dẫn.
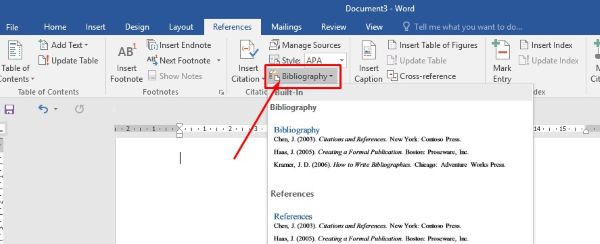
- Word sẽ tự động tạo danh mục tài liệu tham khảo bao gồm tất cả các nguồn mà bạn đã trích dẫn trong tài liệu.
Mẹo và thủ thuật trích nguồn trong Word
Ngoài các bước cơ bản trên, Word còn cung cấp nhiều tính năng hữu ích giúp bạn trích nguồn hiệu quả hơn. Dưới đây là một số mẹo và thủ thuật bạn nên biết:
- Sử dụng Placeholders: Nếu bạn chưa có đầy đủ thông tin về nguồn trích dẫn, bạn có thể sử dụng Placeholders để đánh dấu vị trí cần trích dẫn và bổ sung thông tin sau.
- Chỉnh sửa và cập nhật nguồn trích dẫn: Bạn có thể dễ dàng chỉnh sửa hoặc cập nhật thông tin của nguồn trích dẫn bất cứ lúc nào.
- Sao chép nguồn trích dẫn giữa các tài liệu: Bạn có thể sao chép nguồn trích dẫn từ tài liệu này sang tài liệu khác mà không cần phải nhập lại thông tin.
- Sửa lỗi trích dẫn không theo thứ tự: Nếu các trích dẫn trong tài liệu của bạn không theo thứ tự, bạn có thể dễ dàng sắp xếp lại chúng.
- Sử dụng tính năng tự động điền: Khi bạn bắt đầu nhập thông tin về nguồn trích dẫn, Word có thể tự động gợi ý các thông tin còn lại.
- Quản lý danh sách tài liệu tham khảo: Word cho phép bạn sắp xếp, chỉnh sửa và cập nhật danh sách tài liệu tham khảo một cách dễ dàng.
- Sử dụng các công cụ trực tuyến: Có nhiều website hỗ trợ tạo trích dẫn tự động theo các kiểu khác nhau. Bạn có thể sao chép và dán trích dẫn vào tài liệu Word của mình.
Bằng cách áp dụng những mẹo và thủ thuật này, bạn có thể trích nguồn trong Word một cách chuyên nghiệp và hiệu quả hơn.
Câu hỏi thường gặp (FAQ)
1. Tôi có thể thay đổi kiểu trích dẫn sau khi đã chèn vào văn bản không?
Có, bạn hoàn toàn có thể thay đổi kiểu trích dẫn. Chỉ cần chọn kiểu trích dẫn mới trong tab “References“, Word sẽ tự động cập nhật tất cả các trích dẫn và danh mục tài liệu tham khảo trong tài liệu của bạn.
2. Làm thế nào để thêm chú thích vào tài liệu Word?
Để thêm chú thích, bạn đặt con trỏ chuột vào vị trí muốn thêm, sau đó vào tab “References” và chọn “Insert Footnote” hoặc “Insert Endnote“. Word sẽ tự động đánh số và tạo không gian cho bạn nhập nội dung chú thích.
Bài viết liên quan: 5 Cách Tạo Ghi Chú Trong Word Đơn Giản & Hiệu Quả Nhất 2025
3. Tôi có cần trích dẫn nguồn cho hình ảnh và video không?
Có, bạn cần trích dẫn nguồn cho tất cả các tài liệu mà bạn sử dụng trong bài viết, bao gồm cả hình ảnh và video. Cách trích dẫn tương tự như trích dẫn văn bản, bạn cần cung cấp thông tin về tác giả, tiêu đề, năm xuất bản (nếu có) và nguồn gốc của hình ảnh hoặc video.
4. Làm sao để thêm nhiều trích dẫn cùng lúc trong Word?
Bạn có thể chọn nhiều nguồn trích dẫn trong danh sách “Insert Citation” để thêm chúng vào văn bản cùng lúc.
4. Làm sao để chỉnh sửa trích dẫn đã chèn trong Word?
Bạn có thể nhấp chuột vào trích dẫn trong văn bản để chỉnh sửa thông tin hoặc thay đổi kiểu trích dẫn.
Kết luận
Việc trích nguồn trong Word không chỉ đơn thuần là kỹ năng học thuật mà còn là cách bạn thể hiện sự chuyên nghiệp và tôn trọng bản quyền. Công Nghệ AZ hy vọng bài viết này đã giúp bạn hiểu rõ hơn về tầm quan trọng của trích nguồn và cách thực hiện trích dẫn một cách chính xác, hiệu quả.
Hãy thường xuyên ghé thăm Công Nghệ AZ để cập nhật những kiến thức công nghệ mới nhất và khám phá thêm nhiều thủ thuật Word hữu ích khác nhé!

 0337 651 676
0337 651 676
 congngheaz@gmail.com
congngheaz@gmail.com
Bài viết liên quan
Hàm HOUR trong Excel là gì? Cách sử dụng hàm HOUR trong Excel
Hàm HOUR trong Excel là một trong những hàm xử lý thời gian...
Hàm MINUTE là gì? Cách sử dụng hàm MINUTE trong Excel chi tiết
Nếu bạn đang làm việc với dữ liệu thời gian trong Excel và...
Hàm NOW trong Excel là gì? Cách dùng hàm NOW trong Excel chi tiết 2025
Hàm NOW trong Excel là công cụ giúp bạn tự động hiển thị...
Hàm DAVERAGE trong Excel là gì? Hàm DAVERAGE dùng để làm gì?
Trong quá trình xử lý dữ liệu, việc tính trung bình theo điều...
Hàm DSUM trong Excel là gì? Cách dùng hàm DSUM trong Excel chi tiết
Hàm DSUM trong Excel là công cụ hữu ích giúp bạn tính tổng...
Hàm DCOUNTA là gì? Cách dùng hàm DCOUNTA trong Excel chi tiết
Hàm DCOUNTA trong Excel là một công cụ mạnh mẽ giúp bạn đếm...