Cách tính tổng trong Excel là kỹ năng cơ bản nhưng lại vô cùng quan trọng đối với bất kỳ ai làm việc với dữ liệu. Dù bạn là nhân viên văn phòng, kế toán hay sinh viên, việc nắm vững các công thức tính tổng sẽ giúp tiết kiệm thời gian và hạn chế sai sót. Trong bài viết này, Công Nghệ AZ sẽ chia sẻ cho bạn các phương pháp tính tổng Excel đơn giản, dễ áp dụng cũng như các mẹo nâng cao để xử lý bảng tính hiệu quả hơn.
Mục lục
Cách tính tổng trong Excel nhanh nhất không cần hàm
Trước khi tìm hiểu công thức tính tổng trong Excel, bạn có thể áp dụng một số cách cực kỳ nhanh mà không cần dùng hàm.
Sử dụng thanh trạng thái (Status Bar)
Thanh trạng thái nằm ở góc dưới của Excel không chỉ hiển thị thông báo mà còn cho biết tổng giá trị của các ô đã chọn.
Bạn chỉ cần bôi đen các ô chứa dữ liệu số (Numeric Data), Excel sẽ hiển thị ngay tổng cộng trong thanh trạng thái. Đây là cách tính tổng Excel nhanh nhất, đặc biệt hữu ích khi muốn kiểm tra nhanh mà không cần nhập công thức.
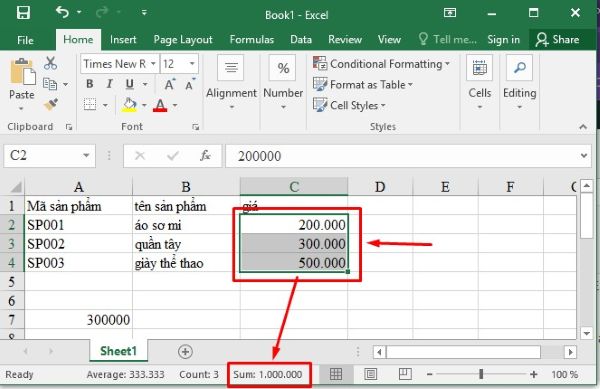
Cách tính tổng trong Excel bằng phím tắt Alt + =
Phím tắt Alt + = là lệnh tính tổng trong Excel cực nhanh. Khi bạn chọn một ô trống bên dưới dãy số, nhấn Alt + =, Excel sẽ tự động chèn công thức SUM và chọn vùng liền kề.
Cách này giúp bạn tính tổng cột trong Excel hoặc tính tổng hàng ngang trong Excel chỉ trong vài giây.
Các bài viết liên quan:
- Office 2021: Hướng dẫn tải và cài đặt chi tiết cho người mới bắt đầu
- Microsoft Office 2019 – Hướng dẫn cách tải & cài đặt chi tiết từ A – Z
- Tải Office 2016 Professional Plus & Hướng dẫn cài đặt chi tiết
- Tải Office 2010 Miễn Phí và Hướng Dẫn Cài Đặt Chi Tiết Từ A-Z
- 3+ Cách Đặt Mật Khẩu Cho File Excel Siêu Đơn Giản 2025
- 5+ Cách Xuống Dòng Trong Excel Đơn Giản & Nhanh Chóng Nhất
- Hàm IF trong Excel: Hướng dẫn chi tiết từ A đến Z cho người mới
- Hàm VLOOKUP trong Excel: Hướng dẫn chi tiết cho người mới bắt đầu
Cách tính tổng trong Excel bằng phép cộng (+)
Một cách đơn giản khác là sử dụng toán tử cộng (+). Đây là phương pháp dễ hiểu cho người mới bắt đầu.
Cách thực hiện:
- Chọn ô hiển thị kết quả.
- Nhập công thức bắt đầu bằng dấu =.
- Nhập các số hoặc tham chiếu ô cần cộng, ngăn cách bằng dấu +.
- Nhấn Enter để hoàn tất.
Ví dụ: =A1+B1+C1 sẽ tính tổng các ô A1, B1 và C1.
Ưu và nhược điểm:
- Dễ hiểu, dễ áp dụng.
- Không phù hợp với dải ô lớn vì công thức sẽ dài và dễ sai sót.
- Thay vào đó, nên dùng hàm tính tổng Excel như SUM để tiện lợi hơn.
Tính tổng Excel bằng hàm SUM
Hàm SUM trong Excel là hàm tính tổng được sử dụng nhiều và phổ biến nhất, có thể cộng nhanh toàn bộ dải ô.
Cú pháp: =SUM(number1, [number2], …)
Trong đó:
- number1: Đối số bắt buộc, có thể là số, ô tham chiếu hoặc vùng ô.
- number2,…: Đối số tùy chọn, có thể thêm nhiều vùng dữ liệu.
Cách sử dụng:
- Chọn ô hiển thị kết quả.
- Nhập công thức =SUM(.
- Chọn vùng ô hoặc nhập tham chiếu.
- Nhấn Enter.
Ví dụ minh họa:
- =SUM(A1:A10) → Tính tổng từ ô A1 đến A10.
- =SUM(A1, B2, C3) → Tính tổng các ô rời rạc.
- =SUM(A1:A5, C1:C5) → Tính tổng hai dải ô khác nhau.
Hàm SUM là công thức tính tổng Excel nền tảng mà mọi người nên nắm vững trước khi học các hàm nâng cao.
Tính năng tính tổng tự động trong Excel bằng AutoSum
AutoSum là công cụ trên giao diện giúp nhập hàm SUM nhanh mà không cần gõ công thức.
Cách sử dụng:
- Chọn ô trống bên dưới hoặc bên phải vùng cần tính.
- Nhấn nút AutoSum (ký hiệu Σ) trên thanh Home.
- Excel sẽ tự động chọn vùng dữ liệu và chèn công thức SUM.
- Nhấn Enter để hoàn tất.
Lưu ý: AutoSum hoạt động tốt với dải ô liền kề. Nếu dữ liệu có ô trống hoặc không liền nhau, bạn cần điều chỉnh lại vùng chọn.
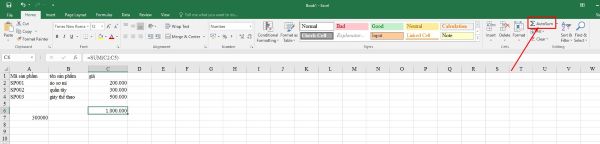
Cách tính tổng có điều kiện trong Excel
Trong thực tế, không phải lúc nào bạn cũng chỉ cần cộng tất cả các số liệu trong bảng tính. Có những lúc bạn muốn tính tổng theo một điều kiện cụ thể, hoặc thậm chí là nhiều điều kiện cùng lúc. Excel cung cấp những hàm chuyên dụng để giải quyết tình huống này, tiêu biểu là SUMIF, SUMIFS và SUBTOTAL.
Hàm SUMIF – Tính tổng một điều kiện
Hàm SUMIF được sử dụng khi bạn muốn cộng các giá trị dựa trên một điều kiện duy nhất. Đây là hàm cơ bản nhưng rất hữu ích trong nhiều trường hợp, chẳng hạn tính tổng doanh thu theo khu vực hoặc tính tổng chi phí theo một loại cụ thể.
Cú pháp: =SUMIF(range, criteria, [sum_range])
Trong đó:
- range: Vùng chứa điều kiện cần kiểm tra.
- criteria: Điều kiện áp dụng (có thể là số, văn bản, biểu thức).
- sum_range: Vùng chứa giá trị cần cộng (nếu khác với range).
Ví dụ: =SUMIF(C2:C6, “Bắc”, B2:B6)
Kết quả: Công thức trên sẽ tính tổng doanh số tại khu vực Bắc.
Bạn có thể tìm hiểu chi tiết hơn tại bài viết chuyên sâu về hàm SUMIF trong Excel để nắm được nhiều ví dụ thực tế và mẹo hay.
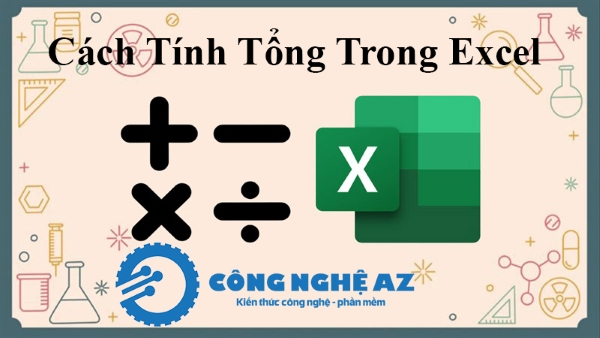
Hàm SUMIFS – Tính tổng với nhiều điều kiện
Khi cần tính tổng phức tạp hơn, chẳng hạn vừa theo khu vực, vừa theo mã sản phẩm, bạn có thể dùng hàm SUMIFS. Đây là phiên bản nâng cao của SUMIF, cho phép cộng giá trị dựa trên từ hai điều kiện trở lên.
Cú pháp: =SUMIFS(sum_range, criteria_range1, criteria1, [criteria_range2, criteria2], …)
Trong đó:
- sum_range: Vùng chứa giá trị cần cộng.
- criteria_range1, criteria1: Vùng và điều kiện thứ nhất.
- criteria_range2, criteria2…: Các cặp vùng – điều kiện bổ sung.
Ví dụ: =SUMIFS(B2:B6, A2:A6, “SP00*”, C2:C6, “Bắc”)
Kết quả: Công thức này tính tổng doanh số của những sản phẩm bắt đầu bằng SP00 tại khu vực Bắc.
Để hiểu rõ hơn và xem thêm nhiều ví dụ minh họa, bạn có thể tham khảo bài viết về hàm SUMIFS trong Excel.
Hàm SUBTOTAL – Tính tổng linh hoạt khi lọc dữ liệu
Khác với SUMIF hay SUMIFS, hàm SUBTOTAL được dùng để tính tổng linh hoạt, đặc biệt hữu ích khi bạn làm việc với bảng đã được lọc hoặc ẩn dữ liệu. SUBTOTAL cho phép bạn lựa chọn tính cả dữ liệu ẩn hoặc chỉ tính các dòng đang hiển thị.
Cú pháp: =SUBTOTAL(function_num, ref1, [ref2], …)
Trong đó:
- function_num: Xác định loại phép tính.
- Số 9 → tính tổng cả dữ liệu ẩn.
- Số 109 → chỉ tính tổng dữ liệu hiển thị.
- ref1, ref2,…: Các vùng dữ liệu cần tính.
Ví dụ: =SUBTOTAL(109, B2:B100)
Kết quả: Công thức này chỉ tính tổng doanh số của các dòng đang hiển thị sau khi bạn lọc dữ liệu.
Bạn có thể khám phá thêm chi tiết tại bài viết riêng về hàm SUBTOTAL trong Excel, nơi mình đã phân tích đầy đủ các trường hợp sử dụng thực tế.
Các trường hợp đặc biệt và nâng cao khi tính tổng trong Excel
Trong thực tế, việc tính tổng trong Excel không chỉ dừng lại ở cộng một dải ô đơn giản. Bạn sẽ thường gặp những tình huống phức tạp hơn, chẳng hạn như tính tổng theo cột, theo hàng, các ô rời rạc, dữ liệu lớn hoặc thậm chí tổng hợp theo thời gian. Dưới đây là các trường hợp phổ biến và cách xử lý:
Tính tổng hàng dọc (cột)
Nếu bạn muốn tính tổng toàn bộ một cột dữ liệu, cách đơn giản nhất là sử dụng hàm SUM.
Ví dụ: =SUM(A1:A100) → Cộng tất cả giá trị từ ô A1 đến A100.
Ngoài ra, bạn có thể dùng AutoSum bằng cách:
- Chọn ô ngay bên dưới cột dữ liệu.
- Nhấn nút AutoSum trên thanh công cụ.
- Excel sẽ tự động nhận diện vùng dữ liệu và tính tổng.
Cách này thường được sử dụng nhiều trong các báo cáo thống kê, bảng điểm hoặc bảng doanh thu.
Tính tổng hàng ngang (dòng)
Tương tự như tính tổng theo cột, bạn có thể cộng giá trị của một hàng ngang:
Ví dụ: =SUM(A1:E1) → Tính tổng các giá trị từ ô A1 đến E1.
Nếu muốn nhanh hơn, bạn chọn ô ngay bên phải hàng dữ liệu rồi bấm AutoSum, Excel sẽ tự động đưa ra công thức cho cả hàng.
Cách này hữu ích khi bạn cần tính tổng điểm của một học sinh theo từng môn học hoặc tổng doanh thu theo từng tháng.
Tính tổng các ô không liền nhau
Trong nhiều bảng dữ liệu, giá trị cần cộng không nằm liền kề nhau. Khi đó, bạn có thể:
Dùng công thức trực tiếp: =SUM(A1, C3, E5) → Cộng giá trị ở các ô A1, C3 và E5.
Hoặc thao tác nhanh bằng AutoSum:
- Giữ phím Ctrl và chọn nhiều ô rời rạc.
- Nhấn AutoSum để tính tổng ngay lập tức.
Cách này rất tiện lợi khi làm việc với bảng dữ liệu phức tạp, nơi thông tin nằm rải rác.
Tính tổng dữ liệu lớn hoặc nhiều bảng
Với dữ liệu có hàng nghìn dòng hoặc được chia thành nhiều bảng, việc tính tổng thủ công bằng SUM đôi khi sẽ gây chậm máy hoặc khó theo dõi. Trong trường hợp này, bạn nên dùng:
- Filter kết hợp SUBTOTAL: Lọc dữ liệu theo điều kiện và dùng hàm SUBTOTAL để chỉ tính các dòng hiển thị.
- Table và Total Row: Chuyển dữ liệu thành dạng bảng (Insert → Table), sau đó bật dòng Total Row để có ngay kết quả tổng.
- Pivot Table: Công cụ mạnh mẽ để tổng hợp dữ liệu theo nhiều tiêu chí cùng lúc, chẳng hạn như doanh thu theo khu vực, sản phẩm, hoặc thời gian.
Tính tổng theo ngày, tháng, năm
Trong báo cáo thực tế, nhiều khi bạn cần tính tổng dữ liệu theo thời gian, chẳng hạn doanh thu trong một tháng hoặc một năm nhất định. Khi đó, bạn có thể kết hợp:
- SUMIF/SUMIFS: Lọc và tính tổng theo điều kiện cụ thể.
- YEAR, MONTH, TODAY: Trích xuất năm, tháng, ngày từ dữ liệu để dùng làm điều kiện.
Ví dụ: =SUMIFS(B2:B100, C2:C100, “>=01/08/2025”, C2:C100, “<=31/08/2025”)
→ Tính tổng doanh thu trong tháng 8/2025.
Hoặc: =SUMIFS(B2:B100, YEAR(C2:C100), 2025, MONTH(C2:C100), 8)
→ Tính tổng doanh thu tháng 8 năm 2025 theo hàm YEAR và MONTH.
Xem thêm:
Các lỗi thường gặp khi tính tổng trong Excel và cách khắc phục
| Lỗi | Nguyên nhân | Cách khắc phục |
|---|---|---|
| #NAME? | Sai chính tả tên hàm, ví dụ SUMM thay vì SUM | Kiểm tra lại chính tả công thức |
| #VALUE! | Vùng dữ liệu chứa ký tự không phải số | Đảm bảo vùng dữ liệu chỉ chứa giá trị số |
| #REF! | Tham chiếu đến ô không tồn tại | Xem lại vùng tham chiếu trong công thức |
| #DIV/0! | Xuất hiện phép chia cho 0 trong công thức | Sửa công thức, tránh chia cho 0 |
Mẹo và thủ thuật tính tổng trong Excel
- Dùng phím tắt Alt + =: Chọn ô cần hiển thị kết quả, nhấn Alt + = để Excel tự tạo công thức SUM cho vùng dữ liệu gần nhất.
- Đặt tên cho vùng dữ liệu (Named Range): Thay vì =SUM(A1:A100), bạn có thể đặt tên vùng là DoanhThu và dùng =SUM(DoanhThu) để công thức dễ đọc và quản lý hơn.
- Kết hợp với các hàm khác
- SUM + IF: tính tổng có điều kiện.
- SUM + VLOOKUP hoặc INDEX: tra cứu dữ liệu rồi cộng tổng.
- Tránh lỗi dữ liệu: Dùng Data Validation để chỉ nhập số, hoặc kết hợp ISNUMBER để kiểm tra dữ liệu trước khi tính tổng.
- Tối ưu cho dữ liệu lớn
- Giới hạn phạm vi tính tổng.
- Dùng Table để Excel tự động mở rộng vùng dữ liệu.
- Ứng dụng Pivot Table để tổng hợp nhanh và chính xác.
Câu hỏi thường gặp (FAQ)
1. Làm sao tính tổng một hàng bỏ qua ô trống?
Dùng SUMIF với điều kiện <>”” để bỏ qua ô trống.
2. Có thể tính tổng các số có màu chữ cụ thể không?
Excel không có hàm trực tiếp để tính tổng theo màu chữ. Tuy nhiên, bạn có thể sử dụng VBA (Visual Basic for Applications) để viết macro thực hiện việc này.
3. Làm sao để tính tổng dựa trên tiêu chí ngày tháng?
Bạn có thể sử dụng hàm SUMIF hoặc SUMIFS kết hợp với các hàm xử lý ngày tháng như MONTH, YEAR, TODAY để tính tổng theo tiêu chí ngày tháng.
4. Hàm SUM và AutoSum khác nhau như thế nào?
Hàm SUM là hàm tính tổng cơ bản, bạn cần nhập thủ công công thức. AutoSum là tính năng tự động chèn hàm SUM và chọn vùng dữ liệu liền kề.
5. Khi nào nên sử dụng SUMIF và SUMIFS?
Sử dụng SUMIF khi bạn muốn tính tổng các ô đáp ứng một điều kiện. Sử dụng SUMIFS khi bạn muốn tính tổng các ô đáp ứng nhiều điều kiện.
Kết luận
Bài viết đã hướng dẫn bạn chi tiết cách tính tổng trong Excel, từ những phương pháp cơ bản đến các hàm nâng cao như SUMIF, SUMIFS, SUBTOTAL. Việc thành thạo các công thức tính tổng Excel sẽ giúp bạn xử lý dữ liệu nhanh hơn, chính xác hơn và nâng cao hiệu quả công việc.
Để học thêm nhiều mẹo hay khác về Excel, hãy tiếp tục theo dõi Công Nghệ AZ. Nếu thấy bài viết hữu ích, đừng quên chia sẻ và để lại bình luận để chúng tôi ngày càng hoàn thiện hơn.

 0337 651 676
0337 651 676
 congngheaz@gmail.com
congngheaz@gmail.com
Bài viết liên quan
Hàm MINUTE là gì? Cách sử dụng hàm MINUTE trong Excel chi tiết
Nếu bạn đang làm việc với dữ liệu thời gian trong Excel và...
Hàm NOW trong Excel là gì? Cách dùng hàm NOW trong Excel chi tiết 2025
Hàm NOW trong Excel là công cụ giúp bạn tự động hiển thị...
Hàm DAVERAGE trong Excel là gì? Hàm DAVERAGE dùng để làm gì?
Trong quá trình xử lý dữ liệu, việc tính trung bình theo điều...
Hàm DSUM trong Excel là gì? Cách dùng hàm DSUM trong Excel chi tiết
Hàm DSUM trong Excel là công cụ hữu ích giúp bạn tính tổng...
Hàm DCOUNTA là gì? Cách dùng hàm DCOUNTA trong Excel chi tiết
Hàm DCOUNTA trong Excel là một công cụ mạnh mẽ giúp bạn đếm...
Hàm DCOUNT là gì? Cú pháp & cách dùng hàm DCOUNT trong Excel chi tiết
Hàm DCOUNT trong Excel là công cụ hữu ích giúp bạn đếm số...