Bạn muốn làm cho tài liệu Word của mình trông chuyên nghiệp và nổi bật hơn? Cách tạo khung trong Word chính là một giải pháp đơn giản mà hiệu quả, giúp bạn trang trí văn bản và tạo ấn tượng mạnh mẽ với người đọc. Công Nghệ AZ sẽ hướng dẫn bạn chi tiết các cách tạo khung cực đẹp và chuyên nghiệp, phù hợp với mọi đối tượng, kể cả người mới bắt đầu. Hãy cùng khám phá ngay nhé!
Mục lục
Tạo khung trong Word là gì? Lợi ích của việc tạo khung?
Trước khi bắt tay vào thực hành, hãy cùng Công Nghệ AZ tìm hiểu khung (border/frame) trong Word là gì và những lợi ích mà nó mang lại nhé.
Khung trong Word đơn giản là đường viền bao quanh văn bản, hình ảnh hoặc toàn bộ trang tài liệu. Word cung cấp nhiều kiểu khung với màu sắc, độ dày và hình dạng khác nhau, cho phép bạn thỏa sức sáng tạo và tùy chỉnh theo ý thích.
Các bài viết liên quan:
Vậy tại sao bạn nên tạo khung trong Word?
- Làm nổi bật nội dung: Khung giúp làm nổi bật những thông tin quan trọng, thu hút sự chú ý của người đọc vào nội dung chính.
- Tăng tính thẩm mỹ: Tài liệu Word của bạn sẽ trở nên đẹp mắt và chuyên nghiệp hơn với những khung viền được thiết kế tinh tế.
- Tạo bố cục rõ ràng: Khung giúp phân chia bố cục văn bản, tạo sự căn lề cho tài liệu, giúp người đọc dễ dàng theo dõi nội dung.
- Hỗ trợ in ấn: Khung tạo nên sự chuyên nghiệp cho tài liệu khi in ấn, đặc biệt là đối với các văn bản trang trọng như thư mời, giấy chứng nhận, báo cáo…
5+ Cách tạo khung trong Word cực đẹp & chuyên nghiệp
Công Nghệ AZ sẽ giới thiệu đến bạn 5 cách tạo khung trong Word đơn giản và phổ biến nhất. Hãy cùng theo dõi nhé!
Sử dụng tính năng Borders and Shading
Borders and Shading là tính năng tạo khung cơ bản và phổ biến nhất trong Word. Tính năng này cho phép bạn tạo khung cho đoạn văn bản, hình ảnh hoặc bảng với nhiều kiểu dáng, màu sắc và độ dày khác nhau.
Các bước thực hiện:
- Bôi đen đoạn văn bản bạn muốn tạo khung.
- Vào tab Home, trong nhóm Paragraph, nhấp vào mũi tên xuống bên cạnh nút Borders.
- Chọn kiểu khung bạn muốn. Nếu muốn khung đơn giản bao quanh văn bản, hãy chọn Outside Borders.
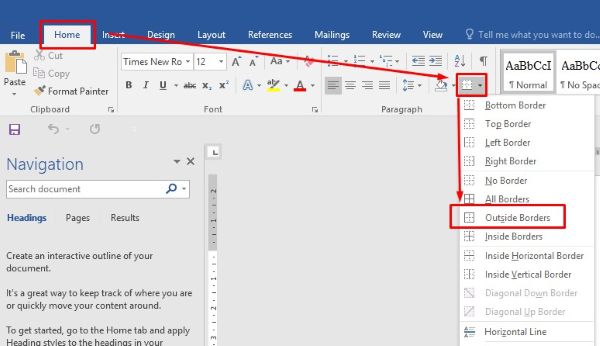
- Để tùy chỉnh khung (độ dày, màu sắc, kiểu đường viền), chọn Borders and Shading. Trong cửa sổ hiện ra, bạn có thể chọn từ nhiều tùy chọn khung khác nhau.
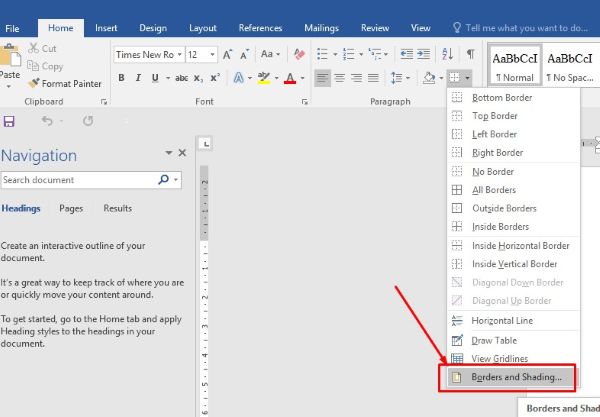
Mẹo: Bạn có thể lưu các định dạng khung ưa thích thành Styles để sử dụng lại cho các tài liệu khác.
Các bài viết liên quan:
Tạo khung bằng Text Box
Text Box là một công cụ hữu ích để tạo khung cho một đoạn văn bản ngắn và muốn dễ dàng di chuyển hoặc định dạng nó.
Các bước thực hiện:
- Vào tab Insert, chọn Text Box.
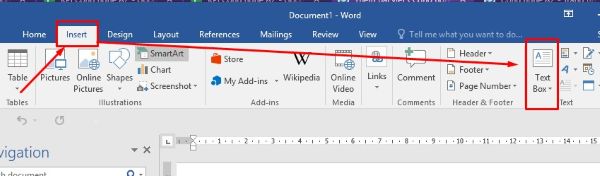
- Chọn kiểu khung bạn muốn (nằm ngang hoặc dọc).
- Kéo chuột để vẽ khung văn bản với kích thước mong muốn.
- Nhập văn bản vào khung. Bạn có thể tùy chỉnh kích thước, màu sắc và kiểu dáng của khung bằng các tùy chọn trong tab Format.
Mẹo: Sử dụng Text Box khi bạn cần tạo khung cho tiêu đề, chú thích hoặc trích dẫn trong tài liệu.
Tạo khung bằng Shapes
Shapes là một lựa chọn linh hoạt hơn khi bạn muốn tạo khung với nhiều hình dạng khác nhau, chẳng hạn như hình tròn, hình sao hoặc hình mũi tên.
Các bước thực hiện:
- Vào tab Insert, chọn Shapes.
- Chọn hình dạng bạn muốn làm khung (hình chữ nhật, hình vuông, hình tròn,…).

- Vẽ hình dạng lên văn bản.
- Nhấp chuột phải vào hình dạng, chọn Add Text và nhập văn bản.
Mẹo:
- Shapes cho phép bạn tạo khung với hiệu ứng đặc biệt như đổ bóng, 3D, tạo viền trong word độc đáo.
- Kết hợp Shapes với công cụ vẽ trong Word để tạo khung sáng tạo và ấn tượng.
Cách tạo khung bìa trong Word bằng Table
Table là một lựa chọn phù hợp khi bạn muốn tạo khung cho văn bản được sắp xếp theo hàng và cột.
Các bước thực hiện:
- Vào tab Insert, chọn Table.
- Chọn bảng 1×1.
- Cắt văn bản và dán vào bảng.
- Tùy chỉnh viền bảng, màu nền, căn lề theo ý muốn.
Mẹo:
- Sử dụng Table để tạo khung cho thông báo, lịch trình hoặc danh sách trong tài liệu.
- Table cũng là một cách tạo khung bìa trong word đơn giản và hiệu quả.
Cách kẻ khung trong Word bằng Picture Placeholder
Picture Placeholder cho phép bạn tạo khung trống để sau đó chèn hình ảnh hoặc thêm viền tùy chỉnh.
Các bước thực hiện:
- Vào tab Insert, chọn Picture Placeholder.
- Kéo chuột để vẽ khung với kích thước mong muốn.
- Để thêm hình ảnh, nhấp chuột phải vào khung và chọn Change Picture.
- Để thêm viền, sử dụng tính năng Borders and Shading như đã hướng dẫn ở Cách 1.
Mẹo:
- Sử dụng Picture Placeholder để tạo khung cho ảnh bìa, logo hoặc hình minh họa trong tài liệu.
- Picture Placeholder giúp bạn tạo khung với kích thước chính xác và dễ dàng chỉnh sửa sau này.
Cách tạo khung cho trang trong Word
Ngoài việc tạo khung cho văn bản và hình ảnh, bạn cũng có thể tạo khung cho toàn bộ trang trong Word. Điều này giúp tài liệu của bạn trông chuyên nghiệp và thống nhất hơn.
Các bước thực hiện:
- Vào tab Design, chọn Page Borders.
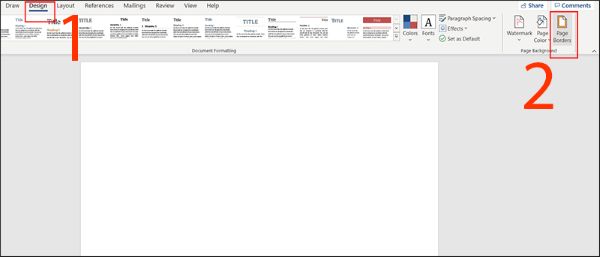
- Trong hộp thoại Borders and Shading, thiết kế khung của bạn:
- Chọn kiểu khung (Box, Shadow, 3D, Custom).
- Chọn kiểu đường viền, màu sắc và độ dày.
- Chọn áp dụng khung cho toàn bộ tài liệu, phần cụ thể, trang đầu tiên hoặc tất cả các trang trừ trang đầu tiên.
- Xem trước khung trong hộp Preview.
- Nhấn OK để áp dụng khung.
Mẹo: Sử dụng Page Borders là cách tạo khung bìa trong word 2010, 2013, 2016, 2019, 2021, 365 và các phiên bản khác.
Bài viết liên quan: Hướng Dẫn Cách Làm Mục Lục Trong Word Chi Tiết Nhất Cho Người Mới 2024
Tùy chỉnh khung trong Word
Sau khi tạo khung, bạn có thể tùy chỉnh chúng theo ý muốn để tạo nên phong cách riêng cho tài liệu.
Thay đổi kiểu dáng
- Nhấp chuột phải vào khung và chọn Format Frame (hoặc Format Shape nếu bạn dùng Shapes).
- Trong hộp thoại hiện ra, bạn có thể thay đổi các thuộc tính của khung như kiểu đường viền, màu sắc, độ dày.
Thay đổi vị trí
- Kéo thả: Bạn có thể kéo thả khung đến vị trí mong muốn.
- Sử dụng Format Frame:
- Nhấp chuột phải vào khung và chọn Format Frame.
- Trong hộp thoại Format Frame, điều chỉnh vị trí khung bằng cách nhập số đo hoặc chọn vị trí trong các danh sách Horizontal và Vertical.
- Chọn cài đặt Relative To để xác định vị trí khung so với lề trang, đoạn văn hoặc ký tự.
Thêm hiệu ứng
Bạn có thể thêm hiệu ứng đổ bóng, 3D cho khung bằng cách sử dụng các tùy chọn trong tab Format.
Mẹo và thủ thuật làm khung trong Word
Ngoài những cách tạo khung cơ bản, Công Nghệ AZ sẽ chia sẻ với bạn một số mẹo và thủ thuật để tạo khung độc đáo và chuyên nghiệp hơn:
- Sử dụng Legacy Forms: Trong các phiên bản Word 2007 trở lên, bạn có thể thêm tính năng Legacy Forms vào tab Developer để truy cập các công cụ tạo khung nâng cao.
- Tạo khung bằng hình ảnh: Bạn có thể chèn hình ảnh vào tài liệu và sử dụng chúng làm khung bằng cách đặt Text Wrapping là Behind Text.
- Tạo thư viện Building Block tùy chỉnh: Bạn có thể tạo và lưu các thiết kế khung của riêng mình dưới dạng Building Blocks để dễ dàng truy cập và sử dụng lại.
- Kết hợp các tính năng định dạng: Hãy kết hợp tạo khung với các tính năng định dạng khác của Word như font chữ, màu sắc, căn lề… để tạo hiệu ứng độc đáo cho văn bản.
Câu hỏi thường gặp (FAQ)
Công Nghệ AZ xin giải đáp một số câu hỏi thường gặp về cách làm khung trong Word:
1. Làm thế nào để xóa khung trong Word?
Để xóa khung, bạn chỉ cần bôi đen phần văn bản hoặc chọn khung cần xóa, sau đó vào tab Home, trong nhóm Paragraph, nhấp vào mũi tên xuống bên cạnh nút Borders và chọn No Border.
2. Tôi có thể tạo khung cho nhiều đoạn văn bản cùng lúc không?
Có, bạn hoàn toàn có thể tạo khung cho nhiều đoạn văn bản cùng lúc bằng cách bôi đen tất cả các đoạn văn bản đó trước khi thực hiện các bước tạo khung.
3. Làm sao để tạo khung có hình dạng đặc biệt?
Bạn có thể sử dụng Shapes hoặc chèn hình ảnh và sử dụng chúng làm khung như đã hướng dẫn ở trên.
4. Tôi có thể in tài liệu Word có khung không?
Hoàn toàn có thể. Khung trong Word sẽ được in ra giống như khi bạn xem trên màn hình.
Kết luận
Cách tạo khung trong Word thực sự đơn giản và hữu ích phải không nào? Công Nghệ AZ hy vọng bài viết này đã cung cấp cho bạn những kiến thức bổ ích để tạo khung cho tài liệu Word của mình thêm phần chuyên nghiệp và ấn tượng.
Đừng quên chia sẻ bài viết này đến bạn bè và đồng nghiệp, để lại bình luận hoặc đặt câu hỏi nếu bạn cần hỗ trợ thêm nhé!

 0337 651 676
0337 651 676
 congngheaz@gmail.com
congngheaz@gmail.com
Bài viết liên quan
Hàm SWITCH là gì? Cách dùng hàm SWITCH trong Excel chi tiết 2025
Hàm SWITCH trong Excel giúp đơn giản hóa các công thức so sánh...
Hàm RANDBETWEEN trong Excel là gì? Hướng dẫn sử dụng hàm RANDBETWEEN
Hàm RANDBETWEEN trong Excel là một trong những công cụ mạnh mẽ giúp...
Hàm WEEKDAY trong Excel là gì? Cách sử dụng hàm thứ trong Excel 2025
Hàm WEEKDAY trong Excel là một công cụ cực kỳ hữu ích giúp...
Hàm QUOTIENT trong Excel là gì? Cú pháp & cách sử dụng hàm QUOTIENT
Hàm QUOTIENT trong Excel là công cụ mạnh mẽ giúp bạn nhanh chóng...
Hàm UPPER trong Excel là gì? Cú pháp & cách dùng hàm UPPER chi tiết
Hàm UPPER trong Excel là công cụ cơ bản nhưng cực kỳ hữu...
Danh sách các hàm đếm trong Excel có thể bạn chưa biết 2025
Excel là công cụ không thể thiếu trong công việc và học tập...