Bạn đang tìm cách tạo drop list trong excel để đơn giản hóa việc nhập liệu và kiểm soát dữ liệu hiệu quả hơn? Công Nghệ AZ sẽ hướng dẫn bạn chi tiết từng bước từ cơ bản đến nâng cao, giúp bạn dễ dàng tạo drop-down list (danh sách thả xuống) trong Excel chỉ với vài thao tác đơn giản. Bài viết này dành cho tất cả mọi người từ những người mới bắt đầu làm quen với Excel cho đến những người đã có kinh nghiệm.
Hãy cùng Công Nghệ AZ khám phá cách sử dụng tính năng tuyệt vời này nhé!
Mục lục
Drop List trong Excel là gì?
Drop list (hay còn gọi là danh sách thả xuống) là một tính năng trong Excel cho phép bạn tạo ra một menu xổ xuống với các lựa chọn cố định trong một ô. Người dùng chỉ cần nhấp vào mũi tên xổ xuống và chọn giá trị mong muốn từ danh sách. Drop List được tạo ra bằng cách sử dụng tính năng Data Validation (Xác thực dữ liệu) của Excel.
Drop list giúp hạn chế dữ liệu nhập vào một ô hoặc một phạm vi nhất định, đảm bảo dữ liệu được nhập liệu thống nhất và chính xác. Nguồn dữ liệu cho drop list có thể là một danh sách các giá trị được nhập thủ công hoặc một phạm vi dữ liệu có sẵn trong bảng tính.
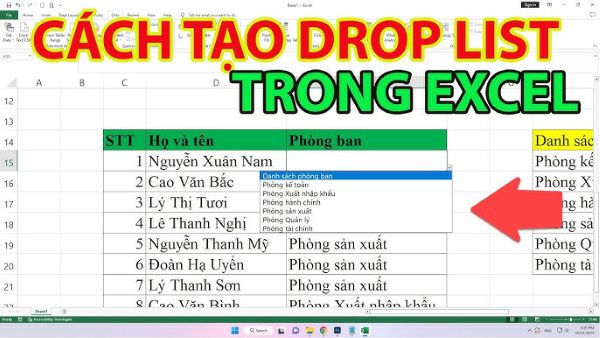
Lợi ích khi sử dụng Drop List:
- Hạn chế sai sót khi nhập liệu: Người dùng chỉ được phép chọn các giá trị từ danh sách, do đó giảm thiểu khả năng nhập sai chính tả hoặc nhập dữ liệu không hợp lệ.
- Đảm bảo tính nhất quán của dữ liệu: Tất cả các giá trị trong một cột đều được chọn từ cùng một danh sách, đảm bảo tính đồng nhất và chính xác của dữ liệu.
- Tăng tốc độ nhập liệu: Người dùng chỉ cần click và chọn giá trị từ danh sách, thay vì phải nhập liệu thủ công, giúp tiết kiệm thời gian và công sức.
- Đơn giản hóa việc lựa chọn: Drop List hiển thị rõ ràng các lựa chọn, giúp người dùng dễ dàng tìm kiếm và chọn giá trị mong muốn.
- Hỗ trợ lọc dữ liệu: Bạn có thể dễ dàng lọc dữ liệu dựa trên các giá trị trong Drop List.
- Tạo giao diện người dùng thân thiện: Giúp bảng tính trở nên chuyên nghiệp và dễ sử dụng hơn.
Các bài biết liên quan:
- Office 2021: Hướng dẫn tải và cài đặt chi tiết cho người mới bắt đầu
- Microsoft Office 2019 – Hướng dẫn cách tải & cài đặt chi tiết từ A – Z
- Tải Office 2016 Professional Plus & Hướng dẫn cài đặt chi tiết
- Tải Office 2010 Miễn Phí và Hướng Dẫn Cài Đặt Chi Tiết Từ A-Z
- Hàm INT trong Excel: Hướng dẫn chi tiết từ A-Z (có ví dụ)
- Hàm MOD Trong Excel: 5 Bước Sử Dụng & Ứng Dụng Tuyệt Vời
- Hàm RAND trong Excel: 5 Bước Tạo Số Ngẫu Nhiên Dễ Dàng 2025
Hướng dẫn cách tạo Drop List trong Excel
Cách tạo lựa chọn trong Excel từ dữ liệu có sẵn
Đây là cách đơn giản và phổ biến nhất để tạo drop list trong excel. Bạn chỉ cần sử dụng dữ liệu đã có sẵn trong bảng tính làm nguồn cho danh sách.
Các bước thực hiện:
Bước 1: Nhập danh sách các giá trị bạn muốn đưa vào drop list vào một cột hoặc một hàng trong bảng tính. Ví dụ, bạn có thể tạo một danh sách các tỉnh thành, các loại sản phẩm, hoặc các phòng ban trong công ty.
Bước 2: Bấm vào ô mà bạn muốn hiển thị danh sách thả xuống.
Bước 3: Trên thanh công cụ, chọn tab Data, sau đó bấm vào Data Validation.
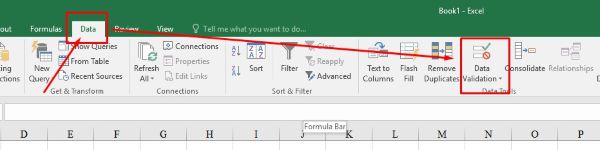
Bước 4: Trong hộp thoại Data Validation, tại tab Settings, trong mục Allow, chọn List.
Bước 5: Trong mục Source, bấm vào biểu tượng mũi tên ở cuối hộp để chọn vùng dữ liệu trên bảng tính chứa các giá trị cho danh sách thả xuống. Hoặc bạn có thể nhập trực tiếp địa chỉ vùng dữ liệu vào hộp Source.
Bước 6: Nhấn OK để hoàn tất việc tạo drop list.
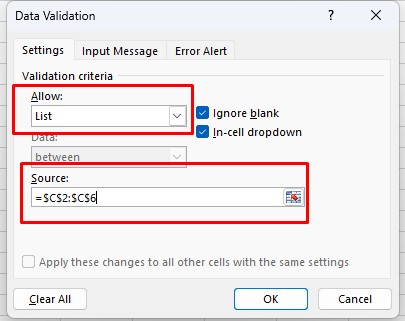
Mẹo:
- Để quản lý danh sách dữ liệu nguồn hiệu quả, bạn nên sử dụng bảng (Table) trong Excel. Khi thêm hoặc xóa dữ liệu trong bảng, danh sách thả xuống sẽ tự động cập nhật.
- Bạn có thể sử dụng dữ liệu từ một sheet khác trong cùng file Excel hoặc từ một file Excel khác để tạo lựa chọn trong Excel.
Tạo Drop List Excel bằng cách nhập liệu thủ công
Nếu dữ liệu nguồn chưa có sẵn, bạn có thể tự nhập trực tiếp vào Data Validation.
Các bước thực hiện:
- Bước 1: Bấm vào ô bạn muốn đặt danh sách thả xuống.
- Bước 2: Trên thanh công cụ, chọn tab Data, sau đó bấm vào Data Validation.
- Bước 3: Trong hộp thoại Data Validation, tại tab Settings, trong mục Allow, chọn List.
- Bước 4: Trong mục Source, nhập các giá trị cho danh sách, mỗi giá trị cách nhau bởi dấu phẩy. Ví dụ:
Hà Nội, TP. Hồ Chí Minh, Đà Nẵng. - Bước 5: Nhấn OK để hoàn tất.
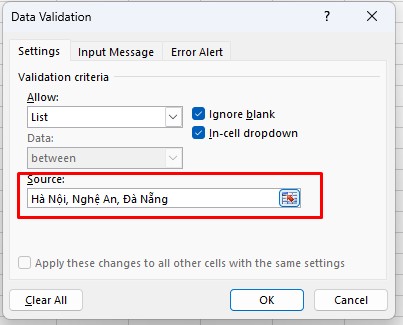
Lưu ý: Bạn có thể thay đổi dấu , thành dấu ; nếu không tạo lựa chọn cho ô trong Excel được.
Cách Tạo Drop List phụ thuộc trong Excel
Bước 1: Chuẩn bị danh sách dữ liệu
Trước tiên, bạn cần chuẩn bị các danh sách dữ liệu có liên quan với nhau. Ví dụ:
| Tỉnh thành | Quận huyện |
|---|---|
| Hà Nội | Ba Đình |
| Hà Nội | Hoàn Kiếm |
| TP. Hồ Chí Minh | Quận 1 |
| TP. Hồ Chí Minh | Quận 3 |
Bước 2: Đặt tên cho vùng dữ liệu (Named Range)
Sử dụng Named Range để đặt tên cho từng danh sách quận huyện tương ứng với mỗi tỉnh thành.
- Bôi đen vùng dữ liệu chứa các quận huyện của Hà Nội.
- Vào tab Formulas, trong nhóm Defined Names, chọn Define Name.
- Trong hộp thoại New Name, nhập tên cho vùng dữ liệu (ví dụ:
HàNội). Lưu ý: Tên vùng dữ liệu không được chứa khoảng trắng. - Nhấn OK.
- Lặp lại các bước trên để đặt tên cho các vùng dữ liệu khác (ví dụ:
TPHCMcho các quận huyện của TP. Hồ Chí Minh).
Bước 3: Tạo Drop List cho danh sách chính
Tạo Drop List cho ô chọn “Tỉnh thành” bằng cách sử dụng Data Validation.
- Chọn ô bạn muốn tạo Drop List cho “Tỉnh thành”.
- Vào tab Data, trong nhóm Data Tools, chọn Data Validation.
- Trong hộp thoại Data Validation, chọn tab Settings.
- Trong mục Allow, chọn List.
- Trong mục Source, nhập phạm vi ô chứa danh sách các tỉnh thành (ví dụ:
$A$1:$A$2). - Nhấn OK.
Bước 4: Tạo Drop List phụ thuộc
- Chọn ô bạn muốn tạo Drop List cho “Quận huyện”.
- Vào tab Data, trong nhóm Data Tools, chọn Data Validation.
- Trong hộp thoại Data Validation, chọn tab Settings.
- Trong mục Allow, chọn List.
- Trong mục Source, nhập công thức
=INDIRECT(A1)(giả sử ô A1 là ô chứa Drop List “Tỉnh thành”). Công thức này sẽ lấy giá trị từ ô A1 và sử dụng nó để tham chiếu đến Named Range tương ứng. - Nhấn OK.
Bây giờ, khi bạn chọn một tỉnh thành trong Drop List đầu tiên, Drop List thứ hai sẽ tự động hiển thị các quận huyện thuộc tỉnh thành đó.
Lưu ý:
- Để đảm bảo Drop List phụ thuộc hoạt động chính xác, tên của các Named Range phải trùng khớp với các giá trị trong Drop List chính.
- Bạn có thể sử dụng hàm SUBSTITUTE để loại bỏ khoảng trắng trong tên vùng dữ liệu nếu cần thiết. Ví dụ:
=INDIRECT(SUBSTITUTE(A1," ","")).
Cách tùy chỉnh Drop List trong Excel
Sau khi tạo drop list trong excel, bạn có thể tùy chỉnh nó để phù hợp với nhu cầu sử dụng:
- Thay đổi kích thước ô: Điều chỉnh chiều rộng cột và chiều cao hàng để hiển thị đầy đủ các mục trong danh sách.
- Ẩn và bảo vệ sheet: Ẩn sheet chứa dữ liệu nguồn và bảo vệ sheet chứa drop list để ngăn người dùng xem hoặc thay đổi dữ liệu nguồn.
- Thêm thông báo nhập liệu: Hiển thị thông báo hướng dẫn khi người dùng chọn ô chứa drop list. Để thực hiện, trong hộp thoại Data Validation, chọn tab Input Message và nhập tiêu đề và nội dung thông báo.
- Thêm cảnh báo lỗi: Hiển thị cảnh báo khi người dùng nhập giá trị không hợp lệ (không có trong danh sách). Trong hộp thoại Data Validation, chọn tab Error Alert, chọn kiểu cảnh báo và nhập tiêu đề và nội dung cảnh báo.
- Sao chép và dán drop list: Bạn có thể sao chép danh sách thả xuống sang các ô khác bằng cách chọn ô chứa drop list, nhấn chuột phải và chọn Copy. Sau đó, chọn ô cần dán, nhấn chuột phải và chọn Paste Special. Trong hộp thoại Paste Special, chọn Validation và nhấn OK.
Cách Xóa Drop List trong Excel
Để xóa drop list khỏi một ô, bạn thực hiện các bước sau:
- Bước 1: Bấm vào ô bạn muốn xóa danh sách thả xuống.
- Bước 2: Truy cập vào thẻ Data trên thanh công cụ, sau đó chọn Data Validation.
- Bước 3: Chọn Clear All và nhấn OK.
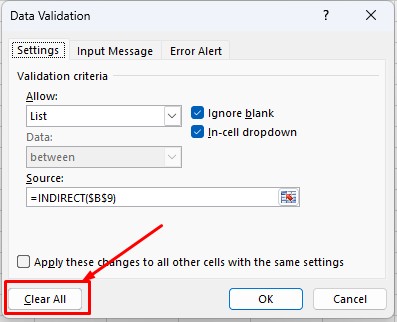
Mẹo hay khi sử dụng Drop List
- Sử dụng Named Range: Đặt tên cho vùng dữ liệu nguồn bằng Named Range để dễ dàng quản lý và tham chiếu trong công thức.
- Sử dụng định dạng dữ liệu phù hợp: Chọn định dạng dữ liệu phù hợp cho danh sách (ví dụ: Text, Number, Date) để đảm bảo dữ liệu được hiển thị và sử dụng chính xác.
- Kết hợp drop list với các hàm và công thức Excel: Sử dụng drop list kết hợp với các hàm như VLOOKUP, INDEX, MATCH để tự động tra cứu và hiển thị thông tin liên quan.
- Ứng dụng drop list trong thực tế: Drop list có thể được ứng dụng trong nhiều trường hợp khác nhau, chẳng hạn như tạo form nhập liệu, khảo sát, quản lý danh sách sản phẩm, nhân viên, hoặc đơn giản hóa việc nhập liệu trong các bảng tính phức tạp.
Xem thêm:
Câu hỏi thường gặp (FAQ)
1. Tôi có thể tạo drop list từ dữ liệu ở sheet khác không?
Hoàn toàn có thể! Bạn có thể tham chiếu đến dữ liệu ở bất kỳ sheet nào trong cùng file Excel, hoặc thậm chí từ một file Excel khác.
2. Làm thế nào để sửa lỗi drop list không hiển thị danh sách?
Có một số nguyên nhân có thể dẫn đến lỗi này, chẳng hạn như:
- Nguồn dữ liệu không hợp lệ (chứa ô trống, định dạng dữ liệu không đúng…).
- Drop list bị ẩn hoặc bị vô hiệu hóa.
- Lỗi trong công thức (nếu bạn sử dụng drop list phụ thuộc).
Hãy kiểm tra kỹ các yếu tố này để tìm ra nguyên nhân và khắc phục lỗi.
3. Tôi có thể sử dụng drop list trong Google Sheets không?
Có, Google Sheets cũng có tính năng tương tự drop list trong Excel. Cách tạo và sử dụng cũng khá giống nhau.
4. Drop List có hỗ trợ tìm kiếm không?
Không, Drop List cơ bản trong Excel không hỗ trợ tìm kiếm. Tuy nhiên, bạn có thể sử dụng VBA hoặc Macro để tạo Drop List có chức năng tìm kiếm.
Kết luận
Drop list là một công cụ hữu ích trong Excel, giúp đơn giản hóa việc nhập liệu, đảm bảo tính nhất quán và hỗ trợ phân tích dữ liệu hiệu quả. Hy vọng bài viết này đã giúp bạn hiểu rõ cách tạo drop list trong excel và cách sử dụng nó một cách hiệu quả.
Hãy ghé thăm Công Nghệ AZ thường xuyên để cập nhật thêm nhiều kiến thức và thủ thuật Excel hữu ích khác nhé! Đừng quên để lại bình luận bên dưới nếu bạn có bất kỳ câu hỏi nào.

 0337 651 676
0337 651 676
 congngheaz@gmail.com
congngheaz@gmail.com
Bài viết liên quan
Hàm HOUR trong Excel là gì? Cách sử dụng hàm HOUR trong Excel
Hàm HOUR trong Excel là một trong những hàm xử lý thời gian...
Hàm MINUTE là gì? Cách sử dụng hàm MINUTE trong Excel chi tiết
Nếu bạn đang làm việc với dữ liệu thời gian trong Excel và...
Hàm NOW trong Excel là gì? Cách dùng hàm NOW trong Excel chi tiết 2025
Hàm NOW trong Excel là công cụ giúp bạn tự động hiển thị...
Hàm DAVERAGE trong Excel là gì? Hàm DAVERAGE dùng để làm gì?
Trong quá trình xử lý dữ liệu, việc tính trung bình theo điều...
Hàm DSUM trong Excel là gì? Cách dùng hàm DSUM trong Excel chi tiết
Hàm DSUM trong Excel là công cụ hữu ích giúp bạn tính tổng...
Hàm DCOUNTA là gì? Cách dùng hàm DCOUNTA trong Excel chi tiết
Hàm DCOUNTA trong Excel là một công cụ mạnh mẽ giúp bạn đếm...