Trong thời đại bùng nổ thông tin như hiện nay, dữ liệu đóng vai trò then chốt trong mọi lĩnh vực. Từ việc quản lý danh sách học sinh, theo dõi doanh số bán hàng, đến phân tích thông tin nhân viên, dữ liệu có mặt ở khắp mọi nơi. Tuy nhiên, với khối lượng dữ liệu khổng lồ, việc tìm kiếm và trích xuất thông tin cần thiết trở nên vô cùng khó khăn. Đó là lúc bạn cần đến kỹ năng lọc dữ liệu trong Excel.
Công Nghệ AZ thấu hiểu những khó khăn đó và mang đến cho bạn bài viết chi tiết này, hướng dẫn cách lọc dữ liệu trong excel từ A-Z, đơn giản, dễ hiểu, phù hợp với cả những người mới bắt đầu. Hãy cùng khám phá nhé!
Mục lục
Lọc dữ liệu trong Excel là gì?
Lọc dữ liệu là một thao tác quan trọng trong Excel, cho phép bạn chọn lọc và hiển thị những thông tin phù hợp với tiêu chí nhất định, đồng thời ẩn đi những dữ liệu không cần thiết. Nói cách khác, Filter giống như một chiếc “rây lọc”, giúp bạn “sàng lọc” ra những dữ liệu “tinh túy” nhất từ một “núi” thông tin khổng lồ.
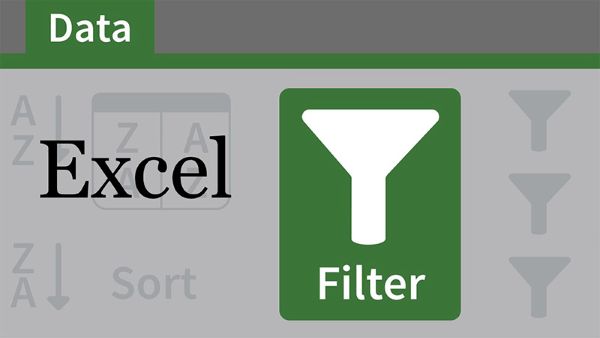
Lọc dữ liệu được ứng dụng rộng rãi trong nhiều tình huống thực tế:
- Giáo dục: Lọc danh sách học sinh theo lớp, điểm số, giới tính…
- Kinh doanh: Lọc dữ liệu bán hàng theo sản phẩm, khu vực, doanh thu…
- Nhân sự: Lọc danh sách nhân viên theo phòng ban, chức vụ, thâm niên…
Excel cung cấp nhiều kiểu lọc dữ liệu khác nhau, từ cơ bản đến nâng cao, đáp ứng mọi nhu cầu của bạn.
Các bài viết liên quan:
- Office 2021: Hướng dẫn tải và cài đặt chi tiết cho người mới bắt đầu
- Microsoft Office 2019 – Hướng dẫn cách tải & cài đặt chi tiết từ A – Z
- Tải Office 2016 Professional Plus & Hướng dẫn cài đặt chi tiết
- Tải Office 2010 Miễn Phí và Hướng Dẫn Cài Đặt Chi Tiết Từ A-Z
- Hàm COUNT Trong Excel: Hướng Dẫn Sử Dụng Chi Tiết Từ A-Z
- Hàm COUNTIF trong Excel: Hướng dẫn chi tiết từ A-Z
- Hàm ROUND trong Excel: Hướng dẫn chi tiết từ A đến Z cho người mới
- 5 Cách làm tròn số trong Excel đơn giản cho người mới 2025
Lọc dữ liệu trong Excel giúp bạn:
- Tiết kiệm thời gian: Thay vì phải tìm kiếm thủ công trong hàng ngàn dòng dữ liệu, bạn chỉ cần vài thao tác đơn giản để lọc ra những thông tin cần thiết.
- Nâng cao hiệu quả công việc: Lọc dữ liệu giúp bạn tập trung vào những thông tin quan trọng, từ đó đưa ra quyết định nhanh chóng và chính xác hơn.
- Trực quan hóa dữ liệu: Lọc dữ liệu giúp bạn dễ dàng quan sát và so sánh các nhóm dữ liệu khác nhau, từ đó phát hiện ra những xu hướng và insights ẩn chứa trong dữ liệu.
Cách lọc dữ liệu trong Excel đơn giản nhất
Lọc dữ liệu cơ bản với Auto Filter
Sau khi đã hiểu rõ khái niệm lọc dữ liệu, hãy cùng Công Nghệ AZ thực hành 7 bước đơn giản sau đây để lọc dữ liệu trong Excel đơn giản nhất:
Bước 1: Mở file Excel chứa dữ liệu bạn muốn lọc.
Bước 2: Chọn vùng dữ liệu cần lọc. Bạn có thể chọn toàn bộ bảng dữ liệu hoặc chỉ chọn một phần.
Bước 3: Trên thanh công cụ, chọn tab “Data“.
Bước 4: Trong nhóm “Sort & Filter“, nhấp vào nút “Filter“. Lúc này, bạn sẽ thấy xuất hiện mũi tên xổ xuống bên cạnh tiêu đề của mỗi cột.
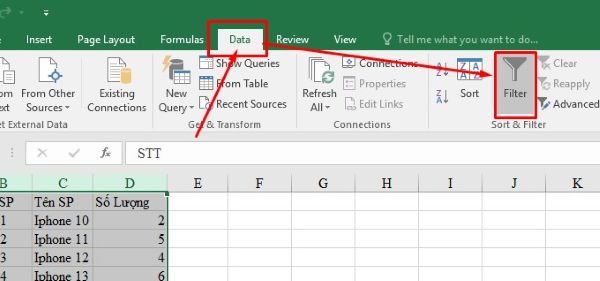
Bước 5: Nhấp vào mũi tên xổ xuống ở tiêu đề cột bạn muốn lọc.
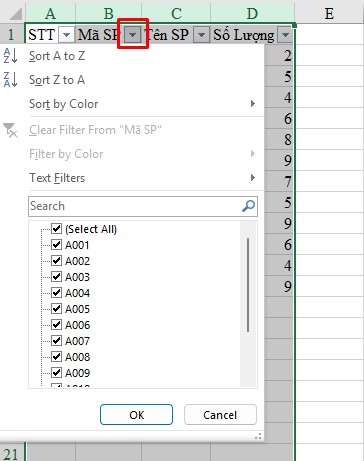
Bước 6: Một menu xổ xuống sẽ hiện ra với nhiều tùy chọn lọc khác nhau. Bạn có thể chọn lọc theo giá trị, màu sắc, điều kiện…
- Lọc theo giá trị: Đây là cách lọc đơn giản nhất. Bạn chỉ cần chọn những giá trị muốn hiển thị trong menu xổ xuống.
- Ví dụ: Bạn có một cột “Thành phố”. Để chỉ hiển thị dữ liệu của những người sống tại Hà Nội, bạn chỉ cần tích chọn giá trị “Hà Nội” và bỏ chọn những giá trị khác.
- Lọc theo màu sắc: Nếu bạn đã sử dụng màu sắc để đánh dấu hoặc phân loại dữ liệu, bạn có thể lọc dữ liệu theo màu ô hoặc màu phông chữ.
- Ví dụ: Bạn có một cột “Doanh số” và đã tô màu đỏ cho những ô có doanh số thấp. Để xem danh sách những nhân viên có doanh số thấp, bạn chỉ cần lọc theo màu đỏ.
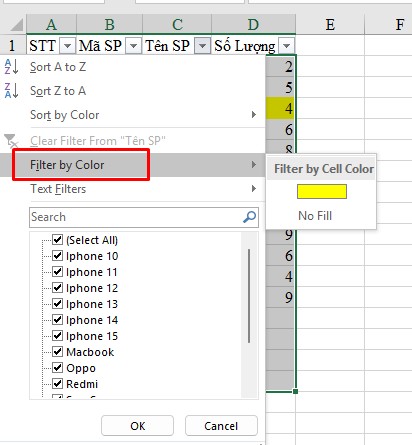
- Lọc theo điều kiện: Cách lọc này cho phép bạn lọc dữ liệu theo các điều kiện số hoặc văn bản. Bạn có thể sử dụng các toán tử so sánh như “lớn hơn” (>), “nhỏ hơn” (<), “bằng” (=)…
- Ví dụ: Để lọc ra những sản phẩm có giá lớn hơn 1 triệu đồng, bạn chọn điều kiện “lớn hơn” (>) và nhập giá trị “1000000”.
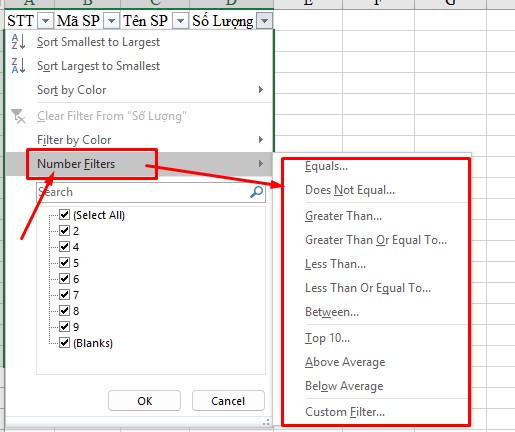
- Lọc nâng cao (Advanced Filter): Advanced Filter là tính năng mạnh mẽ cho phép bạn lọc dữ liệu theo nhiều điều kiện phức tạp. Bạn có thể kết hợp nhiều điều kiện với nhau bằng các toán tử logic AND, OR.
- Ví dụ: Để lọc ra những khách hàng ở Hà Nội và có doanh số lớn hơn 10 triệu, bạn sẽ sử dụng Advanced Filter với 2 điều kiện: “Thành phố” = “Hà Nội” AND “Doanh số” > 10000000.
Bước 7: Sau khi chọn xong điều kiện lọc, nhấn “OK” để áp dụng. Excel sẽ tự động lọc và chỉ hiển thị những dữ liệu đáp ứng điều kiện bạn đã chọn.
Cách hàm lọc dữ liệu trong Excel
Hàm FILTER
Hàm FILTER là một hàm lọc dữ liệu trong excel mới được giới thiệu trong Excel 365. Hàm này cho phép bạn lọc dữ liệu theo một hoặc nhiều điều kiện và trả về kết quả dưới dạng mảng động.
Cú pháp hàm FILTER: =FILTER(array, include,)
Trong đó:
array: Vùng dữ liệu cần lọc.include: Mảng điều kiện lọc.if_empty: Giá trị trả về nếu không có dữ liệu nào thỏa mãn điều kiện (tùy chọn).
Ví dụ: Để lọc danh sách học sinh có điểm Toán lớn hơn 8, bạn sử dụng hàm lọc dữ liệu có điều kiện trong excel như sau:
=FILTER(A2:D10, C2:C10>8)
(Giả sử dữ liệu học sinh nằm trong vùng A2:D10, cột điểm Toán là cột C)
Lưu ý: Hàm FILTER là một hàm mới được giới thiệu trong Excel 365. Nếu bạn đang sử dụng phiên bản Excel cũ hơn, bạn có thể sử dụng “Advanced Filter” để thay thế.
Hàm SORT
Hàm SORT: Hàm này cho phép bạn sắp xếp dữ liệu sau khi lọc.
Cú pháp: =SORT(array,,,)
Trong đó:
array: Vùng dữ liệu cần sắp xếp.sort_index: Chỉ số cột dùng để sắp xếp (tùy chọn).sort_order: Thứ tự sắp xếp (tăng dần hoặc giảm dần) (tùy chọn).by_col: Sắp xếp theo cột hay theo hàng (tùy chọn).
Ví dụ: =SORT(FILTER(A1:C10, B1:B10="Hà Nội"), 3, -1) sẽ trả về một mảng chứa các dòng dữ liệu có giá trị “Hà Nội” trong cột B, được sắp xếp theo cột C (cột thứ 3) theo thứ tự giảm dần.
Một số mẹo lọc dữ liệu Excel hiệu quả
Để sử dụng tính năng lọc dữ liệu trong Excel một cách hiệu quả, Công Nghệ AZ xin chia sẻ một số mẹo nhỏ sau đây:
- Lọc nhiều cột cùng lúc: Bạn có thể kết hợp nhiều điều kiện lọc từ các cột khác nhau để thu hẹp phạm vi dữ liệu hiển thị.
- Tìm kiếm trong dữ liệu đã lọc: Sau khi lọc dữ liệu, bạn vẫn có thể sử dụng tính năng tìm kiếm (Ctrl + F) để tìm kiếm thông tin cụ thể trong vùng dữ liệu đã lọc.
- Sao chép dữ liệu đã lọc: Bạn có thể sao chép và dán dữ liệu đã lọc sang một sheet khác để tạo một bản sao chỉ chứa thông tin bạn cần.
- Sử dụng phím tắt: Excel cung cấp một số phím tắt để lọc dữ liệu nhanh chóng, ví dụ: Ctrl + Shift + L để bật/tắt tính năng Filter.
Các lỗi thường gặp khi lọc dữ liệu trong Excel và cách khắc phục
Trong quá trình lọc dữ liệu, bạn có thể gặp phải một số lỗi. Dưới đây là một số lỗi thường gặp và cách khắc phục:
| Lỗi | Nguyên nhân | Cách khắc phục |
|---|---|---|
| Lỗi #N/A | Công thức không tìm thấy giá trị phù hợp | Kiểm tra lại điều kiện lọc, đảm bảo dữ liệu hợp lệ |
| Lỗi giá trị | Điều kiện lọc không phù hợp với kiểu dữ liệu | Chuyển đổi kiểu dữ liệu cho phù hợp (ví dụ: chuyển đổi từ kiểu Text sang kiểu Number) |
| Lỗi không tìm thấy dữ liệu | Không có dữ liệu nào đáp ứng điều kiện lọc | Kiểm tra lại điều kiện lọc, đảm bảo điều kiện chính xác |
Câu hỏi thường gặp (FAQ)
1. Làm thế nào để lọc dữ liệu theo nhiều điều kiện?
Bạn có thể sử dụng tính năng Advanced Filter để lọc dữ liệu theo nhiều điều kiện phức tạp.
2. Tôi có thể lọc dữ liệu theo màu sắc không?
Có, Excel cho phép bạn lọc dữ liệu theo màu ô hoặc màu phông chữ.
3. Advanced Filter là gì và cách sử dụng như thế nào?
Advanced Filter là tính năng lọc nâng cao, cho phép bạn lọc dữ liệu theo nhiều điều kiện phức tạp. Để sử dụng Advanced Filter, bạn cần tạo một vùng điều kiện lọc riêng biệt.
4. Làm thế nào để sao chép dữ liệu đã lọc sang sheet khác?
Sau khi lọc dữ liệu, bạn chỉ cần chọn vùng dữ liệu đã lọc, sao chép (Ctrl + C) và dán (Ctrl + V) sang sheet khác.
5. Làm thế nào để lọc dữ liệu trùng lặp trong Excel?
Để lọc dữ liệu trùng trong excel, bạn có thể sử dụng tính năng “Remove Duplicates” trong tab “Data”. Chọn vùng dữ liệu cần lọc, sau đó nhấp vào “Remove Duplicates” và chọn các cột bạn muốn kiểm tra trùng lặp.
6. Cách lọc dữ liệu trong Excel theo nhiều cột?
Bạn có thể sử dụng Advanced Filter hoặc hàm FILTER để lọc dữ liệu trong excel theo nhiều cột. Với Advanced Filter, bạn tạo vùng điều kiện với các tiêu chí lọc cho từng cột. Với hàm FILTER, bạn kết hợp nhiều điều kiện lọc bằng toán tử AND, OR.
7. Cách lọc dữ liệu trùng nhau trong 2 cột excel?
Để lọc dữ liệu trùng nhau trong excel ở hai cột, bạn có thể sử dụng Advanced Filter với vùng điều kiện chứa tiêu chí cho cả hai cột. Ví dụ, để lọc danh sách học sinh có điểm Toán và điểm Văn bằng nhau, bạn tạo vùng điều kiện với hai cột “Toán” và “Văn”, sau đó nhập công thức =A2=B2 vào ô dưới hai cột này (giả sử cột điểm Toán là A, cột điểm Văn là B).
Kết luận
Lọc dữ liệu trong Excel là một kỹ năng quan trọng trong Excel, giúp bạn quản lý và phân tích dữ liệu một cách hiệu quả. Bằng cách thành thạo các kỹ thuật lọc dữ liệu trong excel được giới thiệu trong bài viết này, bạn có thể dễ dàng trích xuất thông tin cần thiết, tiết kiệm thời gian và nâng cao năng suất làm việc.
Công Nghệ AZ hy vọng bài viết này đã mang đến cho bạn những kiến thức bổ ích. Đừng quên để lại bình luận và chia sẻ bài viết nếu bạn thấy hữu ích nhé!

 0337 651 676
0337 651 676
 congngheaz@gmail.com
congngheaz@gmail.com
Bài viết liên quan
Cách đổi dấu chấm phẩy thành dấu phẩy trong Excel chi tiết nhất 2025
Cách đổi dấu chấm phẩy thành dấu phẩy trong Excel là thao tác...
Cách xuống dòng trong Excel trên Macbook & Windows chi tiết nhất 2025
Cách xuống dòng trong Excel là kỹ năng tưởng chừng đơn giản nhưng...
Hướng dẫn cách đổi dấu phẩy thành dấu chấm trong Excel chi tiết 2025
Đổi dấu phẩy thành dấu chấm trong Excel là thao tác nhỏ nhưng...
Cách tính phần trăm trong Excel từ cơ bản đến nâng cao chi tiết 2025
Cách tính phần trăm trong Excel là kỹ năng quan trọng mà bất...
Khắc phục lỗi không lưu được file Excel sau khi chỉnh sửa chi tiết
Lỗi không lưu được file Excel sau khi chỉnh sửa là vấn đề...
Hướng dẫn cách tạo mã vạch trong Excel nhanh & chi tiết nhất 2025
Cách tạo mã vạch trong Excel là chủ đề được nhiều nhân viên...