Làm việc với bảng tính Excel, đôi khi bạn sẽ gặp những con số dài ngoằng với rất nhiều chữ số thập phân. Điều này có thể gây khó khăn cho việc đọc hiểu, phân tích dữ liệu và trình bày báo cáo. Vậy làm thế nào để đơn giản hóa những con số này? Làm tròn số trong Excel chính là giải pháp!
Công Nghệ AZ sẽ hướng dẫn bạn 5 cách làm tròn số đơn giản và hiệu quả nhất, giúp bạn dễ dàng thao tác với dữ liệu số trên Excel.
Mục lục
Làm tròn số trong Excel là gì?
Làm tròn số trong Excel là một phép toán số học cơ bản, giúp biến đổi một số thành một số gần đúng với nó nhưng có dạng ngắn gọn hơn. Ví dụ, số 3.14159 có thể được làm tròn thành 3.14.
Trong Excel, làm tròn số không chỉ giúp hiển thị dữ liệu gọn gàng hơn mà còn đảm bảo tính chính xác cho các phép tính, đặc biệt là trong các ứng dụng tài chính, kế toán.
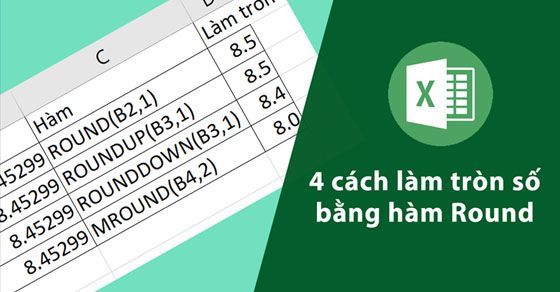
Các kiểu làm tròn số phổ biến:
- Làm tròn lên: Giá trị được làm tròn đến số gần nhất lớn hơn. Ví dụ, 3,2 làm tròn lên thành 4.
- Làm tròn xuống: Giá trị được làm tròn đến số gần nhất nhỏ hơn. Ví dụ, 3,2 làm tròn xuống thành 3.
- Làm tròn đến số thập phân cụ thể: Giá trị được làm tròn đến một số chữ số thập phân nhất định. Ví dụ, 3,14159 làm tròn đến 2 chữ số thập phân là 3,14.
Các bài viết liên quan:
- Office 2021: Hướng dẫn tải và cài đặt chi tiết cho người mới bắt đầu
- Microsoft Office 2019 – Hướng dẫn cách tải & cài đặt chi tiết từ A – Z
- Tải Office 2016 Professional Plus & Hướng dẫn cài đặt chi tiết
- Tải Office 2010 Miễn Phí và Hướng Dẫn Cài Đặt Chi Tiết Từ A-Z
- 7+ Hàm Đếm Trong Excel: Cú Pháp & Cách Dùng Chi Tiết Nhất
- Hàm COUNT Trong Excel: Hướng Dẫn Sử Dụng Chi Tiết Từ A-Z
- Hàm COUNTIF trong Excel: Hướng dẫn chi tiết từ A-Z
Tại sao cần làm tròn số trong Excel?
Làm tròn số trong Excel mang lại nhiều lợi ích thiết thực:
- Đơn giản hóa dữ liệu: Giúp bảng tính dễ đọc và dễ hiểu hơn, đặc biệt khi làm việc với số liệu có nhiều chữ số thập phân.
- Trình bày báo cáo: Số liệu làm tròn giúp báo cáo trở nên chuyên nghiệp và dễ theo dõi hơn.
- Tính toán tài chính: Đảm bảo tính chính xác cho các phép tính liên quan đến tiền tệ, lãi suất, thuế…
- Thống kê: Làm tròn số liệu thống kê giúp dễ dàng phân tích xu hướng và so sánh dữ liệu.
5 Cách làm tròn số trong Excel đơn giản cho người mới
Sử dụng định dạng số
Cách đơn giản nhất để làm tròn số trong Excel là sử dụng định dạng số. Excel cho phép bạn hiển thị số làm tròn mà không thay đổi giá trị thực tế của ô.
Ưu điểm:
- Dễ thực hiện, không cần sử dụng hàm.
- Giữ nguyên giá trị gốc của ô.
Nhược điểm:
- Chỉ thay đổi cách hiển thị, không thay đổi giá trị thực tế.
- Không linh hoạt trong việc tùy chỉnh cách làm tròn.
Các bước thực hiện:
- Chọn ô hoặc vùng ô cần làm tròn.
- Nhấn chuột phải và chọn Format Cells.
- Chọn tab Number.
- Trong mục Decimal places, nhập số chữ số thập phân bạn muốn hiển thị.
- Nhấn OK.
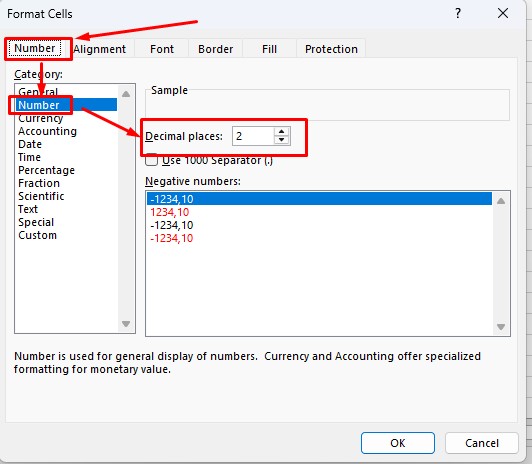
Ví dụ: Bạn có số 3.14159 trong ô A1. Để hiển thị số này với 2 chữ số thập phân, bạn thực hiện các bước trên và nhập số 2 vào mục Decimal places. Kết quả hiển thị trên bảng tính sẽ là 3.14, nhưng giá trị thực tế trong ô A1 vẫn là 3.14159.
Sử dụng hàm ROUND (hàm làm tròn số trong excel)
Hàm ROUND trong Excel là hàm phổ biến nhất để làm tròn số trong Excel. Hàm này cho phép bạn làm tròn số đến một số chữ số thập phân nhất định.
Cú pháp: =ROUND(number, num_digits)
Trong đó:
- number: Số cần làm tròn.
- num_digits: Số chữ số thập phân bạn muốn giữ lại.
Ví dụ:
=ROUND(3.14159, 2)sẽ trả về 3.14.=ROUND(10.5, 0)sẽ trả về 11.=ROUND(12345, -3)sẽ trả về 12000.
Sử dụng hàm ROUNDUP
Hàm ROUNDUP tương tự như hàm ROUND, nhưng luôn làm tròn số lên.
Cú pháp: =ROUNDUP(number, num_digits)
Ví dụ:
=ROUNDUP(3.14159, 2)sẽ trả về 3.15.=ROUNDUP(10.4, 0)sẽ trả về 11.
Sử dụng hàm ROUNDDOWN (cách làm tròn số trong Excel)
Hàm ROUNDDOWN tương tự như hàm ROUND, nhưng luôn làm tròn số xuống.
Cú pháp: =ROUNDDOWN(number, num_digits)
Ví dụ:
=ROUNDDOWN(3.14159, 2)sẽ trả về 3.14.=ROUNDDOWN(10.6, 0)sẽ trả về 10.
Sử dụng hàm MROUND (công thức làm tròn số trong excel)
Hàm MROUND cho phép bạn làm tròn số đến bội số gần nhất của một số cụ thể.
Cú pháp: =MROUND(number, multiple)
Trong đó:
- number: Số cần làm tròn.
- multiple: Bội số mà bạn muốn làm tròn đến.
Ví dụ:
=MROUND(10, 3)sẽ trả về 9 (bội số gần nhất của 3 so với 10 là 9).=MROUND(17, 5)sẽ trả về 15.
Một số hàm làm tròn số khác trong Excel
Ngoài các hàm trên, Excel còn cung cấp một số hàm làm tròn số khác như:
- Hàm INT (lệnh làm tròn số trong excel): Làm tròn số xuống đến số nguyên gần nhất.
- Hàm TRUNC: Cắt bỏ phần thập phân của số.
- Hàm CEILING: Làm tròn số lên đến bội số gần nhất.
- Hàm FLOOR: Làm tròn số xuống đến bội số gần nhất.
Các lỗi thường gặp khi làm tròn số và cách khắc phục
Trong quá trình sử dụng các hàm làm tròn số trong Excel, bạn có thể gặp phải một số lỗi sau:
- Lỗi #VALUE!: Xảy ra khi tham số
numberkhông phải là số hoặc tham sốnum_digitskhông phải là số nguyên.- Cách khắc phục: Kiểm tra lại các tham số trong công thức, đảm bảo chúng đúng định dạng.
- Lỗi #REF!: Xảy ra khi tham chiếu đến một ô không tồn tại.
- Cách khắc phục: Kiểm tra lại tham chiếu ô trong công thức, đảm bảo ô đó tồn tại.
- Lỗi #DIV/0!: Xảy ra khi chia cho 0.
- Cách khắc phục: Kiểm tra lại công thức, đảm bảo không có phép chia cho 0.
Mẹo hay khi làm tròn số trong Excel
- Sử dụng số âm cho
num_digits: Bạn có thể sử dụng số âm cho tham sốnum_digitstrong hàm ROUND, ROUNDUP, ROUNDDOWN để làm tròn đến hàng chục, hàng trăm, hàng nghìn… Ví dụ,=ROUND(1234,56, -2)sẽ trả về kết quả là 1200. - Kết hợp hàm làm tròn với các hàm khác: Bạn có thể kết hợp các hàm làm tròn với các hàm khác trong Excel để thực hiện các phép tính phức tạp hơn. Ví dụ,
=SUM(ROUND(A1:A5, 0))sẽ tính tổng các giá trị trong các ô từ A1 đến A5 sau khi đã làm tròn chúng đến số nguyên gần nhất. - Sử dụng định dạng số: Ngoài việc sử dụng hàm làm tròn, bạn cũng có thể sử dụng định dạng số trong Excel để hiển thị số đã làm tròn mà không thay đổi giá trị thực tế của ô.
Ứng dụng làm tròn số trong thực tế
1. Tính toán tài chính:
- Làm tròn tiền tệ: Khi tính toán giá trị sau thuế, bạn có thể sử dụng hàm ROUNDUP để làm tròn giá trị lên đến đơn vị tiền tệ gần nhất. Ví dụ, nếu giá của một sản phẩm là 123.456 VND và thuế suất là 10%, giá trị sau thuế sẽ được tính như sau:
=ROUNDUP(123456 * 1.1, 0). Kết quả sẽ là 135.802 VND. - Tính lãi suất: Bạn có thể sử dụng hàm ROUND để làm tròn lãi suất đến một số chữ số thập phân nhất định.
2. Làm tròn điểm số:
- Tính điểm trung bình: Bạn có thể sử dụng hàm ROUND để làm tròn điểm trung bình của học sinh đến một chữ số thập phân.
- Xếp loại học lực: Bạn có thể sử dụng hàm ROUNDUP hoặc ROUNDDOWN để làm tròn điểm số lên hoặc xuống để xếp loại học lực.
3. Thống kê dữ liệu:
- Làm tròn số liệu thống kê: Bạn có thể sử dụng hàm ROUND để làm tròn các số liệu thống kê như trung bình, tổng, độ lệch chuẩn…
- Trình bày biểu đồ: Bạn có thể sử dụng hàm ROUND để làm tròn các giá trị trên biểu đồ, giúp biểu đồ dễ đọc hơn.
Câu hỏi thường gặp (FAQ)
1. Làm thế nào để làm tròn số đến hàng nghìn trong Excel?
Bạn có thể sử dụng hàm ROUND với tham số num_digits là -3. Ví dụ, =ROUND(1234567, -3) sẽ trả về kết quả là 1235000.
2. Sự khác biệt giữa hàm ROUNDDOWN và hàm INT là gì?
Cả hai hàm đều làm tròn số xuống. Tuy nhiên, hàm ROUNDDOWN cho phép bạn làm tròn đến một số chữ số thập phân nhất định, trong khi hàm INT chỉ làm tròn xuống đến số nguyên gần nhất.
3. Làm cách nào để sửa lỗi #VALUE! khi làm tròn số?
Lỗi #VALUE! xảy ra khi tham số trong hàm làm tròn không hợp lệ. Bạn cần kiểm tra lại các tham số, đảm bảo chúng đúng định dạng. Ví dụ, tham số number phải là số, tham số num_digits phải là số nguyên.
4. Sự khác biệt giữa hàm ROUND, ROUNDUP và ROUNDDOWN là gì?
Hàm ROUND làm tròn số đến số gần nhất, hàm ROUNDUP luôn làm tròn số lên, và hàm ROUNDDOWN luôn làm tròn số xuống.
5. Làm cách nào để bỏ làm tròn số trong Excel?
Nếu bạn sử dụng định dạng số để làm tròn, bạn chỉ cần thay đổi số chữ số thập phân trong Format Cells. Nếu bạn sử dụng hàm, bạn cần xóa hàm đó và giữ lại giá trị gốc.
6. Tôi có thể sử dụng hàm làm tròn số trong Google Sheets không?
Có, Google Sheets cũng hỗ trợ các hàm làm tròn số tương tự như Excel.
Kết luận
Làm tròn số trong Excel là một kỹ thuật đơn giản nhưng vô cùng hữu ích, giúp bạn thao tác với dữ liệu số một cách hiệu quả hơn. Công Nghệ AZ hy vọng bài viết này đã cung cấp cho bạn những kiến thức bổ ích về cách làm tròn số trong Excel.
Hãy chia sẻ bài viết này nếu bạn thấy hữu ích và đừng quên ghé thăm Công Nghệ AZ để khám phá thêm nhiều thủ thuật Excel thú vị khác!

 0337 651 676
0337 651 676
 congngheaz@gmail.com
congngheaz@gmail.com
Bài viết liên quan
Hàm ISTEXT là gì? Cú pháp & cách dùng hàm ISTEXT trong Excel chi tiết
Hàm ISTEXT trong Excel là công cụ quan trọng giúp người dùng xác...
Hàm ISNUMBER là gì? Cú pháp & cách dùng hàm ISNUMBER trong Excel 2025
Hàm ISNUMBER trong Excel là một trong những hàm cơ bản nhưng cực...
Hàm COUNT trong Excel là gì? Cú pháp, cách dùng & ví dụ chi tiết
Hàm COUNT trong Excel là một trong những hàm thống kê cơ bản...
Hàm IFERROR là gì? Cú pháp & cách sử dụng hàm IFERROR trong Excel
Hàm IFERROR trong Excel là công cụ giúp người dùng xử lý các...
Hàm SUMSQ là gì? Cú pháp & cách sử dụng hàm SUMSQ trong Excel chi tiết
Hàm SUMSQ trong Excel là một trong những hàm toán học mạnh mẽ...
Hàm bình phương trong Excel là gì? Cách tính bình phương trong Excel?
Hàm bình phương trong Excel là công cụ hữu ích giúp người dùng...