Bạn đang gặp khó khăn khi đọc dữ liệu trên bảng tính Excel vì các dòng quá sát nhau? Văn bản dài bị che khuất hoặc hiển thị không đầy đủ? Đừng lo lắng, Công Nghệ AZ sẽ giúp bạn giải quyết vấn đề này một cách nhanh chóng và hiệu quả với bài viết hướng dẫn chi tiết về cách giãn dòng trong Excel.
Giãn dòng trong Excel là một kỹ thuật đơn giản nhưng vô cùng hữu ích, giúp cải thiện đáng kể khả năng đọc và trình bày dữ liệu. Bằng cách điều chỉnh khoảng cách giữa các dòng, bạn có thể dễ dàng theo dõi thông tin, so sánh dữ liệu và tạo ra những bảng tính chuyên nghiệp, dễ nhìn.
Trong bài viết này, Công Nghệ AZ sẽ hướng dẫn bạn cách dãn dòng trong Excel đơn giản nhất, phù hợp với cả những người mới bắt đầu. Bên cạnh đó, chúng tôi cũng sẽ chia sẻ một số mẹo và thủ thuật hay giúp bạn tối ưu việc giãn dòng, nâng cao hiệu quả làm việc với Excel.
Mục lục
Hướng Dẫn Cách Giãn Dòng Trong Excel Đơn Giản Nhất
Excel cung cấp nhiều cách thức khác nhau để giãn dòng. Tùy vào nhu cầu và mục đích sử dụng, bạn có thể lựa chọn phương pháp phù hợp nhất.
Cách chỉnh giãn dòng trong Excel bằng chuột (thủ công)
Cách giãn dòng trong excel bằng chuột là phương pháp trực quan và dễ thực hiện nhất, đặc biệt phù hợp với những ai mới bắt đầu làm quen với Excel. Bạn có thể dễ dàng điều chỉnh khoảng cách dòng theo ý muốn chỉ với vài thao tác đơn giản.
Dãn dòng trong Excel cho một hàng
Để giãn dòng excel cho một hàng cụ thể, bạn thực hiện theo các bước sau:
- Bước 1: Click chuột vào số thứ tự của hàng đó (ví dụ: hàng số 3).
- Bước 2: Di chuyển con trỏ chuột đến cạnh dưới của hàng đã chọn, cho đến khi con trỏ chuyển thành hình mũi tên hai chiều (chỉ lên và xuống).
- Bước 3: Nhấn giữ chuột trái và kéo xuống dưới. Bạn sẽ thấy chiều cao của hàng tăng lên. Thả chuột khi đạt được khoảng cách mong muốn.
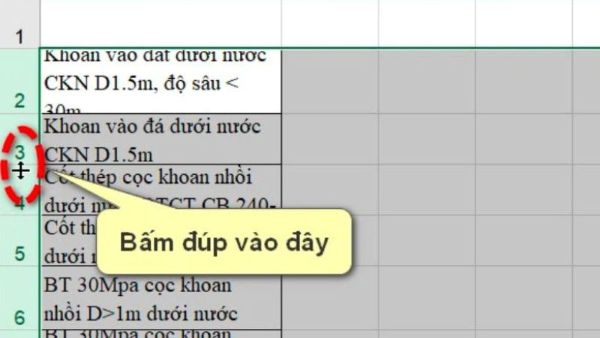
Các bài viết liên quan:
- Office 2021: Hướng dẫn tải và cài đặt chi tiết cho người mới bắt đầu
- Microsoft Office 2019 – Hướng dẫn cách tải & cài đặt chi tiết từ A – Z
- Tải Office 2016 Professional Plus & Hướng dẫn cài đặt chi tiết
- Tải Office 2010 Miễn Phí và Hướng Dẫn Cài Đặt Chi Tiết Từ A-Z
- Cách Lọc Dữ Liệu Trong Excel Đơn Giản Đơn Giản Cho Người Mới 2025
- Cách vẽ biểu đồ trong Excel [2025] – Hướng dẫn chi tiết từ A-Z
- 3+ Cách Gộp Ô trong Excel Siêu Đơn Giản Cho Người Mới 2025
- 5+ Cách Lọc Trùng Trong Excel Cực Nhanh & Đơn Giản 2025
Giãn dòng cho nhiều hàng cùng lúc
Nếu bạn muốn giãn dòng trong excel cho nhiều hàng cùng lúc, cách thực hiện cũng tương tự:
- Bước 1: Nhấn giữ chuột trái và kéo qua các số thứ tự của các hàng cần giãn dòng. Hoặc bạn có thể nhấn giữ phím Ctrl và click chuột vào từng hàng.
- Bước 2: Đưa chuột vào cạnh dưới của một trong các hàng đã chọn, nhấn giữ chuột trái và kéo xuống dưới để giãn dòng.
Mẹo giãn dòng nhanh bằng chuột
Công Nghệ AZ mách bạn một mẹo nhỏ để giãn dòng excel nhanh chóng:
- Đưa chuột vào cạnh dưới của hàng cần giãn dòng.
- Nhấp đúp chuột. Lúc này, Excel sẽ tự động điều chỉnh chiều cao của hàng sao cho vừa đủ với nội dung trong ô có kích thước lớn nhất của hàng đó.
Sử dụng tính năng AutoFit Row Height
Ngoài cách giãn dòng thủ công bằng chuột, Excel còn cung cấp tùy chọn Row Height cho phép bạn chỉnh giãn dòng trong excel một cách chính xác và linh hoạt hơn.
Giãn dòng với kích thước cố định
Để giãn dòng trong excel với một kích thước cụ thể, bạn làm theo các bước sau:
- Chọn các hàng cần giãn dòng.
- Click chuột phải vào vùng chọn.
- Chọn “Row Height”.
- Nhập kích thước mong muốn vào ô “Row height”. Kích thước này được tính bằng đơn vị point.
- Nhấn “OK”.
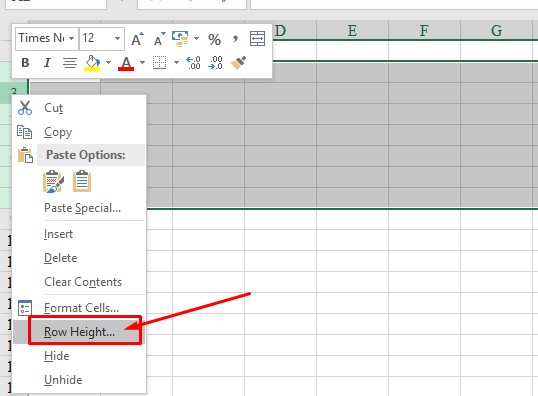
Cách giãn dòng tự động trong Excel vừa với nội dung (AutoFit Row Height)
Tính năng AutoFit Row Height cho phép Excel tự động điều chỉnh chiều cao của hàng sao cho vừa đủ với nội dung. Cách thực hiện như sau:
- Chọn các hàng cần giãn dòng.
- Vào tab “Home”.
- Trong nhóm “Cells”, chọn “Format”.
- Chọn “AutoFit Row Height”.
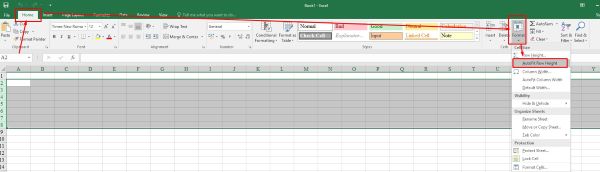
Giãn dòng trong Excel bằng phím tắt
Sử dụng phím tắt là cách chỉnh giãn dòng trong excel nhanh chóng và tiện lợi, giúp bạn tiết kiệm thời gian và thao tác.
Phím tắt cho AutoFit Row Height
- Alt + H + O + A
Lưu ý: Bạn cần nhấn giữ phím Alt, sau đó lần lượt nhấn các phím H, O, A.
Phím tắt cho AutoFit Column Width
Tương tự, để tự động điều chỉnh độ rộng của cột, bạn có thể sử dụng phím tắt:
- Alt + H + O + I
Dãn dòng trong Excel bằng cách ngắt dòng trong ô
Đôi khi, bạn chỉ cần dãn dòng trong excel cho một ô cụ thể, chứ không phải cho cả hàng. Excel cung cấp hai cách để ngắt dòng trong ô:
Sử dụng phím tắt Alt + Enter để ngắt dòng trong ô
- Nhập nội dung dòng đầu tiên vào ô.
- Nhấn tổ hợp phím Alt + Enter.
- Nhập nội dung dòng tiếp theo.
Xem thêm: 5+ Cách Xuống Dòng Trong Excel Đơn Giản & Nhanh Chóng Nhất
Sử dụng hàm CHAR(10) để chèn ký tự xuống dòng
Hàm CHAR(10) trong Excel sẽ chèn một ký tự xuống dòng. Bạn có thể kết hợp hàm này với các hàm khác để tạo ra các hiệu ứng giãn dòng phức tạp hơn.
Ví dụ: ="Dòng đầu tiên"&CHAR(10)&"Dòng thứ hai"
Cách giãn dòng trong Excel cho các phiên bản khác nhau
Các phiên bản Excel khác nhau có thể có giao diện và một số tính năng hơi khác biệt. Tuy nhiên, về cơ bản, cách giãn dòng trong excel vẫn tương tự nhau.
- Giãn dòng trong Excel 2010, 2013, 2016: Các phiên bản Excel 2010, 2013, 2016 có giao diện khá giống nhau. Bạn có thể áp dụng các cách giãn dòng đã nêu ở trên một cách dễ dàng.
- Giãn dòng trong Excel 2019, 365: Excel 2019 và 365 có giao diện hiện đại hơn, nhưng các tính năng giãn dòng vẫn được giữ nguyên.
- Giãn dòng trong Excel Online: Excel Online là phiên bản Excel trên nền tảng web. Hầu hết các tính năng giãn dòng đều có sẵn trên Excel Online, giúp bạn làm việc mọi lúc mọi nơi.
Mẹo và thủ thuật giãn dòng Excel
Để giãn dòng Excel một cách hiệu quả và chuyên nghiệp, Công Nghệ AZ xin chia sẻ một số mẹo và thủ thuật sau:
Kết hợp các cách giãn dòng
Bạn có thể kết hợp các cách giãn dòng trong excel khác nhau để đạt được kết quả tốt nhất. Ví dụ, bạn có thể sử dụng AutoFit Row Height để giãn dòng cho toàn bộ bảng tính, sau đó điều chỉnh thủ công bằng chuột cho một số hàng cụ thể.
Điều chỉnh khoảng cách dòng
Khoảng cách dòng không chỉ phụ thuộc vào chiều cao của hàng, mà còn chịu ảnh hưởng bởi các yếu tố khác như:
- Font chữ: Một số font chữ có khoảng cách dòng mặc định lớn hơn các font chữ khác.
- Cỡ chữ: Cỡ chữ càng lớn thì khoảng cách dòng càng lớn.
- Canh lề: Các tùy chọn canh lề (canh trái, canh phải, canh giữa) cũng ảnh hưởng đến khoảng cách dòng.
- Khoảng trắng: Bạn có thể chèn thêm khoảng trắng giữa các dòng để tăng khoảng cách dòng.
Khắc phục lỗi giãn dòng
Trong quá trình giãn dòng excel, đôi khi bạn có thể gặp phải một số lỗi như dòng không giãn được hoặc giãn không đều. Dưới đây là một số cách khắc phục:
- Kiểm tra ký tự đặc biệt: Một số ký tự đặc biệt có thể gây ra lỗi giãn dòng. Bạn hãy kiểm tra kỹ nội dung trong ô xem có chứa ký tự đặc biệt nào không.
- Xóa định dạng cũ: Định dạng cũ có thể xung đột với thao tác giãn dòng. Bạn hãy thử xóa định dạng cũ của các hàng trước khi giãn dòng.
- Sử dụng công cụ “Find and Replace”: Công cụ này giúp bạn tìm kiếm và thay thế các ký tự đặc biệt hoặc định dạng gây lỗi.
Giãn dòng trong Excel để in ấn
Khi in bảng tính Excel, bạn cần chú ý đến việc giãn dòng để đảm bảo nội dung được hiển thị đầy đủ và đẹp mắt trên giấy. Một số lưu ý khi giãn dòng trong excel để in ấn:
- Thiết lập lề: Điều chỉnh lề trang in cho phù hợp với nội dung.
- Căn chỉnh: Sử dụng các tùy chọn căn chỉnh để văn bản được trình bày đẹp mắt.
- Xem trước khi in: Luôn xem trước khi in để kiểm tra và điều chỉnh trước khi in ra giấy.
Câu hỏi thường gặp (FAQ)
1. Làm thế nào để giãn dòng cho toàn bộ sheet Excel?
Bạn có thể chọn toàn bộ sheet bằng cách click vào nút ở góc trên bên trái sheet, sau đó sử dụng AutoFit Row Height hoặc thay đổi kích thước dòng.
2. Tôi có thể giãn dòng trong Excel bằng phím tắt không?
Có, bạn có thể sử dụng tổ hợp phím Alt + Enter để xuống dòng trong một ô Excel, hoặc Ctrl + Shift + L để mở hộp thoại Create List.
3. Giãn dòng trong Excel có ảnh hưởng đến việc in ấn không?
Có, giãn dòng sẽ làm thay đổi chiều cao dòng và có thể ảnh hưởng đến bố cục khi in ấn. Bạn nên kiểm tra trước khi in để đảm bảo bảng tính được trình bày như mong muốn.
4. Giãn dòng trong Excel có làm thay đổi nội dung không?
Không. Giãn dòng trong excel chỉ thay đổi cách hiển thị, không làm thay đổi nội dung dữ liệu trong ô.
Kết luận
Trên đây là những chia sẻ của Công Nghệ AZ về cách giãn dòng trong excel – một kỹ năng đơn giản nhưng hữu ích, giúp bạn trình bày dữ liệu rõ ràng, chuyên nghiệp và nâng cao hiệu quả làm việc với Excel. Hy vọng bài viết này đã cung cấp cho bạn những thông tin bổ ích.
Đừng quên ghé thăm Công Nghệ AZ thường xuyên để cập nhật thêm nhiều kiến thức và thủ thuật công nghệ mới nhất nhé!
Nếu bạn có bất kỳ câu hỏi hoặc góp ý nào, xin vui lòng để lại bình luận bên dưới. Công Nghệ AZ luôn sẵn sàng hỗ trợ bạn.

 0337 651 676
0337 651 676
 congngheaz@gmail.com
congngheaz@gmail.com
Bài viết liên quan
Các lỗi game Phở Anh Hai trên điện thoại Android và cách khắc phục
Lỗi game Phở Anh Hai trên điện thoại Android đang khiến không ít...
Cách tải game Phở Anh Hai trên điện thoại Android, IOS miễn phí 2025
Tựa game game phở anh hai trên điện thoại đang trở thành một...
Hàm HOUR trong Excel là gì? Cách sử dụng hàm HOUR trong Excel
Hàm HOUR trong Excel là một trong những hàm xử lý thời gian...
Hàm MINUTE là gì? Cách sử dụng hàm MINUTE trong Excel chi tiết
Nếu bạn đang làm việc với dữ liệu thời gian trong Excel và...
Hàm NOW trong Excel là gì? Cách dùng hàm NOW trong Excel chi tiết 2025
Hàm NOW trong Excel là công cụ giúp bạn tự động hiển thị...
Hàm DAVERAGE trong Excel là gì? Hàm DAVERAGE dùng để làm gì?
Trong quá trình xử lý dữ liệu, việc tính trung bình theo điều...