Bạn đang soạn thảo văn bản trên Word và muốn thêm hình ảnh để minh họa cho nội dung thêm sinh động? Việc chèn ảnh vào Word không chỉ giúp bài viết của bạn trở nên trực quan, dễ hiểu hơn mà còn tạo điểm nhấn, thu hút người đọc. Công Nghệ AZ sẽ hướng dẫn bạn cách chèn hình ảnh vào văn bản sao cho đẹp mắt, cũng như một số mẹo hay khi làm việc với ảnh trong Word. Hãy cùng theo dõi nhé!
Mục lục
Cách chèn ảnh vào Word từ máy tính
Chèn ảnh vào Word từ máy tính là cách đơn giản và phổ biến nhất. Bạn chỉ cần thực hiện vài thao tác đơn giản là đã có thể thêm ảnh vào tài liệu Word của mình. Hãy cùng Công Nghệ AZ thực hiện theo các bước sau:
- Mở tài liệu Word và đặt con trỏ chuột vào vị trí bạn muốn chèn ảnh.
- Trên thanh công cụ, chọn tab Insert.
- Trong nhóm Illustrations, chọn Pictures -> This Device.
- Chọn ảnh từ máy tính và nhấn Insert.

Lưu ý:
- Để tìm kiếm ảnh trên máy tính, bạn có thể sử dụng File Explorer. File Explorer là ứng dụng giúp bạn quản lý các tập tin và thư mục trên máy tính.
- Khi chọn ảnh, bạn nên chú ý đến định dạng ảnh. Word hỗ trợ hầu hết các định dạng ảnh phổ biến như JPG, PNG, GIF,…
- Nếu không tìm thấy ảnh, bạn có thể sử dụng thanh tìm kiếm trong File Explorer.
Các bài viết liên quan:
- Office 2021: Hướng dẫn tải và cài đặt chi tiết cho người mới bắt đầu
- Microsoft Office 2019 – Hướng dẫn cách tải & cài đặt chi tiết từ A – Z
- Tải Office 2016 Professional Plus & Hướng dẫn cài đặt chi tiết
- Tải Office 2010 Miễn Phí và Hướng Dẫn Cài Đặt Chi Tiết Từ A-Z
- 3 Cách Xóa Section trong Word Cực Nhanh Chỉ Với 1 Nốt Nhạc
- 3+ Cách Căn Lề Trong Word Nhanh & Đơn Giản Nhất 2025
- 7+ Cách Chuyển File PDF Sang Word Nhanh & Chính Xác 2025
- 3+ Cách Chuyển File Ảnh Sang Word Không Bị Lỗi Font (2025)
Cách chèn ảnh vào file Word từ Internet
Ngoài chèn ảnh vào Word từ máy tính, bạn có thể chèn ảnh trực tiếp từ Internet. Word tích hợp sẵn công cụ Bing Image Search giúp bạn tìm kiếm ảnh nhanh chóng, dễ dàng. Công Nghệ AZ sẽ hướng dẫn bạn cách thực hiện:
- Mở tài liệu Word và đặt con trỏ chuột vào vị trí muốn chèn ảnh.
- Trên thanh công cụ, chọn tab Insert.
- Trong nhóm Illustrations, chọn Pictures -> Online Pictures.
- Sử dụng Bing Image Search để tìm kiếm ảnh. Bạn có thể nhập từ khóa vào ô tìm kiếm hoặc chọn một trong các chủ đề gợi ý.
- Chọn ảnh và nhấn Insert.
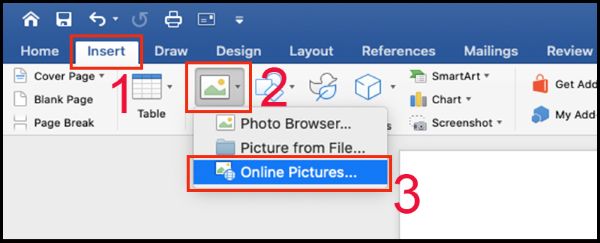
Lưu ý:
- Khi sử dụng ảnh từ Internet, bạn cần chú ý đến bản quyền hình ảnh.
- Để tìm kiếm ảnh miễn phí bản quyền, bạn có thể sử dụng bộ lọc “Creative Commons Only” trong Bing Image Search.
- Ngoài Bing Image Search, bạn cũng có thể chèn ảnh từ các website khác bằng cách copy và paste ảnh vào Word.
Cách chèn ảnh vào Word trên điện thoại
Chèn ảnh vào Word trên điện thoại cũng rất đơn giản. Các phiên bản Word trên điện thoại (iOS, Android) đều hỗ trợ chèn ảnh từ thư viện ảnh của thiết bị. Bạn có thể thực hiện theo các bước sau:
- Mở ứng dụng Word trên điện thoại.
- Chạm vào vị trí muốn chèn ảnh.
- Chọn biểu tượng Insert (thường là biểu tượng dấu cộng).
- Chọn Pictures.
- Chọn ảnh từ thư viện ảnh trên điện thoại.
Lưu ý:
- Giao diện ứng dụng Word trên điện thoại có thể khác nhau tùy thuộc vào hệ điều hành (iOS, Android) và phiên bản Word bạn đang sử dụng.
- Nếu không tìm thấy biểu tượng Insert, bạn có thể thử chạm vào biểu tượng ba chấm để mở rộng menu.
Các cách chèn ảnh vào văn bản khác
Ngoài những cách trên, Word còn hỗ trợ chèn ảnh từ nhiều nguồn khác. Công Nghệ AZ sẽ giới thiệu thêm một số cách chèn ảnh phổ biến:
Cách ghép ảnh vào Word từ Stock Images
Word cung cấp một thư viện ảnh có sẵn với nhiều chủ đề khác nhau, bao gồm ảnh stock, biểu tượng, sticker, hình minh họa. Để chèn ảnh vào Word từ Stock Images, bạn thực hiện các bước sau:
- Mở tài liệu Word và đặt con trỏ chuột vào vị trí muốn chèn ảnh.
- Trên thanh công cụ, chọn tab Insert.
- Trong nhóm Illustrations, chọn Pictures -> Stock Images.
- Chọn ảnh từ thư viện và nhấn Insert.
Ưu điểm:
- Thư viện ảnh đa dạng, chất lượng cao.
- Ảnh miễn phí bản quyền.
Nhược điểm:
- Số lượng ảnh có hạn.
- Có thể không tìm thấy ảnh phù hợp với nhu cầu.
Cách chèn ảnh vào văn bản bằng cách kéo thả
Bạn có thể kéo thả ảnh trực tiếp từ File Explorer vào tài liệu Word.
- Mở File Explorer và tìm đến thư mục chứa ảnh.
- Kéo ảnh từ File Explorer và thả vào vị trí muốn chèn ảnh trong tài liệu Word.
Ưu điểm:
- Nhanh chóng, tiện lợi.
Nhược điểm:
- Khó kiểm soát kích thước ảnh khi chèn.
Chèn ảnh từ Clipboard
Bạn có thể copy ảnh từ bất kỳ nguồn nào (website, ứng dụng khác,…) và paste vào Word.
- Copy ảnh.
- Mở tài liệu Word và đặt con trỏ chuột vào vị trí muốn chèn ảnh.
- Nhấn Ctrl + V để paste ảnh.
Ưu điểm:
- Đơn giản, dễ thực hiện.
Nhược điểm:
- Chất lượng ảnh có thể bị giảm.
Chỉnh sửa ảnh sau khi chèn
Sau khi chèn ảnh vào Word, bạn có thể chỉnh sửa ảnh ngay trong Word. Dưới đây là một số thao tác cơ bản:
- Thay đổi kích thước ảnh: Để thay đổi kích thước ảnh, bạn chỉ cần nhấp chuột vào ảnh, sau đó kéo thả các góc hoặc cạnh của ảnh. Kéo từ các góc sẽ giữ nguyên tỷ lệ của ảnh, còn kéo từ các cạnh sẽ làm thay đổi tỷ lệ.
- Cắt ảnh: Word cung cấp công cụ Crop giúp bạn cắt bỏ những phần không mong muốn của ảnh. Để cắt ảnh, bạn nhấp chuột vào ảnh, sau đó chọn tab Format -> Crop.
- Xoay ảnh: Bạn có thể xoay ảnh bằng cách nhấp chuột vào ảnh, sau đó kéo thả biểu tượng mũi tên xoay tròn ở phía trên ảnh.
- Điều chỉnh độ sáng, độ tương phản: Word cung cấp các công cụ chỉnh sửa ảnh cơ bản như điều chỉnh độ sáng, độ tương phản, độ sắc nét. Bạn có thể tìm thấy các công cụ này trong tab Format -> Corrections.
- Thêm hiệu ứng cho ảnh: Bạn có thể thêm hiệu ứng, đường viền, bóng đổ cho ảnh bằng cách chọn tab Format -> Picture Styles.
- Xóa phông nền ảnh: Word có công cụ Remove Background giúp bạn xóa phông nền của ảnh. Công cụ này đặc biệt hữu ích khi bạn muốn tách đối tượng chính ra khỏi nền. Để xóa phông nền, bạn nhấp chuột vào ảnh, sau đó chọn tab Format -> Remove Background.
Mẹo chỉnh sửa ảnh:
- Để chỉnh sửa ảnh nhanh chóng, bạn có thể nhấp đúp chuột vào ảnh để mở tab Format.
- Bạn có thể sử dụng các công cụ chỉnh sửa ảnh nâng cao hơn bằng cách nhấp chuột phải vào ảnh và chọn Format Picture.
- Kết hợp các công cụ chỉnh sửa ảnh có sẵn trong Word với các phần mềm chỉnh sửa ảnh chuyên nghiệp như Photoshop, Canva để có kết quả tốt nhất.
- Hiện nay, có rất nhiều công cụ xóa phông bằng AI hỗ trợ bạn xóa phông nền ảnh nhanh chóng và chính xác.
Định dạng và bố cục ảnh trong Word
Định dạng ảnh trong Word giúp bạn kiểm soát cách ảnh hiển thị trong tài liệu, tạo bố cục đẹp mắt và chuyên nghiệp. Công Nghệ AZ sẽ hướng dẫn bạn cách định dạng ảnh:
- Căn chỉnh ảnh: Bạn có thể căn chỉnh ảnh trái, phải, giữa hoặc canh đều hai bên bằng cách chọn tab Format -> Align.
- Bố cục ảnh: Tùy chọn Wrap Text cho phép bạn điều chỉnh vị trí ảnh so với văn bản xung quanh. Word cung cấp nhiều kiểu bố cục khác nhau:
- In line with text: Ảnh được coi như một ký tự văn bản và được đặt cùng dòng với văn bản.
- Square: Văn bản bao quanh ảnh theo hình vuông.
- Tight: Văn bản bao quanh ảnh theo hình dạng của ảnh.
- Through: Văn bản bao quanh ảnh, kể cả những phần trong suốt của ảnh.
- Top and bottom: Văn bản được đặt phía trên và phía dưới ảnh.
- Behind text: Ảnh được đặt phía sau văn bản.
- In front of text: Ảnh được đặt phía trước văn bản.
Để chọn kiểu bố cục, bạn nhấp chuột vào ảnh, sau đó chọn tab Format -> Wrap Text.
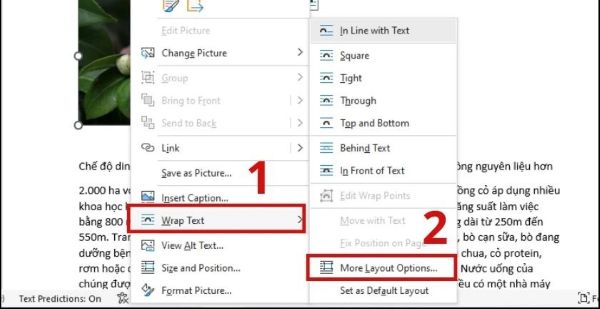
- Thêm chú thích cho ảnh: Chú thích ảnh giúp bạn cung cấp thêm thông tin về ảnh, ghi nguồn ảnh hoặc đánh số thứ tự ảnh. Để thêm chú thích, bạn nhấp chuột phải vào ảnh và chọn Insert Caption.
Mẹo bố cục ảnh:
- Chọn kiểu bố cục phù hợp với nội dung và mục đích sử dụng ảnh.
- Sử dụng các công cụ căn chỉnh để đặt ảnh đúng vị trí.
- Kết hợp ảnh với văn bản, bảng biểu để tạo bố cục hài hòa, dễ nhìn.
Một số lỗi thường gặp khi chèn ảnh vào Word
Trong quá trình chèn hình ảnh vào văn bản, bạn có thể gặp một số lỗi. Công Nghệ AZ sẽ giúp bạn khắc phục một số lỗi thường gặp:
| Lỗi | Nguyên nhân | Cách khắc phục |
|---|---|---|
| Không chèn được ảnh | Định dạng ảnh không được hỗ trợ, file ảnh bị hỏng, dung lượng file Word quá lớn | Chuyển đổi định dạng ảnh, kiểm tra file ảnh, nén ảnh, giảm dung lượng file Word |
| Ảnh bị vỡ, không hiển thị | Đường dẫn đến file ảnh bị lỗi, ảnh bị hỏng | Kiểm tra đường dẫn, thay thế ảnh khác |
| Định dạng ảnh không tương thích | Phiên bản Word cũ không hỗ trợ định dạng ảnh mới | Nâng cấp phiên bản Word, chuyển đổi định dạng ảnh |
Mẹo hay khi chèn ảnh vào Word
Công Nghệ AZ chia sẻ một số mẹo nhỏ giúp bạn chèn ảnh vào file Word hiệu quả hơn:
- Chèn ảnh nhanh bằng phím tắt: Sử dụng phím tắt Ctrl + C để copy ảnh và Ctrl + V để paste ảnh vào Word.
- Tối ưu kích thước ảnh trước khi chèn: Nên resize ảnh trước khi chèn để giảm dung lượng file Word.
- Sử dụng ảnh chất lượng cao: Ảnh chất lượng cao sẽ giúp tài liệu của bạn trông chuyên nghiệp hơn.
- Nén ảnh để giảm dung lượng file Word: Sử dụng công cụ nén ảnh để giảm dung lượng file Word mà không làm giảm chất lượng ảnh.
- Chèn ảnh với Watermark: Thêm Watermark vào ảnh để bảo vệ bản quyền.
Bài viết liên quan: 3 Cách Tạo Watermark trong Word Đơn Giản Nhất (2025)
Câu hỏi thường gặp (FAQ)
1. Làm sao để chèn nhiều ảnh cùng lúc vào Word?
Để chèn nhiều ảnh cùng lúc, bạn giữ phím Ctrl và chọn các ảnh muốn chèn trong File Explorer, sau đó kéo thả hoặc nhấn Insert.
2. Làm sao để chèn ảnh vào header/footer trong Word?
Nhấp đúp chuột vào vùng header/footer, sau đó chèn ảnh như bình thường.
3. Làm sao để tạo album ảnh trong Word?
Chọn tab Insert -> Photo Album -> New Photo Album.
Kết luận
Công Nghệ AZ đã hướng dẫn bạn cách chèn ảnh vào Word chi tiết từ A-Z, từ cách chèn ảnh từ máy tính, Internet, điện thoại đến cách chỉnh sửa, định dạng và bố cục ảnh. Hy vọng bài viết này sẽ giúp bạn tạo ra những tài liệu Word ấn tượng và chuyên nghiệp.
Hãy truy cập Công Nghệ AZ để tìm hiểu thêm nhiều thủ thuật Word hữu ích khác.

 0337 651 676
0337 651 676
 congngheaz@gmail.com
congngheaz@gmail.com
Bài viết liên quan
Hàm HOUR trong Excel là gì? Cách sử dụng hàm HOUR trong Excel
Hàm HOUR trong Excel là một trong những hàm xử lý thời gian...
Hàm MINUTE là gì? Cách sử dụng hàm MINUTE trong Excel chi tiết
Nếu bạn đang làm việc với dữ liệu thời gian trong Excel và...
Hàm NOW trong Excel là gì? Cách dùng hàm NOW trong Excel chi tiết 2025
Hàm NOW trong Excel là công cụ giúp bạn tự động hiển thị...
Hàm DAVERAGE trong Excel là gì? Hàm DAVERAGE dùng để làm gì?
Trong quá trình xử lý dữ liệu, việc tính trung bình theo điều...
Hàm DSUM trong Excel là gì? Cách dùng hàm DSUM trong Excel chi tiết
Hàm DSUM trong Excel là công cụ hữu ích giúp bạn tính tổng...
Hàm DCOUNTA là gì? Cách dùng hàm DCOUNTA trong Excel chi tiết
Hàm DCOUNTA trong Excel là một công cụ mạnh mẽ giúp bạn đếm...