Bạn đã chán ngấy với thanh taskbar mặc định của Windows? Bạn muốn sở hữu giao diện máy tính với một thanh taskbar trong suốt, tạo cảm giác hiện đại và “thoáng đãng” hơn? Hôm nay, Công Nghệ AZ sẽ chia sẻ cho bạn những cách làm trong suốt thanh taskbar Win 10/ Win 11 đơn giản, chi tiết.
Chỉ với vài thao tác đơn giản, bạn có thể tăng trải nghiệm người dùng với thanh taskbar trong suốt và thể hiện cá tính riêng.
Mục lục
Taskbar là gì?
Taskbar, hay còn gọi là thanh tác vụ, là thanh công cụ nằm ngang ở cạnh dưới màn hình Windows (hoặc cạnh khác tùy chỉnh). Nó giống như “trợ lý đắc lực” của bạn, giúp bạn dễ dàng quản lý và truy cập các ứng dụng, tệp tin, và tính năng của hệ thống. Với thanh taskbar bạn có thể:
- Hiển thị các ứng dụng đang mở: Giúp bạn dễ dàng chuyển đổi giữa các ứng dụng đang chạy.
- Khởi động ứng dụng: Bạn có thể ghim các ứng dụng thường xuyên sử dụng vào taskbar để khởi động nhanh chóng.
- Truy cập nhanh các tính năng: Taskbar chứa các nút tắt để truy cập nhanh các tính năng như Start Menu, Search, Task View, Notification Center,…
Taskbar trong suốt là một hiệu ứng thị giác giúp thanh taskbar “hòa mình” vào hình nền desktop, tạo cảm giác “lung linh” và hiện đại cho giao diện Windows. Đặc biệt, với những ai yêu thích sự tối giản, taskbar trong suốt sẽ giúp màn hình desktop “thoáng đãng” hơn, tập trung vào nội dung hiển thị.
Cách làm trong suốt thanh taskbar Win 10
Sử dụng Settings
Windows 10 “tâm lý” cung cấp sẵn tùy chọn “Transparency effects” để bạn có thể làm trong suốt thanh taskbar, Start Menu và Action Center. “Easy game” với những bước sau:
Bước 1: Nhấn tổ hợp phím Windows + I để mở Settings.
Bước 2: Chọn Personalization > Colors.
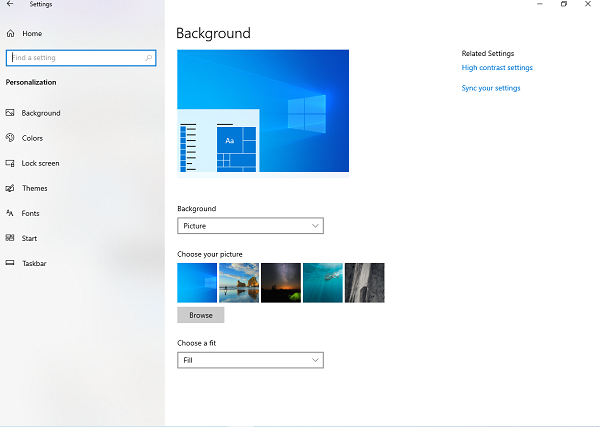
Bước 3: Bật công tắc “Transparency effects”.
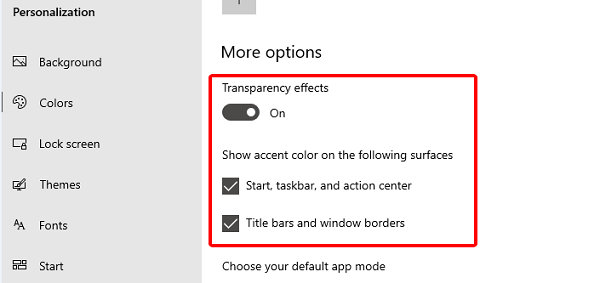
Lưu ý: Bạn có thể điều chỉnh độ trong suốt bằng cách di chuyển thanh trượt “Make Start, taskbar, and action center more transparent”.
Bước 4: Cuộn xuống đến “More options” và bạn có thể chọn màu sắc nền cho máy tính của bạn.
Bước 5: Đảm bảo rằng tùy chọn “Show color on Start, taskbar, and action center” đã được bật.
Sử dụng Registry Editor (chỉ áp dụng Windows 10)
Nếu muốn “vọc vạch” sâu hơn, bạn có thể sử dụng Registry Editor để làm thanh taskbar trong suốt trên Windows 10. Tuy nhiên, hãy cẩn thận với Registry Editor vì những thay đổi sai có thể ảnh hưởng đến hệ thống của bạn.
- Nhấn tổ hợp phím Windows + R để mở hộp thoại Run.
- Nhập “regedit” và nhấn Enter.
- Trong Registry Editor, đi đến đường dẫn sau:
HKEY_LOCAL_MACHINE\SOFTWARE\Microsoft\Windows\CurrentVersion\Explorer\Advanced - Nhấp chuột phải vào “Advanced”, chọn New > DWORD (32-bit) Value.
- Đặt tên cho giá trị mới là “UseOLEDTaskbarTransparency”.
- Nhấp đúp vào giá trị “UseOLEDTaskbarTransparency”, đặt Value data là 1 và nhấn OK.
Sau khi hoàn thành các bước trên, bạn cần khởi động lại máy tính để áp dụng thay đổi.
Sử dụng TranslucentTB
TranslucentTB là một ứng dụng miễn phí trên Microsoft Store, cho phép bạn tùy chỉnh thanh taskbar với nhiều hiệu ứng trong suốt “độc đáo” hơn.
Bước 1: Truy cập đường dẫn https://apps.microsoft.com/detail/9pf4kz2vn4w9?hl=vi-VN&gl=VN để tải TranslucentTB
Bước 2: Cài đặt và khởi động ứng dụng.
Bước 3: Chọn hiệu ứng trong suốt mà bạn muốn áp dụng cho thanh taskbar. TranslucentTB cung cấp nhiều hiệu ứng “hay ho” như:
- Clear: Làm trong suốt hoàn toàn thanh taskbar.
- Blur: Làm mờ thanh taskbar.
- Accent color: Tùy chỉnh màu sắc cho thanh taskbar.
- Dynamic: Thay đổi hiệu ứng trong suốt theo trạng thái của thanh taskbar (ví dụ: trong suốt khi không hoạt động, mờ khi đang sử dụng).
Cách làm trong suốt thanh taskbar Win 11
Làm mờ thanh taskbar Win 11 bằng Settings
Windows 11 “nâng cấp” giao diện Settings “sang chảnh” hơn, nhưng cách làm trong suốt thanh taskbar cũng “không có gì khó” nhé!
Bước 1: Nhấn tổ hợp phím Windows + I để mở Settings.
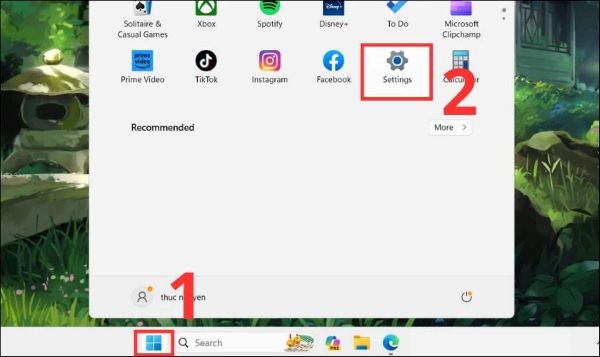
Bước 2: Chọn Personalization > Colors.
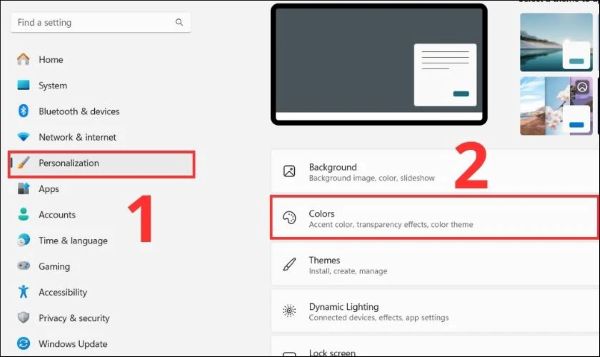
Bước 3: Bật công tắc “Transparency effects”.
Tương tự như Windows 10, bạn có thể điều chỉnh độ trong suốt bằng cách di chuyển thanh trượt “Make Start, taskbar, and action center more transparent”.
Sử dụng TranslucentTB
TranslucentTB là một ứng dụng miễn phí trên Microsoft Store, cho phép bạn tùy chỉnh thanh taskbar với nhiều hiệu ứng trong suốt “độc đáo” hơn.
- Truy cập đường dẫn https://apps.microsoft.com/detail/9pf4kz2vn4w9?hl=vi-VN&gl=VN để tải TranslucentTB
- Cài đặt và khởi động ứng dụng.
- Chọn hiệu ứng trong suốt mà bạn muốn áp dụng cho thanh taskbar. TranslucentTB cung cấp nhiều hiệu ứng “hay ho” như:
-
- Clear: Làm trong suốt hoàn toàn thanh taskbar.
- Blur: Làm mờ thanh taskbar.
- Accent color: Tùy chỉnh màu sắc cho thanh taskbar.
- Dynamic: Thay đổi hiệu ứng trong suốt theo trạng thái của thanh taskbar (ví dụ: trong suốt khi không hoạt động, mờ khi đang sử dụng).
Mẹo hay khi làm trong suốt thanh taskbar
- Kết hợp taskbar trong suốt với hình nền desktop phù hợp: Hình nền desktop có ảnh hưởng lớn đến vẻ đẹp của taskbar trong suốt. Hãy chọn hình nền có màu sắc hài hòa, không quá “chói lóa” để làm nổi bật taskbar.
- Tùy chỉnh độ trong suốt: Điều chỉnh độ trong suốt để thanh taskbar “hòa quyện” vào hình nền mà vẫn hiển thị rõ ràng các biểu tượng.
- Sử dụng theme Windows để đồng bộ giao diện: Sử dụng theme Windows sẽ giúp bạn tạo sự đồng bộ giữa taskbar trong suốt và các yếu tố giao diện khác, tạo nên một tổng thể hài hòa và đẹp mắt.
- Tự động ẩn taskbar để tăng không gian làm việc: Nếu bạn muốn có thêm không gian làm việc, hãy bật tính năng tự động ẩn taskbar. Taskbar sẽ tự động ẩn đi khi bạn không sử dụng và chỉ xuất hiện khi bạn di chuyển chuột đến cạnh dưới màn hình.
Kết luận
Vậy là Công Nghệ AZ đã “bật mí” cho bạn những cách làm trong suốt thanh taskbar trên Windows 10 và 11 rồi đấy! Hy vọng bạn đã “biến hình” giao diện Windows của mình trở nên hiện đại và “lung linh” hơn.
Đừng quên ghé thăm Công Nghệ AZ thường xuyên để cập nhật thêm nhiều “thủ thuật” công nghệ “hay ho” khác nhé!
FAQ – Những câu hỏi thường gặp về làm trong suốt thanh taskbar
1. Làm trong suốt thanh taskbar có ảnh hưởng đến hiệu năng máy tính không?
Hiệu ứng trong suốt có thể tiêu tốn một ít tài nguyên hệ thống, nhưng không đáng kể. Nếu máy tính của bạn có cấu hình “ổn áp”, bạn có thể yên tâm sử dụng mà không lo “lag giật”.
2. Tôi có thể làm trong suốt thanh taskbar trên Windows 7 được không?
Windows 7 không hỗ trợ tính năng trong suốt “chính chủ”. Tuy nhiên, bạn có thể sử dụng một số phần mềm của bên thứ ba để làm mờ thanh taskbar Win 7.
3. Làm cách nào để tắt hiệu ứng trong suốt thanh taskbar?
Bạn chỉ cần tắt công tắc “Transparency effects” trong Settings là được.
Có thể bạn quan tâm:

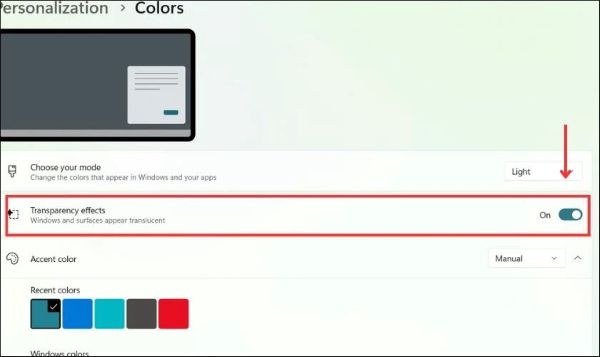
 0337 651 676
0337 651 676
 congngheaz@gmail.com
congngheaz@gmail.com
Bài viết liên quan
Các lỗi game Phở Anh Hai trên điện thoại Android và cách khắc phục
Lỗi game Phở Anh Hai trên điện thoại Android đang khiến không ít...
Cách tải game Phở Anh Hai trên điện thoại Android, IOS miễn phí 2025
Tựa game game phở anh hai trên điện thoại đang trở thành một...
Hàm HOUR trong Excel là gì? Cách sử dụng hàm HOUR trong Excel
Hàm HOUR trong Excel là một trong những hàm xử lý thời gian...
Hàm MINUTE là gì? Cách sử dụng hàm MINUTE trong Excel chi tiết
Nếu bạn đang làm việc với dữ liệu thời gian trong Excel và...
Hàm NOW trong Excel là gì? Cách dùng hàm NOW trong Excel chi tiết 2025
Hàm NOW trong Excel là công cụ giúp bạn tự động hiển thị...
Hàm DAVERAGE trong Excel là gì? Hàm DAVERAGE dùng để làm gì?
Trong quá trình xử lý dữ liệu, việc tính trung bình theo điều...