Chào mừng bạn đến với Công Nghệ AZ, trang web chia sẻ kiến thức, thủ thuật công nghệ hàng đầu Việt Nam. Hôm nay, Công Nghệ AZ sẽ hướng dẫn bạn 5 cách đánh số thứ tự trong Word nhanh chóng và chuyên nghiệp, giúp bạn tạo các danh sách đẹp mắt và dễ đọc chỉ trong vài phút.
Đánh số thứ tự trong Word là một kỹ năng cơ bản nhưng vô cùng hữu ích, giúp bạn trình bày thông tin một cách rõ ràng, logic và chuyên nghiệp. Cho dù bạn là người mới bắt đầu hay đã quen thuộc với Word, bài viết này sẽ cung cấp cho bạn những kiến thức bổ ích để nâng cao hiệu quả công việc.
Mục lục
5 Cách đánh số thứ tự trong Word nhanh & chuyên nghiệp
Cách 1: Sử dụng tính năng Numbering cơ bản
Tính năng Numbering của Word cho phép bạn đánh số thứ tự một cách tự động. Đây là cách đơn giản và nhanh chóng nhất để tạo danh sách.
Các bài viết liên quan:
- Tải Office 2016 Professional Plus & Hướng dẫn cài đặt chi tiết
- Office 2021: Hướng dẫn tải và cài đặt chi tiết cho người mới bắt đầu
- Microsoft Office 2019 – Hướng dẫn cách tải & cài đặt chi tiết từ A – Z
- Tải Office 2010 Miễn Phí và Hướng Dẫn Cài Đặt Chi Tiết Từ A-Z
- Hướng Dẫn Cách Đánh Số Trang Trong Word Chi Tiết Từ A-Z Cho Người Mới
- 7+ Cách Viết Phân Số Trong Word Cực Kỳ Đơn Giản 2024
- 5 Cách Xóa Trang Trong Word Đơn Giản Nhất Cho Người Mới Bắt Đầu
- Hướng Dẫn Cách Làm Mục Lục Trong Word Chi Tiết Nhất Cho Người Mới 2024
Các bước thực hiện đánh số thứ tự cơ bản
- Mở tài liệu Word và đặt con trỏ chuột vào vị trí bạn muốn bắt đầu danh sách.
- Trên thanh công cụ, chọn tab Home.
- Trong nhóm Paragraph, nhấp vào biểu tượng Numbering (biểu tượng có các số 1, 2, 3).
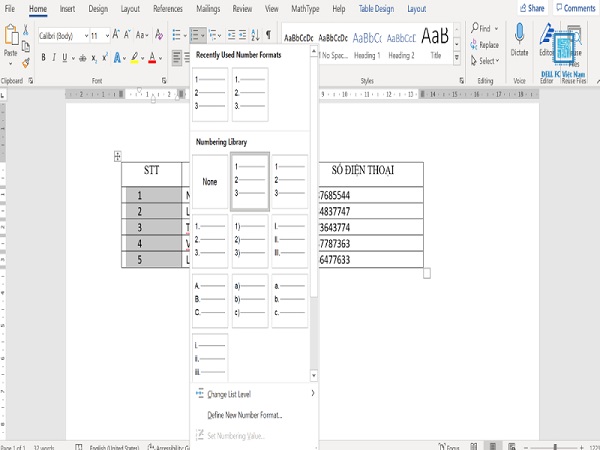
Chọn kiểu đánh số thứ tự (số, chữ cái, chữ số La Mã)
Word cung cấp nhiều kiểu đánh số thứ tự khác nhau, bao gồm:
- Số thứ tự (1, 2, 3…)
- Chữ cái (a, b, c…)
- Chữ số La Mã (I, II, III…)
Để chọn kiểu đánh số, bạn nhấp vào mũi tên nhỏ bên cạnh biểu tượng Numbering và chọn kiểu bạn muốn.
Thay đổi số bắt đầu của danh sách
Theo mặc định, danh sách sẽ bắt đầu từ số 1. Tuy nhiên, bạn có thể thay đổi số bắt đầu một cách dễ dàng.
Bước 1: Nhấp chuột phải vào số thứ tự đầu tiên trong danh sách.
Bước 2: Chọn Set Numbering Value.
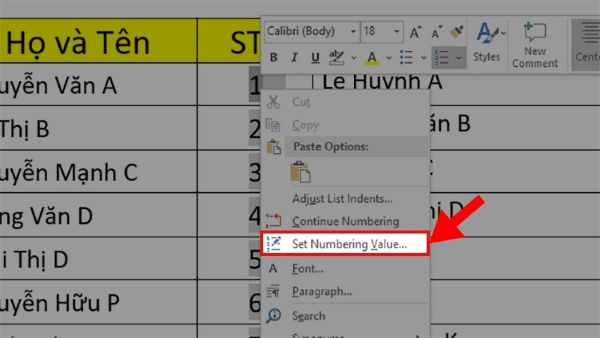
Bước 3: Trong hộp thoại Set Numbering Value, nhập số bạn muốn bắt đầu vào mục Set value to.
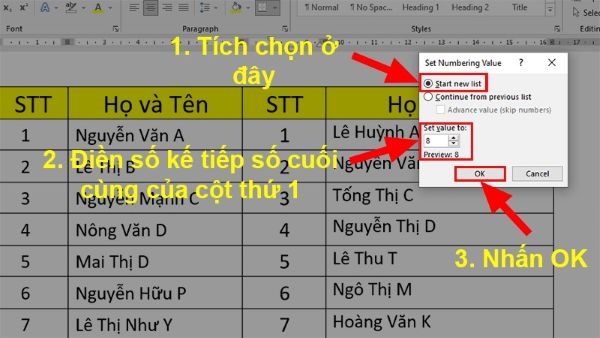
Bước 4: Nhấn OK.
Cách 2: Tùy chỉnh định dạng số thứ tự
Word cho phép bạn tùy chỉnh định dạng số thứ tự để phù hợp với nhu cầu của bạn. Bạn có thể thay đổi kiểu số, phông chữ, thêm ký tự trước hoặc sau số thứ tự…
Mở hộp thoại “Define New Number Format”
- Nhấp vào mũi tên nhỏ bên cạnh biểu tượng Numbering.
- Chọn Define New Number Format.
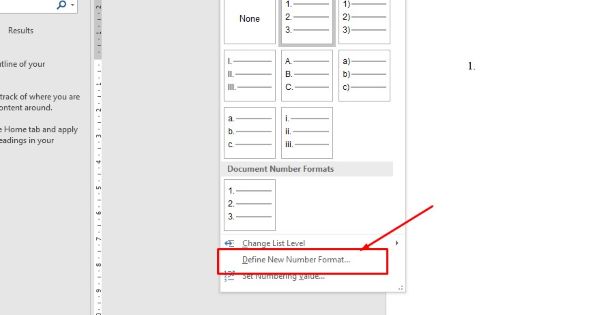
Thay đổi kiểu số, phông chữ, thêm ký tự trước/sau số thứ tự
Trong hộp thoại Define New Number Format, bạn có thể thay đổi các tùy chọn sau:
- Number style: Chọn kiểu số (số thứ tự, chữ cái, chữ số La Mã…).
- Font: Chọn phông chữ cho số thứ tự.
- Number format: Thêm ký tự trước hoặc sau số thứ tự (ví dụ: “Bước 1:”, “1.”).
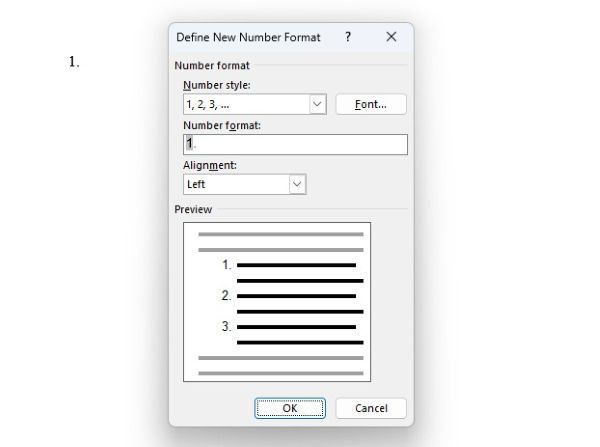
Áp dụng định dạng mới cho danh sách
Sau khi hoàn tất chỉnh sửa, nhấn OK để áp dụng định dạng mới cho danh sách.
Cách 3: Đánh số thứ tự trong bảng
Bạn cũng có thể đánh số thứ tự cho các dòng trong bảng Word.
Đánh số thứ tự trên cùng một cột trong bảng
- Chọn các ô trong cột bạn muốn đánh số.
- Thực hiện các bước đánh số thứ tự như trong Cách 1.
Đánh số thứ tự bắt đầu từ số bất kỳ trong bảng
Bạn có thể thay đổi số bắt đầu của danh sách trong bảng bằng cách làm theo hướng dẫn trong phần “Thay đổi số bắt đầu của danh sách” ở Cách 1.
Đánh số thứ tự nối tiếp ở 2 cột khác nhau
Bước 1: Đánh số thứ tự cho cột đầu tiên.
Bước 2: Chọn ô đầu tiên ở cột thứ hai.
Bước 3: Nhấp vào mũi tên nhỏ bên cạnh biểu tượng Numbering.

Bước 4: Chọn Continue Numbering.
Cách 4: Sử dụng phím tắt để đánh số thứ tự
Sử dụng phím tắt giúp bạn đánh số thứ tự nhanh chóng và hiệu quả hơn.
Phím tắt để tạo danh sách đánh số
- Ctrl + Shift + L: Tạo danh sách đánh số.
Phím tắt để tăng/giảm cấp độ danh sách
- Tab: Tăng cấp độ danh sách (thụt vào).
- Shift + Tab: Giảm cấp độ danh sách (lùi ra).
Phím tắt để thay đổi kiểu danh sách
- Alt + Shift + Mũi tên lên/xuống: Thay đổi kiểu danh sách (số, chữ cái, chữ số La Mã…).
Cách 5: Sử dụng tính năng List Styles
List Styles cho phép bạn tạo và lưu các định dạng danh sách tùy chỉnh, giúp bạn tiết kiệm thời gian và đảm bảo tính nhất quán trong tài liệu.
Tạo và lưu List Style tùy chỉnh
- Tạo một danh sách với định dạng bạn muốn.
- Chọn danh sách đó.
- Nhấp vào mũi tên nhỏ bên cạnh biểu tượng Numbering.
- Chọn Define New List Style.
- Trong hộp thoại Define New List Style, đặt tên cho kiểu danh sách và nhấn OK.
Áp dụng List Style cho danh sách
- Chọn danh sách bạn muốn áp dụng kiểu.
- Nhấp vào mũi tên nhỏ bên cạnh biểu tượng Numbering.
- Chọn kiểu danh sách bạn đã lưu.
Chỉnh sửa List Style
Bạn có thể chỉnh sửa kiểu danh sách bất cứ lúc nào bằng cách nhấp chuột phải vào kiểu danh sách đó và chọn Modify.
Mẹo hay khi đánh số thứ tự trong Word
- Sử dụng danh sách nhiều cấp: Danh sách nhiều cấp giúp bạn thể hiện cấu trúc phân cấp của thông tin một cách rõ ràng. Để tạo danh sách nhiều cấp, bạn sử dụng phím tắt Tab và Shift + Tab để tăng/giảm cấp độ danh sách.
- Kết hợp đánh số thứ tự với bullet points: Bạn có thể kết hợp đánh số thứ tự với bullet points để tạo danh sách đa dạng và sinh động hơn.
- Khởi động lại số thứ tự: Trong một số trường hợp, bạn cần khởi động lại số thứ tự trong danh sách. Để làm điều này, bạn nhấp chuột phải vào số thứ tự mà bạn muốn bắt đầu lại và chọn Restart at 1.
Câu hỏi thường gặp (FAQ)
1. Làm thế nào để xóa số thứ tự trong Word?
Để xóa số thứ tự, bạn chọn danh sách và nhấp vào biểu tượng Numbering trên thanh công cụ.
2. Làm thế nào để đánh số thứ tự không liên tục trong Word?
Bạn có thể chèn các đoạn văn bản hoặc dòng trống giữa các mục trong danh sách để tạo số thứ tự không liên tục.
3. Làm thế nào để đánh số thứ tự La Mã trong Word?
Trong hộp thoại Define New Number Format, bạn chọn kiểu số I, II, III… để đánh số thứ tự La Mã.
4. Làm thế nào để đánh số thứ tự trong Word bắt đầu từ số bất kỳ?
Bạn làm theo hướng dẫn trong phần “Thay đổi số bắt đầu của danh sách” ở Cách 1.
Kết luận
Trên đây là 5 cách đánh số thứ tự trong Word nhanh chóng và chuyên nghiệp. Hy vọng bài viết này đã cung cấp cho bạn những kiến thức hữu ích để soạn thảo văn bản hiệu quả hơn.
Đừng quên ghé thăm Công Nghệ AZ thường xuyên để cập nhật thêm nhiều thủ thuật Word thú vị khác nhé!

 0337 651 676
0337 651 676
 congngheaz@gmail.com
congngheaz@gmail.com
Bài viết liên quan
Cách đánh số trang trong Excel nhanh nhất cho người mới 2025
Cách đánh số trang trong Excel là kỹ năng quan trọng mà bất...
Cách đánh số thứ tự trong Excel nhanh nhất cho người mới 2025
Cách đánh số thứ tự trong Excel là một kỹ năng cơ bản...
Hàm MOD trong Excel là gì? Cú pháp, cách sử dụng & ví dụ chi tiết
Trong Microsoft Excel, việc xử lý dữ liệu số học là một trong...
Hàm MATCH trong Excel là gì? Cú pháp, cách sử dụng & ví dụ chi tiết
Hàm MATCH trong Excel là một công cụ tra cứu cực kỳ hữu...
Hàm INT trong Excel là gì? Cú pháp, cách sử dụng & ví dụ chi tiết
Hàm INT trong Excel là một trong những hàm cơ bản nhưng cực...
Hàm AND trong Excel là gì? Cú pháp, cách sử dụng & ví dụ chi tiết
Hàm AND trong Excel là một trong những hàm logic cơ bản nhưng...