Bạn đã bao giờ gặp phải tình huống dữ liệu trong Excel chứa những khoảng trắng thừa gây mất thẩm mỹ và khó khăn trong việc xử lý chưa? Khoảng trắng thừa có thể xuất hiện ở đầu, cuối hoặc giữa các từ trong chuỗi văn bản, khiến cho việc so sánh dữ liệu, tra cứu thông tin hay thực hiện các phép tính trở nên phức tạp và dễ xảy ra lỗi. Vậy làm thế nào để loại bỏ những “kẻ phá bĩnh” này một cách nhanh chóng và hiệu quả? Hàm TRIM chính là giải pháp tối ưu dành cho bạn.
Bài viết này sẽ hướng dẫn bạn chi tiết về hàm TRIM trong Excel, từ cú pháp, cách sử dụng đến các ví dụ minh họa cụ thể. Công Nghệ AZ cam kết mang đến cho bạn những kiến thức bổ ích và dễ hiểu nhất, giúp bạn thành thạo Excel và nâng cao hiệu quả công việc.
Mục lục
Hàm TRIM trong Excel là gì?
Hàm TRIM là một hàm văn bản trong Excel, có chức năng loại bỏ tất cả các khoảng trắng thừa trong chuỗi văn bản, chỉ để lại một khoảng trắng duy nhất giữa các từ . Nói cách khác, hàm TRIM trong Excel sẽ “cắt tỉa” những khoảng trắng không cần thiết ở đầu dòng, cuối dòng và giữa các từ, giúp chuỗi văn bản trở nên gọn gàng và dễ đọc hơn.
Các bài viết liên quan:
- Office 2021: Hướng dẫn tải và cài đặt chi tiết cho người mới bắt đầu
- Microsoft Office 2019 – Hướng dẫn cách tải & cài đặt chi tiết từ A – Z
- Tải Office 2016 Professional Plus & Hướng dẫn cài đặt chi tiết
- Tải Office 2010 Miễn Phí và Hướng Dẫn Cài Đặt Chi Tiết Từ A-Z
- Các Hàm Tìm Kiếm trong Excel Cực Đơn Giản Cho Người Mới 2025
- Hàm FILTER trong Excel: Hàm Lọc Dữ Liệu Nhanh Chóng Và Hiệu Quả 2025
- Hàm INDEX trong Excel: Hướng dẫn chi tiết từ A-Z (2025)
Cú pháp của Hàm TRIM trong Excel
Cú pháp của hàm TRIM vô cùng đơn giản:
=TRIM(text)
Trong đó: text là đối số duy nhất và bắt buộc của hàm, đại diện cho chuỗi văn bản mà bạn muốn loại bỏ khoảng trắng thừa. text có thể là một chuỗi văn bản được nhập trực tiếp vào công thức, hoặc là tham chiếu đến một ô chứa chuỗi văn bản đó.
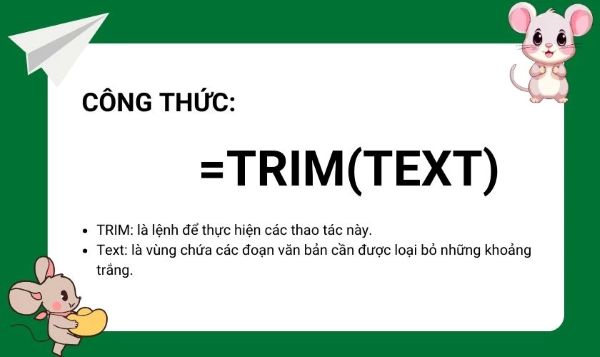
Ví dụ: Nếu ô A1 chứa chuỗi văn bản ” Excel thật tuyệt vời! “, khi áp dụng hàm TRIM với công thức =TRIM(A1), kết quả trả về sẽ là “Excel thật tuyệt vời!”.
5 Bước Sử Dụng Hàm TRIM trong Excel
Công Nghệ AZ sẽ hướng dẫn bạn 5 bước đơn giản để sử dụng hàm TRIM trong Excel, ngay cả khi bạn là người mới bắt đầu:
Bước 1: Chọn ô mà bạn muốn hiển thị kết quả sau khi loại bỏ khoảng trắng thừa.
Bước 2: Nhập công thức =TRIM(text) vào ô đó.
Bước 3: Thay thế text bằng chuỗi văn bản mà bạn muốn xử lý hoặc tham chiếu đến ô chứa chuỗi văn bản đó. Ví dụ: =TRIM(A1) hoặc =TRIM(" Công Nghệ AZ ").
Bước 4: Nhấn Enter để Excel thực hiện hàm TRIM và hiển thị kết quả.
Bước 5: Nếu bạn muốn áp dụng hàm TRIM cho nhiều ô, chỉ cần sao chép công thức xuống các ô bên dưới bằng cách kéo thả chuột hoặc sử dụng phím tắt Ctrl + D.
Ví dụ: Giả sử ô A1 chứa chuỗi văn bản “ Hàm TRIM trong Excel “. Để loại bỏ khoảng trắng thừa, bạn thực hiện các bước sau:
- Chọn ô B1 để hiển thị kết quả.
- Nhập công thức
=TRIM(A1)vào thanh công thức. - Nhấn Enter.
Kết quả trong ô B1 sẽ là “Hàm TRIM trong Excel“.
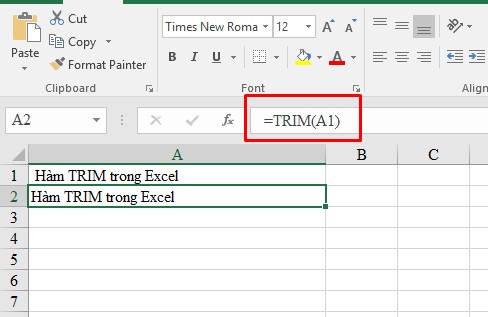
Kết hợp hàm TRIM với các hàm khác
Để nâng cao hiệu quả xử lý dữ liệu, bạn có thể kết hợp hàm TRIM với các hàm khác trong Excel. Dưới đây là một số ví dụ:
Kết hợp với hàm CONCATENATE
Hàm CONCATENATE là hàm nối chuỗi trong Excel lại với nhau. Khi kết hợp với hàm TRIM, bạn có thể loại bỏ khoảng trắng thừa trong các chuỗi con trước khi nối chúng.
Ví dụ: Nếu ô A1 chứa ” Công Nghệ ” và ô B1 chứa ” AZ “, bạn có thể sử dụng công thức =CONCATENATE(TRIM(A1), " ", TRIM(B1)) để nối hai chuỗi này và loại bỏ khoảng trắng thừa, kết quả sẽ là “Công Nghệ AZ”.
Kết hợp với hàm CLEAN
Hàm CLEAN được sử dụng để loại bỏ các ký tự không in được khỏi văn bản. Khi kết hợp với hàm TRIM, bạn có thể làm sạch dữ liệu một cách toàn diện hơn.
Ví dụ: Nếu ô A1 chứa chuỗi văn bản “Công Nghệ AZ” kèm theo một số ký tự không in được, công thức =TRIM(CLEAN(A1)) sẽ loại bỏ cả ký tự không in được và khoảng trắng thừa, trả về kết quả là “Công Nghệ AZ”.
Kết hợp với hàm SUBSTITUTE
Hàm SUBSTITUTE cho phép bạn thay thế một chuỗi ký tự bằng một chuỗi ký tự khác. Bạn có thể kết hợp hàm SUBSTITUTE với hàm TRIM để thay thế các ký tự đặc biệt bằng khoảng trắng, sau đó loại bỏ khoảng trắng thừa.
Ví dụ: Nếu ô A1 chứa chuỗi “Công-Nghệ–AZ” với nhiều dấu gạch ngang, bạn có thể sử dụng công thức =TRIM(SUBSTITUTE(A1,"-"," ")) để thay thế dấu gạch ngang bằng khoảng trắng và sau đó loại bỏ khoảng trắng thừa, kết quả sẽ là “Công Nghệ AZ”.
Lưu ý khi Sử dụng Hàm TRIM
Mặc dù hàm TRIM rất hữu ích, nhưng có một số điểm bạn cần lưu ý khi sử dụng:
- Hàm TRIM chỉ loại bỏ ký tự khoảng trắng ASCII (giá trị 32) . Ký tự khoảng trắng không ngắt dòng (giá trị 160) thường được sử dụng trong các trang web sẽ không bị loại bỏ bởi hàm TRIM.
- Khi xử lý dữ liệu số, hàm TRIM có thể chuyển đổi số thành chuỗi văn bản . Để khắc phục điều này, bạn có thể sử dụng hàm VALUE kết hợp với hàm TRIM để chuyển đổi chuỗi văn bản thành số sau khi đã loại bỏ khoảng trắng thừa.
Mẹo hay khi sử dụng hàm TRIM
- Sử dụng phím tắt: Sau khi áp dụng hàm TRIM, bạn có thể sao chép công thức xuống các ô khác bằng cách kéo thả chuột hoặc sử dụng phím tắt Ctrl + D.
- Kết hợp với Find and Replace: Bạn có thể sử dụng công cụ Find and Replace (Ctrl + H) để thay thế nhiều khoảng trắng bằng một khoảng trắng, sau đó sử dụng hàm TRIM để loại bỏ khoảng trắng thừa.
Các lỗi thường gặp khi sử dụng hàm TRIM và cách khắc phục
Mặc dù hàm TRIM rất dễ sử dụng, nhưng đôi khi bạn có thể gặp phải một số lỗi. Dưới đây là một số lỗi thường gặp và cách khắc phục:
- Hàm TRIM không loại bỏ được khoảng trắng không ngắt (non-breaking space): Hàm TRIM chỉ loại bỏ ký tự khoảng trắng thông thường (ASCII 32) . Khoảng trắng không ngắt (Unicode 160) thường được sử dụng trong các trang web và không bị loại bỏ bởi hàm TRIM. Để khắc phục, bạn có thể sử dụng hàm SUBSTITUTE để thay thế khoảng trắng không ngắt bằng khoảng trắng thông thường trước khi sử dụng hàm TRIM. Ví dụ:
=TRIM(SUBSTITUTE(A1,CHAR(160)," ")). - Hàm TRIM có thể chuyển đổi số thành văn bản: Khi áp dụng hàm TRIM cho dữ liệu số, Excel có thể hiểu kết quả là chuỗi văn bản thay vì số . Điều này có thể gây ra lỗi khi bạn thực hiện các phép tính. Để khắc phục, bạn có thể sử dụng hàm VALUE trong Excel kết hợp với hàm TRIM. Ví dụ:
=VALUE(TRIM(A1)). - Lỗi #VALUE! khi sử dụng hàm TRIM: Lỗi này thường xảy ra khi bạn áp dụng hàm TRIM cho một ô không chứa dữ liệu hoặc chứa dữ liệu không phải là văn bản. Hãy kiểm tra lại dữ liệu đầu vào và đảm bảo rằng đó là chuỗi văn bản.
Ứng dụng của Hàm TRIM trong Công việc
Hàm TRIM có rất nhiều ứng dụng hữu ích trong Excel, giúp bạn xử lý dữ liệu văn bản một cách hiệu quả:
- Làm sạch dữ liệu: Khi bạn nhập dữ liệu từ các nguồn khác nhau như web, file CSV, hoặc các ứng dụng khác, thường sẽ có những khoảng trắng thừa đi kèm. Hàm TRIM giúp bạn loại bỏ những khoảng trắng này một cách nhanh chóng, đảm bảo dữ liệu sạch sẽ và chính xác.
- Chuẩn hóa dữ liệu: Hàm TRIM giúp chuẩn hóa dữ liệu văn bản, loại bỏ sự không nhất quán do khoảng trắng thừa gây ra . Điều này đặc biệt quan trọng khi bạn cần so sánh, tìm kiếm, hoặc phân tích dữ liệu. Ví dụ, nếu bạn có danh sách tên khách hàng với nhiều khoảng trắng thừa, hàm TRIM sẽ giúp bạn chuẩn hóa danh sách này, đảm bảo mỗi tên khách hàng chỉ có một khoảng trắng giữa các từ.
- Kết hợp với các hàm khác: Hàm TRIM thường được sử dụng kết hợp với các hàm khác để xử lý chuỗi văn bản phức tạp hơn . Ví dụ, bạn có thể kết hợp hàm TRIM với hàm CONCATENATE để nối chuỗi văn bản sau khi đã loại bỏ khoảng trắng thừa, hoặc kết hợp với hàm SEARCH để tìm kiếm một chuỗi con trong chuỗi văn bản đã được làm sạch.
- Tối ưu dữ liệu cho SEO: Trong lĩnh vực SEO, việc loại bỏ khoảng trắng thừa trong tiêu đề, mô tả sản phẩm là rất quan trọng. Hàm TRIM giúp bạn tối ưu hóa dữ liệu này, giúp website của bạn thân thiện hơn với các công cụ tìm kiếm.
- Nâng cao hiệu quả làm việc: Thay vì phải mất thời gian loại bỏ khoảng trắng thừa thủ công, hàm TRIM giúp bạn tự động hóa quá trình này, tiết kiệm thời gian và công sức.
Câu hỏi thường gặp (FAQ)
1. Hàm TRIM có phân biệt chữ hoa chữ thường không?
Không, hàm TRIM không phân biệt chữ hoa chữ thường. Nó chỉ tập trung vào việc loại bỏ khoảng trắng thừa trong chuỗi văn bản.
2. Làm thế nào để loại bỏ tất cả khoảng trắng trong chuỗi văn bản?
Để loại bỏ tất cả khoảng trắng, bao gồm cả khoảng trắng giữa các từ, bạn có thể sử dụng hàm SUBSTITUTE kết hợp với hàm TRIM. Ví dụ: =SUBSTITUTE(TRIM(A1)," ","") hoặc =SUBSTITUTE(A1," ","").
3. Có thể sử dụng hàm TRIM trong Google Sheets không?
Có, hàm TRIM cũng có sẵn trong Google Sheets và có cú pháp tương tự như trong Excel.
Kết luận
Hàm TRIM là một công cụ đơn giản nhưng vô cùng mạnh mẽ trong Excel, giúp bạn loại bỏ khoảng trắng thừa và chuẩn hóa dữ liệu văn bản một cách nhanh chóng và hiệu quả. Việc sử dụng hàm TRIM trong Excel sẽ giúp bạn tiết kiệm thời gian, nâng cao độ chính xác của dữ liệu và tối ưu hóa hiệu suất làm việc.
Công Nghệ AZ hy vọng bài viết này đã cung cấp cho bạn những kiến thức bổ ích về hàm TRIM. Hãy thường xuyên ghé thăm website của chúng tôi để cập nhật thêm nhiều thủ thuật Excel và kiến thức công nghệ hữu ích khác nhé!
Bạn có gặp khó khăn gì khi sử dụng hàm TRIM không? Hãy để lại bình luận bên dưới để Công Nghệ AZ hỗ trợ bạn nhé!

 0337 651 676
0337 651 676
 congngheaz@gmail.com
congngheaz@gmail.com
Bài viết liên quan
Cách đánh số thứ tự trong Excel nhanh nhất cho người mới 2025
Cách đánh số thứ tự trong Excel là một kỹ năng cơ bản...
Hàm MOD trong Excel là gì? Cú pháp, cách sử dụng & ví dụ chi tiết
Trong Microsoft Excel, việc xử lý dữ liệu số học là một trong...
Hàm MATCH trong Excel là gì? Cú pháp, cách sử dụng & ví dụ chi tiết
Hàm MATCH trong Excel là một công cụ tra cứu cực kỳ hữu...
Hàm INT trong Excel là gì? Cú pháp, cách sử dụng & ví dụ chi tiết
Hàm INT trong Excel là một trong những hàm cơ bản nhưng cực...
Hàm AND trong Excel là gì? Cú pháp, cách sử dụng & ví dụ chi tiết
Hàm AND trong Excel là một trong những hàm logic cơ bản nhưng...
Hàm SUM trong Excel là gì? Cú pháp, cách sử dụng & ví dụ chi tiết
Hàm SUM trong Excel là một trong những hàm cơ bản và quan...