Bạn đang tìm kiếm một cách thức lọc dữ liệu trong Excel nhanh chóng, hiệu quả và chính xác hơn? Công Nghệ AZ xin giới thiệu đến bạn hàm FILTER trong Excel – một “siêu năng lực” mới trong Excel 365, giúp bạn dễ dàng trích xuất những thông tin quan trọng từ khối dữ liệu khổng lồ chỉ với vài cú click chuột.
Hàm FILTER giống như một trợ lý thông minh, tự động cập nhật kết quả lọc khi dữ liệu nguồn hoặc tiêu chí thay đổi. Bạn sẽ không còn phải mất thời gian lọc đi lọc lại mỗi khi có sự thay đổi, từ đó nâng cao năng suất làm việc lên đáng kể. Trong bài viết này, Công Nghệ AZ sẽ hướng dẫn bạn cách sử dụng hàm FILTER Excel từ A-Z, từ những bước cơ bản nhất cho đến các thủ thuật nâng cao, giúp bạn chinh phục mọi bảng tính Excel một cách dễ dàng.
Mục lục
Hàm FILTER trong Excel là gì?
Hàm FILTER trong Excel là một hàm mới được giới thiệu trong Excel 365 và các phiên bản sau này. Hàm FILTER cho phép bạn lọc một mảng hoặc phạm vi dữ liệu dựa trên các điều kiện mà bạn chỉ định. Kết quả trả về là một mảng mới chỉ chứa các giá trị thỏa mãn điều kiện.
Các bài viết liên quan:
- Office 2021: Hướng dẫn tải và cài đặt chi tiết cho người mới bắt đầu
- Microsoft Office 2019 – Hướng dẫn cách tải & cài đặt chi tiết từ A – Z
- Tải Office 2016 Professional Plus & Hướng dẫn cài đặt chi tiết
- Tải Office 2010 Miễn Phí và Hướng Dẫn Cài Đặt Chi Tiết Từ A-Z
- Hàm DATE trong Excel: Hướng dẫn chi tiết từ A-Z (có ví dụ)
- Hàm DATEDIF trong Excel: Hướng dẫn chi tiết từ A-Z (có ví dụ)
- 3+ Hàm Nối Chuỗi Trong Excel 2025 [Có Ví Dụ Minh Họa]
- Các Hàm Tìm Kiếm trong Excel Cực Đơn Giản Cho Người Mới 2025
Cú pháp hàm FILTER Excel
Cú pháp của hàm FILTER rất đơn giản:
FILTER(array, include,)
Trong đó:
array: Vùng dữ liệu bạn muốn lọc. Đây có thể là một bảng, một phạm vi ô, hoặc một mảng.include: Điều kiện lọc dữ liệu. Đây là một biểu thức logic trả về giá trị TRUE (đúng) hoặc FALSE (sai) cho mỗi hàng trongarray. Những hàng có giá trị TRUE sẽ được giữ lại, còn những hàng có giá trị FALSE sẽ bị loại bỏ.if_empty: (Tùy chọn) Giá trị trả về nếu không có hàng nào thỏa mãn điều kiện. Nếu bạn không nhập đối số này, hàm FILTER sẽ trả về lỗi #CALC! khi không tìm thấy kết quả phù hợp.
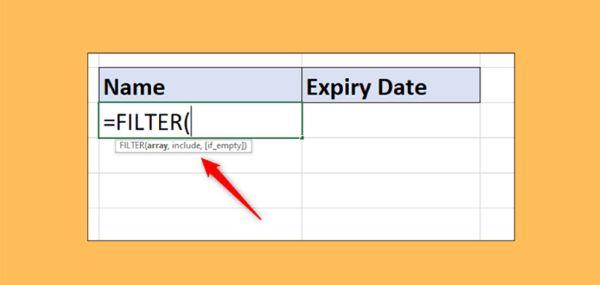
Ưu điểm của hàm FILTER
Hàm FILTER Excel mang lại nhiều ưu điểm vượt trội so với các phương pháp lọc dữ liệu truyền thống:
- Cập nhật động: Kết quả của hàm FILTER sẽ tự động cập nhật khi dữ liệu nguồn hoặc tiêu chí thay đổi.
- Linh hoạt: Bạn có thể lọc dữ liệu dựa trên nhiều loại điều kiện khác nhau, bao gồm số, văn bản, ngày tháng, và thậm chí cả định dạng.
- Không thay đổi dữ liệu gốc: Hàm FILTER không làm thay đổi dữ liệu gốc, giúp bạn bảo vệ dữ liệu và tránh những sai sót không mong muốn.
- Đơn giản hóa công thức với bảng dữ liệu: Khi sử dụng với bảng dữ liệu Excel, bạn có thể sử dụng tên cột thay vì phạm vi ô, giúp công thức dễ đọc và dễ hiểu hơn.
So sánh hàm FILTER với các phương pháp lọc khác
Trong Excel, ngoài hàm FILTER, bạn còn có thể có nhiều cách lọc dữ liệu trong Excel khác như Auto Filter và Advanced Filter. Vậy hàm FILTER có gì khác biệt?
| Tính năng | Hàm FILTER | Auto Filter | Advanced Filter |
|---|---|---|---|
| Phiên bản Excel | Excel 365 và các phiên bản sau này | Tất cả các phiên bản Excel | Tất cả các phiên bản Excel |
| Tính năng động | Có (kết quả tự động cập nhật khi dữ liệu nguồn thay đổi) | Có | Không |
| Hiển thị kết quả | Trả về một mảng mới | Ẩn các hàng không thỏa mãn điều kiện | Sao chép dữ liệu đã lọc sang vị trí khác |
| Độ phức tạp | Có thể tạo điều kiện lọc phức tạp | Chỉ lọc theo giá trị trong cột | Có thể tạo điều kiện lọc phức tạp |
Nhìn chung, hàm FILTER trong Excel là một phương pháp lọc dữ liệu mạnh mẽ và linh hoạt hơn so với Auto Filter và Advanced Filter. Hàm FILTER đặc biệt hữu ích khi bạn cần lọc dữ liệu theo nhiều điều kiện phức tạp hoặc khi bạn muốn kết quả lọc tự động cập nhật khi dữ liệu nguồn thay đổi.
7 Bước Sử Dụng Hàm FILTER trong Excel
Để sử dụng hàm FILTER, bạn có thể làm theo 7 bước đơn giản sau:
Bước 1: Chuẩn bị dữ liệu. Hãy chắc chắn rằng dữ liệu của bạn được tổ chức gọn gàng trong một bảng hoặc một phạm vi ô.
Bước 2: Mở Excel và chọn ô mà bạn muốn hiển thị kết quả lọc.
Bước 3: Nhập cú pháp =FILTER( vào ô đó.
Bước 4: Xác định vùng dữ liệu (array). Ví dụ, nếu dữ liệu của bạn nằm trong vùng A1:D10, bạn sẽ nhập A1:D10.
Bước 5: Xác định điều kiện lọc (include). Ví dụ, nếu bạn muốn lọc ra những hàng có giá trị lớn hơn 10 trong cột C, bạn sẽ nhập C1:C10>10.
Bước 6: (Tùy chọn) Xác định giá trị trả về khi không có kết quả (if_empty). Ví dụ, bạn có thể nhập "Không có kết quả" hoặc "" (để hiển thị ô trống).
Bước 7: Nhấn Enter để hiển thị kết quả. Excel sẽ tự động lọc dữ liệu và hiển thị kết quả trong các ô bên dưới.
Các ví dụ sự dụng hàm FILTER
Lọc dữ liệu theo một điều kiện bằng hàm FILTER
Để lọc dữ liệu theo một điều kiện, bạn chỉ cần nhập điều kiện đó vào đối số include của hàm FILTER.
Ví dụ 1: Bạn có một bảng danh sách học sinh và muốn lọc ra những học sinh nữ.
| STT | Họ và tên | Giới tính | Điểm |
|---|---|---|---|
| 1 | Nguyễn Văn A | Nam | 8 |
| 2 | Trần Thị B | Nữ | 9 |
| 3 | Lê Văn C | Nam | 7 |
| 4 | Phạm Thị D | Nữ | 10 |
Công thức:
=FILTER(A1:D4, C1:C4="Nữ")
Kết quả:
| STT | Họ và tên | Giới tính | Điểm |
|---|---|---|---|
| 2 | Trần Thị B | Nữ | 9 |
| 4 | Phạm Thị D | Nữ | 10 |
Ví dụ 2: Bạn có một bảng danh sách sản phẩm và muốn lọc ra những sản phẩm có giá lớn hơn 500.000 đồng.
| Sản phẩm | Giá |
|---|---|
| Áo sơ mi | 300.000 |
| Quần jean | 600.000 |
| Giày thể thao | 1.000.000 |
| Túi xách | 400.000 |
Công thức:
=FILTER(A1:B4, B1:B4>500000)
Kết quả:
| Sản phẩm | Giá |
|---|---|
| Quần jean | 600.000 |
| Giày thể thao | 1.000.000 |
Lọc theo điều kiện số
Bạn có thể sử dụng các toán tử so sánh như >, <, >=, <=, = để lọc dữ liệu số. Ví dụ, để lọc ra những hàng có giá trị lớn hơn 5 trong cột B, bạn có thể sử dụng công thức:
=FILTER(A1:D10, B1:B10>5)
Lọc theo điều kiện văn bản
Để lọc theo điều kiện văn bản, bạn có thể sử dụng các toán tử so sánh như =, <> (khác), hoặc các hàm như SEARCH hoặc hàm FIND trong Excel để tìm kiếm các chuỗi ký tự cụ thể. Ví dụ, để lọc ra những hàng có chứa chữ “Hà Nội” trong cột A, bạn có thể sử dụng công thức:
=FILTER(A1:D10, ISNUMBER(SEARCH("Hà Nội",A1:A10)))Lọc theo điều kiện ngày tháng
Bạn có thể sử dụng các toán tử so sánh như >, <, >=, <=, = để lọc dữ liệu ngày tháng. Ví dụ, để lọc ra những hàng có ngày tháng trong cột A lớn hơn ngày 1/1/2023, bạn có thể sử dụng công thức:
=FILTER(A1:D10, A1:A10>DATE(2023,1,1))Xem thêm:
Lọc dữ liệu theo nhiều điều kiện
Để lọc dữ liệu theo nhiều điều kiện, bạn có thể sử dụng các toán tử logic AND (*) và OR (+) để kết hợp các điều kiện.
Ví dụ 1: Bạn có một bảng danh sách nhân viên và muốn lọc ra những nhân viên thuộc phòng “Kinh doanh” và có chức vụ là “Trưởng phòng”.
| Nhân viên | Phòng ban | Chức vụ |
|---|---|---|
| Nguyễn Văn A | Kinh doanh | Nhân viên |
| Trần Thị B | Marketing | Trưởng phòng |
| Lê Văn C | Kinh doanh | Trưởng phòng |
| Phạm Thị D | Kế toán | Nhân viên |
Công thức:
=FILTER(A1:C4, (B1:B4="Kinh doanh")*(C1:C4="Trưởng phòng"))
Kết quả:
| Nhân viên | Phòng ban | Chức vụ |
|---|---|---|
| Lê Văn C | Kinh doanh | Trưởng phòng |
Ví dụ 2: Bạn có một bảng danh sách sản phẩm và muốn lọc ra những sản phẩm có màu “Đỏ” hoặc “Xanh”.
| Sản phẩm | Màu sắc |
|---|---|
| Áo sơ mi | Đỏ |
| Quần jean | Xanh |
| Giày thể thao | Đen |
| Túi xách | Trắng |
Công thức:
=FILTER(A1:B4, (B1:B4="Đỏ")+(B1:B4="Xanh"))
Kết quả:
| Sản phẩm | Màu sắc |
|---|---|
| Áo sơ mi | Đỏ |
| Quần jean | Xanh |
Kết hợp hàm FILTER với các hàm khác
Bạn có thể kết hợp hàm FILTER với các hàm khác để thực hiện các thao tác phức tạp hơn.
Ví dụ 1: Bạn có một bảng danh sách sinh viên và muốn lọc ra những sinh viên nữ, sau đó sắp xếp theo thứ tự điểm số giảm dần.
| STT | Họ và tên | Giới tính | Điểm |
|---|---|---|---|
| 1 | Nguyễn Văn A | Nam | 8 |
| 2 | Trần Thị B | Nữ | 9 |
| 3 | Lê Văn C | Nam | 7 |
| 4 | Phạm Thị D | Nữ | 10 |
Công thức:
=SORT(FILTER(A1:D4, C1:C4="Nữ"), 4, -1)
Kết quả:
| STT | Họ và tên | Giới tính | Điểm |
|---|---|---|---|
| 4 | Phạm Thị D | Nữ | 10 |
| 2 | Trần Thị B | Nữ | 9 |
Ví dụ 2: Bạn có một bảng danh sách khách hàng và muốn lọc ra những khách hàng có tên chứa chữ “Nguyễn”.
| STT | Họ và tên |
|---|---|
| 1 | Nguyễn Văn A |
| 2 | Trần Thị B |
| 3 | Lê Nguyễn Văn C |
| 4 | Phạm Thị D |
Công thức:
=FILTER(A1:B4, ISNUMBER(SEARCH("Nguyễn",B1:B4)))
Kết quả:
| STT | Họ và tên |
|---|---|
| 1 | Nguyễn Văn A |
| 3 | Lê Nguyễn Văn C |
Ví dụ 3: Kết hợp với hàm SORT để sắp xếp kết quả
Bạn có thể kết hợp hàm FILTER với hàm SORT để sắp xếp kết quả lọc theo thứ tự tăng dần hoặc giảm dần. Ví dụ, để lọc ra những hàng có giá trị lớn hơn 10 trong cột C và sắp xếp theo thứ tự giảm dần, bạn có thể sử dụng công thức:
=SORT(FILTER(A1:D10, C1:C10>10), 3, -1)
Trong đó, số 3 đại diện cho cột thứ 3 (cột C) và -1 đại diện cho thứ tự giảm dần.
Ví dụ 4: Kết hợp với hàm UNIQUE để loại bỏ giá trị trùng lặp
Kết hợp hàm FILTER với hàm UNIQUE để loại bỏ những giá trị trùng lặp trong kết quả lọc. Ví dụ, để lọc ra những giá trị duy nhất trong cột B, bạn có thể sử dụng công thức:
=UNIQUE(FILTER(B1:B10, B1:B10<>""))
Ví dụ 5: Kết hợp với hàm CHOOSECOLS để trích xuất các cột không liền kề
Sử dụng hàm CHOOSECOLS để chỉ định những cột cụ thể mà bạn muốn trích xuất từ kết quả lọc. Ví dụ, để lọc ra những hàng có giá trị lớn hơn 10 trong cột C và chỉ hiển thị cột A và cột D, bạn có thể sử dụng công thức:
=CHOOSECOLS(FILTER(A1:D10, C1:C10>10), 1, 4)Lọc dữ liệu theo định dạng
Hàm FILTER còn cho phép bạn lọc dữ liệu dựa trên định dạng của ô, chẳng hạn như màu nền, màu chữ, hoặc biểu tượng.
Ví dụ: Bạn có một bảng dữ liệu và muốn lọc ra những ô có màu nền vàng.
| STT | Họ và tên |
|---|---|
| 1 | Nguyễn Văn A |
| 2 | Trần Thị B |
| 3 | Lê Văn C |
| 4 | Phạm Thị D |
(Giả sử ô B2 có màu nền vàng)
Công thức:
=FILTER(A1:B4, CELL("color",B1:B4)=6)
Kết quả:
| STT | Họ và tên |
|---|---|
| 2 | Trần Thị B |
(Lưu ý: Giá trị 6 trong công thức tương ứng với màu vàng)
Xử lý lỗi thường gặp khi dùng hàm FILTER trong Excel
Khi sử dụng hàm FILTER, bạn có thể gặp một số lỗi sau:
- Lỗi
#SPILL!: Lỗi này xảy ra khi spill range (vùng tràn) của hàm FILTER bị chặn bởi các dữ liệu khác. Để khắc phục, bạn cần xóa hoặc di chuyển các dữ liệu đang chặn spill range. - Lỗi
#CALC!: Lỗi này xảy ra khi không có giá trị nào thỏa mãn điều kiện và bạn không nhập đối sốif_empty. Để khắc phục, bạn cần nhập một giá trị cho đối sốif_emptyhoặc điều chỉnh điều kiện lọc. - Lỗi
#VALUE!: Lỗi này xảy ra khi kích thước của mảngincludekhông khớp với kích thước của mảngarray. Để khắc phục, bạn cần đảm bảo rằng hai mảng này có cùng số hàng hoặc cùng số cột. - Lỗi
#N/A: Lỗi này xảy ra khi điều kiện lọc chứa lỗi#N/A. Để khắc phục, bạn cần sửa lỗi trong điều kiện lọc. - Lỗi
#REF!: Lỗi này xảy ra khi điều kiện lọc tham chiếu đến một ô không hợp lệ. Để khắc phục, bạn cần sửa tham chiếu trong điều kiện lọc.
Mẹo và Thủ thuật Sử dụng Hàm FILTER
Dưới đây là một số mẹo và thủ thuật giúp bạn sử dụng hàm FILTER hiệu quả hơn:
- Sử dụng tên cột trong bảng dữ liệu: Khi làm việc với bảng dữ liệu, bạn có thể sử dụng tên cột thay vì phạm vi ô trong công thức hàm FILTER. Điều này giúp công thức dễ đọc và dễ hiểu hơn.
- Kết hợp với Conditional Formatting: Bạn có thể kết hợp hàm FILTER với Conditional Formatting để làm nổi bật những dữ liệu thỏa mãn điều kiện.
- Sử dụng các toán tử so sánh văn bản: Excel cung cấp nhiều toán tử so sánh văn bản như “chứa”, “không chứa”, “bắt đầu bằng”, “kết thúc bằng” để giúp bạn lọc dữ liệu văn bản một cách linh hoạt.
Ứng dụng Hàm FILTER trong Phân tích Dữ liệu
Hàm FILTER là một công cụ mạnh mẽ cho việc phân tích dữ liệu trong Excel. Bạn có thể sử dụng hàm này để:
- Phân tích doanh số bán hàng: Lọc ra những sản phẩm bán chạy nhất, những khách hàng tiềm năng, hoặc những khu vực có doanh số cao.
- Theo dõi tiến độ dự án: Lọc ra những nhiệm vụ đã hoàn thành, những nhiệm vụ đang trễ hạn, hoặc những nhiệm vụ cần được ưu tiên.
- Quản lý kho hàng: Lọc ra những sản phẩm sắp hết hạn, những sản phẩm tồn kho quá nhiều, hoặc những sản phẩm cần được nhập thêm.
Câu hỏi thường gặp (FAQ)
1. Hàm FILTER có hoạt động trên phiên bản Excel cũ hơn không?
Không. Hàm FILTER chỉ hoạt động trên Excel 365 và các phiên bản sau này.
2. Làm thế nào để lọc dữ liệu theo nhiều cột?
Bạn có thể kết hợp các điều kiện lọc cho nhiều cột bằng cách sử dụng toán tử AND (*) hoặc OR (+).
3. Làm thế nào để xử lý lỗi #SPILL! ?
Bạn cần kiểm tra spill range của hàm FILTER và xóa hoặc di chuyển các dữ liệu đang chặn spill range.
4. Tôi có thể kết hợp hàm FILTER với các hàm khác không?
Có. Bạn có thể kết hợp hàm FILTER với các hàm khác như SORT, UNIQUE, SEARCH, … để thực hiện các thao tác phức tạp hơn.
Kết luận
Hàm FILTER là một công cụ mạnh mẽ giúp bạn lọc dữ liệu trong Excel một cách hiệu quả. Hy vọng bài viết này đã cung cấp cho bạn những kiến thức cần thiết để sử dụng hàm FILTER trong Excel. Hãy thử áp dụng hàm FILTER vào công việc của bạn và khám phá thêm những tính năng thú vị của hàm này.
Đừng quên ghé thăm Công Nghệ AZ thường xuyên để cập nhật những kiến thức và thủ thuật mới nhất về Excel và các ứng dụng tin học văn phòng khác. Nếu bạn có bất kỳ câu hỏi nào về hàm FILTER, hãy để lại bình luận bên dưới, chúng tôi sẽ hỗ trợ bạn.

 0337 651 676
0337 651 676
 congngheaz@gmail.com
congngheaz@gmail.com
Bài viết liên quan
Hàm COUNTBLANK trong Excel là gì? Cách sử dụng hàm COUNTBLANK chi tiết
Hàm COUNTBLANK trong Excel là một hàm thống kê quan trọng giúp bạn...
Hàm COUNTIFS trong Excel là gì? Cách sử dụng hàm COUNTIFS trong Excel
Hàm COUNTIFS trong Excel là công cụ mạnh mẽ giúp bạn đếm dữ...
Hàm IFS trong Excel là gì? Cách sử dụng hàm IFS trong Excel chi tiết
Hàm IFS trong Excel là công cụ logic mạnh mẽ giúp bạn xử...
Hàm SWITCH là gì? Cách dùng hàm SWITCH trong Excel chi tiết 2025
Hàm SWITCH trong Excel giúp đơn giản hóa các công thức so sánh...
Hàm RANDBETWEEN trong Excel là gì? Hướng dẫn sử dụng hàm RANDBETWEEN
Hàm RANDBETWEEN trong Excel là một trong những công cụ mạnh mẽ giúp...
Hàm WEEKDAY trong Excel là gì? Cách sử dụng hàm thứ trong Excel 2025
Hàm WEEKDAY trong Excel là một công cụ cực kỳ hữu ích giúp...