Trong thế giới dữ liệu bao la của Excel, việc sắp xếp và quản lý thông tin hiệu quả là chìa khóa để thành công. Đôi khi, bạn cần loại bỏ những cột không cần thiết để tối ưu hóa bảng tính và tập trung vào những gì thực sự quan trọng. Vậy cách xóa cột trong excel như thế nào? Đừng lo lắng, Công Nghệ AZ sẽ hướng dẫn bạn chi tiết từng bước, từ đơn giản nhất đến nâng cao, giúp bạn làm chủ Excel một cách dễ dàng.
Bài viết này sẽ cung cấp cho bạn 3 phương pháp xóa cột trong excel siêu nhanh, áp dụng cho mọi phiên bản, kèm theo hình ảnh minh họa trực quan. Bên cạnh đó, chúng ta cũng sẽ khám phá các mẹo và thủ thuật hữu ích, giúp bạn xóa cột an toàn và hiệu quả, tránh những sai lầm đáng tiếc.
Mục lục
Xóa cột trong Excel là gì?
Xóa cột trong Excel là thao tác loại bỏ một hoặc nhiều cột khỏi Sheet (trang tính). Cột là tập hợp các ô được sắp xếp theo chiều dọc, được xác định bằng các chữ cái (A, B, C…). Khi bạn xóa một cột, toàn bộ dữ liệu trong cột đó sẽ bị xóa vĩnh viễn.
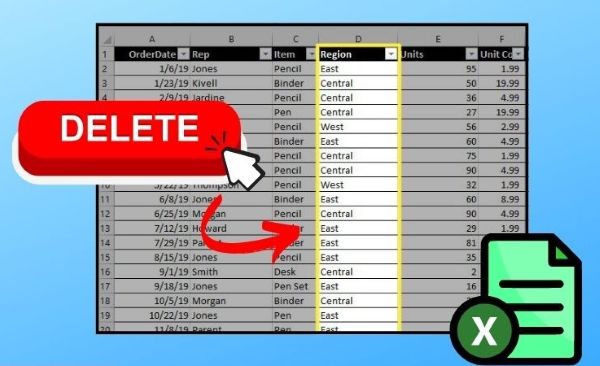
Có nhiều lý do khiến bạn cần xóa cột trong Excel, chẳng hạn như:
- Loại bỏ thông tin không cần thiết.
- Sắp xếp lại dữ liệu.
- Tối ưu hóa kích thước file Excel.
- Chuẩn bị dữ liệu cho việc phân tích.
Việc xóa cột giúp bảng tính của bạn trở nên gọn gàng, dễ đọc và dễ quản lý hơn.
Các bài viết liên quan:
- Office 2021: Hướng dẫn tải và cài đặt chi tiết cho người mới bắt đầu
- Microsoft Office 2019 – Hướng dẫn cách tải & cài đặt chi tiết từ A – Z
- Tải Office 2016 Professional Plus & Hướng dẫn cài đặt chi tiết
- Tải Office 2010 Miễn Phí và Hướng Dẫn Cài Đặt Chi Tiết Từ A-Z
- 3 Cách Lặp Lại Tiêu Đề Trong Excel Khi In Đơn Giản Nhất
- Hàm HLOOKUP trong Excel: Hướng dẫn chi tiết từ A-Z 2025
- 5 Cách Chèn Ảnh Vào Excel Cực Đơn Giản Cho Người Mới
- 7+ Cách Lưu File Excel Trên Máy Tính Nhanh Và Đơn Giản Nhất 2025
3 Cách xóa cột trong Excel siêu nhanh
Xóa Cột Trong Excel Bằng Menu Chuột Phải
Đây là cách xóa cột đơn giản và phổ biến nhất. Bạn chỉ cần vài cú click chuột là có thể loại bỏ ngay cột không mong muốn.
Bước 1: Chọn cột cần xóa bằng cách nhấp chuột trái vào tên cột (ví dụ: A, B, C…). Lúc này, toàn bộ cột sẽ được bôi đen.
Bước 2: Nhấp chuột phải vào vùng bất kỳ trong cột đã chọn. Một menu ngữ cảnh sẽ hiện ra với nhiều tùy chọn khác nhau.
Bước 3: Trong menu ngữ cảnh, bạn hãy tìm và chọn “Delete“.
Vậy là xong! Cột đã được xóa khỏi Sheet của bạn.
Lưu ý: Khi bạn xóa một cột, toàn bộ dữ liệu trong cột đó sẽ bị mất vĩnh viễn. Vì vậy, hãy đảm bảo bạn đã sao lưu dữ liệu quan trọng trước khi thực hiện thao tác này. Ngoài ra, việc xóa cột có thể ảnh hưởng đến các công thức và liên kết trong bảng tính. Nếu công thức của bạn tham chiếu đến ô trong cột đã xóa, Excel sẽ hiển thị lỗi #REF!. Do đó, hãy kiểm tra kỹ các công thức sau khi xóa cột để đảm bảo chúng vẫn hoạt động chính xác.
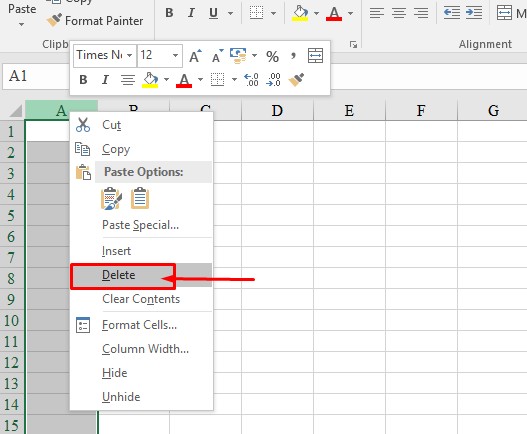
Xóa Cột Trong Excel Bằng Phím Tắt
Nếu bạn muốn xóa cột nhanh hơn nữa, hãy sử dụng phím tắt. Công Nghệ AZ sẽ giới thiệu cho bạn một tổ hợp phím “thần thánh” giúp bạn xóa cột chỉ trong tích tắc.
Bước 1: Chọn cột cần xóa bằng cách nhấp chuột trái vào tên cột.
Bước 2: Nhấn tổ hợp phím Ctrl + - (dấu trừ) trên bàn phím.
Thật đơn giản phải không nào? Chỉ với 2 bước, bạn đã xóa cột thành công mà không cần dùng đến chuột. Phương pháp này đặc biệt hữu ích khi bạn cần xóa nhiều cột cùng lúc.
Xem thêm:
Xóa Cột trên Excel Bằng Thanh Ribbon
Ngoài hai cách trên, bạn cũng có thể xóa cột bằng các nút lệnh trên thanh ribbon của Excel.
Bước 1: Chọn một ô bất kỳ trong cột cần xóa.
Bước 2: Truy cập thẻ “Home” trên thanh ribbon.
Bước 3: Trong nhóm “Cells“, nhấp vào mũi tên bên phải của nút “Delete“.
Bước 4: Chọn “Delete Sheet Columns” từ menu xổ xuống.
Cách này tuy có nhiều bước hơn nhưng lại rất trực quan và dễ nhớ. Bạn có thể dễ dàng tìm thấy các nút lệnh trên thanh ribbon.
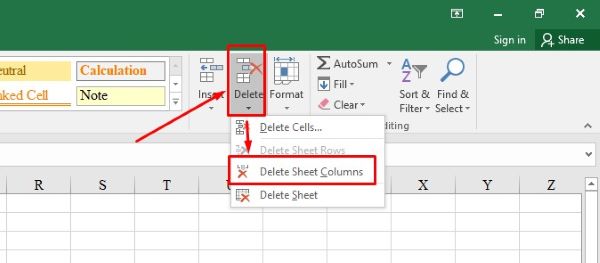
Cách Xóa Nhiều Cột Trong Excel
Bạn có thể xóa nhiều cột cùng lúc bằng cách áp dụng các phương pháp tương tự như trên.
Để xóa nhiều cột liên tiếp
- Chọn cột đầu tiên trong dãy cột cần xóa.
- Nhấn giữ phím
Shiftvà chọn cột cuối cùng. - Thực hiện xóa bằng một trong ba cách trên.
Để xóa nhiều cột không liên tiếp
- Chọn cột đầu tiên cần xóa.
- Nhấn giữ phím
Ctrlvà chọn các cột khác. - Thực hiện xóa bằng một trong ba cách trên.
Xóa cột trong bảng Excel
Khi làm việc với bảng trong Excel, bạn có thể xóa cột bằng cách sử dụng tab “Layout” trên thanh công cụ.
- Bấm vào một ô trong cột bạn muốn xóa.
- Trên tab “Layout“, trong nhóm “Rows & Columns“, bấm “Delete“, rồi bấm “Delete Columns“.
Một Số Lưu Ý Quan Trọng Khi Xóa Cột Trong Excel
Để đảm bảo an toàn cho dữ liệu và tránh những sai lầm đáng tiếc, Công Nghệ AZ khuyên bạn nên lưu ý những điều sau khi xóa cột trong Excel:
- Luôn sao lưu dữ liệu trước khi xóa: Việc xóa cột là một thao tác không thể hoàn tác. Nếu bạn lỡ tay xóa nhầm cột chứa dữ liệu quan trọng, việc khôi phục sẽ rất khó khăn. Vì vậy, hãy tạo một bản sao lưu của file Excel trước khi thực hiện bất kỳ thao tác xóa nào.
- Kiểm tra công thức sau khi xóa: Như đã đề cập ở trên, việc xóa cột có thể ảnh hưởng đến các công thức trong bảng tính. Hãy kiểm tra kỹ các công thức sau khi xóa cột để đảm bảo chúng vẫn hoạt động chính xác. Nếu cần thiết, bạn hãy điều chỉnh lại công thức cho phù hợp.
- Phân biệt giữa xóa cột và xóa nội dung cột: Xóa cột là loại bỏ hoàn toàn cột khỏi Sheet, bao gồm cả dữ liệu và cấu trúc cột. Trong khi đó, xóa nội dung cột chỉ là loại bỏ dữ liệu trong cột, giữ nguyên cấu trúc cột. Bạn có thể xóa nội dung cột bằng cách chọn cột và nhấn phím
Deletetrên bàn phím. - Sử dụng tính năng Undo: Nếu bạn lỡ tay xóa nhầm cột, hãy sử dụng tính năng Undo (
Ctrl + Z) để khôi phục lại thao tác. Tính năng này cho phép bạn hoàn tác các thao tác gần nhất, giúp bạn sửa chữa những sai lầm nhỏ. - Xóa cột trong các phiên bản Excel khác nhau: Các bước xóa cột cơ bản là giống nhau trên hầu hết các phiên bản Excel. Tuy nhiên, giao diện và một số tùy chọn có thể khác nhau đôi chút. Ví dụ, trong Excel 2010, bạn có thể sử dụng phím tắt
Ctrl + -để xóa cột trong excel 2010. Tương tự, cách xóa cột trong excel 2007 cũng có thể thực hiện bằng các phương pháp trên. - Ảnh hưởng đến công thức: Khi bạn xóa cột, các công thức có tham chiếu đến cột đó sẽ bị lỗi. Hãy kiểm tra và điều chỉnh công thức sau khi xóa cột.
Câu Hỏi Thường Gặp (FAQ)
1. Tôi có thể khôi phục cột đã xóa không?
Như đã đề cập ở trên, việc xóa cột là một thao tác không thể hoàn tác. Tuy nhiên, nếu bạn đã bật tính năng AutoRecover trong Excel, bạn có thể thử khôi phục file Excel từ bản sao lưu tự động gần nhất.
2. Xóa cột có ảnh hưởng đến các Sheet khác trong Workbook không?
Việc xóa cột chỉ ảnh hưởng đến Sheet hiện tại mà bạn đang làm việc. Các Sheet khác trong cùng Workbook sẽ không bị ảnh hưởng.
3. Làm thế nào để xóa cột trong Excel trên điện thoại?
- Bước 1: Mở bảng tính bạn cần xóa cột trên điện thoại.
- Bước 2: Chạm vào tiêu đề cột mà bạn muốn xóa.
- Bước 3: Trong danh sách các tùy chọn xuất hiện trên màn hình, chọn tuỳ chọn “Xoá”.
4. Tôi có thể khôi phục cột đã xóa không?
Có, bạn có thể sử dụng tổ hợp phím Ctrl + Z để khôi phục lại cột đã xóa. Tuy nhiên, thao tác này chỉ hiệu quả nếu bạn chưa thực hiện bất kỳ thao tác nào khác sau khi xóa cột.
Kết luận
Trên đây là 3 cách xóa cột trong excel đơn giản và nhanh chóng nhất mà Công Nghệ AZ muốn chia sẻ đến bạn. Hy vọng bài viết này sẽ giúp bạn thao tác Excel hiệu quả hơn. Hãy thường xuyên ghé thăm Công Nghệ AZ để cập nhật thêm nhiều thủ thuật Excel hữu ích khác nhé!
Hãy chia sẻ bài viết này nếu bạn thấy hữu ích nhé!

 0337 651 676
0337 651 676
 congngheaz@gmail.com
congngheaz@gmail.com
Bài viết liên quan
Typing Master là gì? Cách tải & cài đặt Typing Master Pro 10 full key
Bạn mất quá nhiều thời gian để gõ một văn bản? Bạn muốn...
Tải Automatic Mouse And Keyboard full key & hướng dẫn cài đặt chi tiết
Automatic Mouse And Keyboard là công cụ tự động hóa mạnh mẽ giúp...
Cách tạo bảng trong Excel nhanh, đơn giản & chi tiết nhất 2025
Cách tạo bảng trong Excel là kỹ năng mà bất kỳ ai làm...
Cách sử dụng hàm nhân trong Excel chi tiết nhất cho người mới
Hàm nhân trong Excel là một trong những công cụ nền tảng giúp...
Cách thêm hàng trong Excel nhanh & chi tiết trên máy tính 2025
Cách thêm hàng trong Excel là thao tác cơ bản mà bất kỳ...
Cách thêm cột trong Excel nhanh, đơn giản, chi tiết cho người mới 2025
Cách thêm cột trong Excel là thao tác cơ bản nhưng vô cùng...