Trong công việc văn phòng hay quản lý dữ liệu, không phải lúc nào bạn cũng chỉ cần tính tổng tất cả các giá trị trong bảng tính. Có nhiều trường hợp bạn muốn cộng các giá trị theo một điều kiện cụ thể, chẳng hạn như tính tổng doanh thu cho một khu vực hoặc tổng chi phí của một loại sản phẩm. Đó chính là lúc hàm SUMIF trong Excel phát huy tác dụng.
Hàm SUMIF là một trong những công cụ tính toán linh hoạt và mạnh mẽ trong Microsoft Excel. Nó giúp bạn tính tổng có chọn lọc dựa trên tiêu chí nhất định. So với việc cộng thủ công hoặc chỉ dùng hàm SUM, SUMIF giúp tiết kiệm thời gian, nâng cao độ chính xác và giảm thiểu sai sót trong phân tích dữ liệu.
Trong bài viết này, Công Nghệ AZ sẽ hướng dẫn bạn chi tiết cách dùng SUMIF từ cú pháp cơ bản, ví dụ thực tế cho đến các mẹo nâng cao. Bạn sẽ dễ dàng áp dụng ngay vào bảng tính của mình, phục vụ báo cáo kinh doanh, quản lý kho hay bất kỳ công việc nào cần đến dữ liệu có điều kiện.
Mục lục
Hàm SUMIF trong Excel là gì?
Hàm SUMIF là một hàm tính tổng có điều kiện, thuộc nhóm hàm toán học và hàm thống kê trong Excel. Nó cho phép bạn cộng các giá trị trong một dải ô (range) nhưng chỉ khi những ô này thỏa mãn điều kiện (criteria) đã đặt ra.
Thay vì tính tổng toàn bộ dữ liệu như hàm SUM, SUMIF chỉ chọn lọc những giá trị đáp ứng tiêu chí. Đây là công cụ thường xuyên được sử dụng trong phân tích dữ liệu và báo cáo kinh doanh.
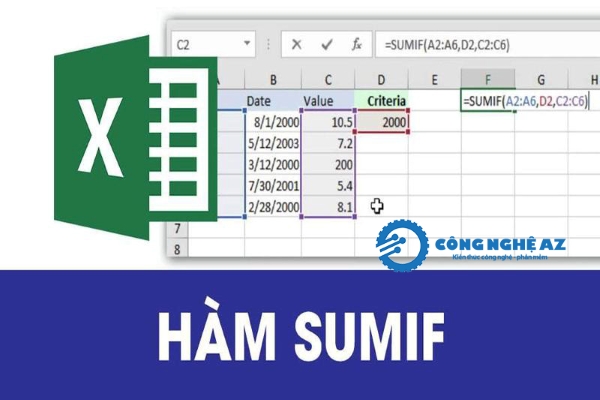
Cú pháp hàm SUMIF trong Excel là gì?
Cú pháp hàm SUMIF:
=SUMIF(range, criteria, [sum_range])
Trong đó:
- range: Vùng điều kiện cần kiểm tra.
- criteria: Điều kiện được áp dụng. Điều kiện có thể là số, văn bản, ngày tháng hoặc sử dụng toán tử so sánh.
- sum_range (tùy chọn): Vùng cần tính tổng. Nếu bỏ qua, Excel sẽ tính tổng ngay trên range.
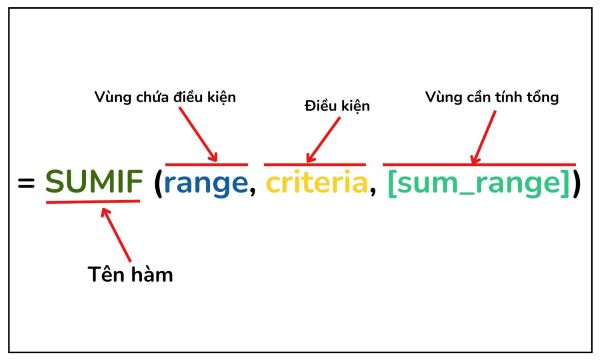
Ví dụ cơ bản: =SUMIF(A1:A10, “>100”)
Công thức này tính tổng các giá trị lớn hơn 100 trong dải ô A1 đến A10.
Cách dùng hàm SUMIF với các loại điều kiện khác nhau
SUMIF hỗ trợ nhiều kiểu điều kiện khác nhau, phù hợp cho nhiều tình huống thực tế.
SUMIF với điều kiện số
Bạn có thể áp dụng các toán tử so sánh như >, <, >=, <=, = để tính tổng giá trị số.
Ví dụ: =SUMIF(B2:B20, “>500”)
Công thức này cộng tất cả giá trị trong cột B lớn hơn 500.
SUMIF với điều kiện văn bản
SUMIF cũng áp dụng tốt cho dữ liệu dạng text.
Ví dụ: =SUMIF(C2:C10, “Hà Nội”, D2:D10)
Công thức này tính tổng doanh thu trong cột D nếu cột C chứa từ Hà Nội.
SUMIF với ký tự đại diện (*, ?)
- Dấu * thay thế cho nhiều ký tự.
- Dấu ? thay thế cho một ký tự bất kỳ.
Ví dụ: =SUMIF(A2:A10, “SP*”, B2:B10)
Công thức cộng doanh thu tất cả sản phẩm có mã bắt đầu bằng SP.
SUMIF với điều kiện ngày tháng
Bạn có thể dùng toán tử so sánh hoặc kết hợp hàm YEAR, MONTH, TODAY.
Ví dụ: =SUMIF(C2:C20, “>=01/08/2025”, D2:D20)
Công thức này tính tổng doanh số từ ngày 01/08/2025 trở đi.
Các bài viết liên quan:
- Office 2021: Hướng dẫn tải và cài đặt chi tiết cho người mới bắt đầu
- Microsoft Office 2019 – Hướng dẫn cách tải & cài đặt chi tiết từ A – Z
- Tải Office 2016 Professional Plus & Hướng dẫn cài đặt chi tiết
- Tải Office 2010 Miễn Phí và Hướng Dẫn Cài Đặt Chi Tiết Từ A-Z
- 5+ Cách Xuống Dòng Trong Excel Đơn Giản & Nhanh Chóng Nhất
- Cách Tính Tổng Trong Excel: Các Công Thức & Hàm Cần Biết 2025
- 7 Cách Đánh Số Thứ Tự Trong Excel Đơn Giản Cho Người Mới 2025
Các ví dụ minh họa về hàm SUMIF trong Excel
Tính tổng doanh thu theo khu vực bán hàng
Giả sử bạn có bảng dữ liệu:
| Khu vực | Doanh thu |
|---|---|
| Bắc | 10,000 |
| Nam | 15,000 |
| Bắc | 20,000 |
| Trung | 12,000 |
Bạn muốn biết tổng doanh thu ở khu vực Bắc.
Công thức: =SUMIF(A2:A5,”Bắc”,B2:B5)
Trong đó:
- A2:A5: vùng chứa điều kiện (khu vực).
- “Bắc”: điều kiện cần tính tổng.
- B2:B5: vùng tính tổng (doanh thu).
Kết quả: 30,000.
Tính tổng sản phẩm có số lượng lớn hơn 100
Bảng dữ liệu:
| Sản phẩm | Số lượng |
|---|---|
| SP01 | 80 |
| SP02 | 120 |
| SP03 | 150 |
| SP04 | 90 |
Công thức: =SUMIF(B2:B5,”>100″)
Trong đó:
- B2:B5 là cột số lượng.
- “>100” là điều kiện.
Kết quả: 270 (120 + 150).
Tính tổng doanh thu của nhân viên cụ thể
Bảng dữ liệu:
| Nhân viên | Doanh thu |
|---|---|
| An | 5,000 |
| Bình | 7,000 |
| An | 8,000 |
| Cường | 6,000 |
Bạn muốn biết tổng doanh thu của nhân viên An.
Công thức: =SUMIF(A2:A5,”An”,B2:B5)
Kết quả: 13,000.
Tính tổng chi phí theo tháng
Bảng dữ liệu:
| Tháng | Chi phí |
|---|---|
| 1 | 2,000 |
| 2 | 2,500 |
| 1 | 3,000 |
| 3 | 4,000 |
Công thức: =SUMIF(A2:A5,1,B2:B5) . Hàm này sẽ cộng tất cả chi phí có tháng bằng 1.
Kết quả: 5,000.
Tính tổng các ô chứa chữ Hà Nội
Bảng dữ liệu:
| Thành phố | Doanh thu |
|---|---|
| Hà Nội | 10,000 |
| Hải Phòng | 12,000 |
| Hà Nội | 8,000 |
| Đà Nẵng | 15,000 |
Công thức: =SUMIF(A2:A5,”Hà Nội”,B2:B5)
Kết quả: 18,000.
Tính tổng bằng ký tự đại diện
Giả sử bạn có dữ liệu sản phẩm:
| Sản phẩm | Doanh thu |
|---|---|
| SP001 | 5,000 |
| SP002 | 6,000 |
| SP101 | 7,000 |
| SP201 | 8,000 |
Nếu bạn muốn tính tổng các sản phẩm có mã bắt đầu bằng “SP0”:
Công thức: =SUMIF(A2:A5,”SP0*”,B2:B5)
Kết quả: 11,000 (SP001 + SP002).
Hàm SUMIF kết hợp với hàm khác trong Excel
Hàm SUMIF vốn đã mạnh mẽ, nhưng khi kết hợp cùng các hàm khác trong Excel, nó trở nên linh hoạt hơn rất nhiều. Việc kết hợp này giúp bạn xử lý các tình huống phức tạp, tiết kiệm thời gian và tăng tính chính xác khi phân tích dữ liệu.
Dưới đây là một số cách kết hợp hàm SUMIF thường gặp trong thực tế:
SUMIF kết hợp với hàm IF
Hàm IF trong Excel thường dùng để kiểm tra điều kiện, khi kết hợp với SUMIF, bạn có thể thực hiện các phép tính có điều kiện phức tạp hơn.
Ví dụ: Bạn có danh sách doanh thu theo khu vực và muốn tính tổng doanh thu khu vực Bắc nếu vượt 50,000.
=IF(SUMIF(A2:A10,”Bắc”,B2:B10)>50000,”Đạt”,”Chưa đạt”)
Trong ví dụ này, SUMIF tính tổng doanh thu của khu vực Bắc, còn IF kiểm tra kết quả và trả về thông báo.
SUMIF kết hợp với hàm VLOOKUP
Trong nhiều trường hợp, điều kiện không nhập trực tiếp mà nằm ở bảng khác. Khi đó, bạn có thể dùng hàm VLOOKUP trong Excel để tìm điều kiện và kết hợp với SUMIF.
Ví dụ: Bạn có một bảng doanh thu theo sản phẩm và muốn tính tổng doanh thu của sản phẩm mà khách hàng chọn trong ô D2.
=SUMIF(A2:A10,VLOOKUP(D2,F2:G5,2,FALSE),B2:B10)
SUMIF kết hợp với ký tự đại diện và hàm SEARCH
Khi muốn tính tổng theo điều kiện chứa một từ khóa bất kỳ trong ô, bạn có thể kết hợp SUMIF với ký tự đại diện hoặc hàm SEARCH trong Excel.
Ví dụ: Tính tổng doanh thu của các sản phẩm có chứa chữ SP0.
=SUMIF(A2:A10,”*SP0*”,B2:B10)
SUMIF kết hợp với hàm DATE, YEAR, MONTH
Với dữ liệu ngày tháng, bạn có thể kết hợp SUMIF cùng YEAR hoặc MONTH để tính tổng theo năm, theo tháng.
Ví dụ: Tính tổng doanh thu trong tháng 8/2025.
=SUMIF(A2:A20,”>=”&DATE(2025,8,1),B2:B20) – SUMIF(A2:A20,”>”&DATE(2025,8,31),B2:B20)
Xem thêm:
SUMIF kết hợp với COUNTIF và AVERAGEIF
Bạn có thể dùng SUMIF để tính tổng, sau đó so sánh với kết quả từ COUNTIF hoặc AVERAGEIF để có cái nhìn tổng quan hơn.
Ví dụ: Tính tổng doanh thu của khu vực Bắc và chia cho số lượng giao dịch tại khu vực đó.
=SUMIF(A2:A10,”Bắc”,B2:B10)/COUNTIF(A2:A10,”Bắc”)
Tìm hiểu thêm: Hàm COUNTIF trong Excel
So sánh hàm SUMIF và các hàm SUM khác
| Hàm | Cú pháp cơ bản | Chức năng chính | Khi nào nên dùng | Ưu điểm | Hạn chế |
|---|---|---|---|---|---|
| SUM | =SUM(number1, [number2], …) | Tính tổng các giá trị trong một dải ô hoặc danh sách số | Khi chỉ cần tính tổng đơn giản, không kèm điều kiện | Dễ dùng, nhanh, ngắn gọn | Không hỗ trợ điều kiện |
| SUMIF | =SUMIF(range, criteria, [sum_range]) | Tính tổng theo một điều kiện duy nhất | Khi cần tính tổng theo điều kiện cơ bản, ví dụ tổng doanh thu của một sản phẩm | Dễ hiểu, phù hợp cho người mới học | Chỉ áp dụng được 1 điều kiện |
| SUMIFS | =SUMIFS(sum_range, criteria_range1, criteria1, …) | Tính tổng theo nhiều điều kiện cùng lúc | Khi muốn lọc dữ liệu theo nhiều cột (ví dụ: doanh thu của sản phẩm A trong tháng 1) | Hỗ trợ nhiều điều kiện, linh hoạt hơn SUMIF | Cú pháp dài, dễ nhầm vị trí đối số |
| SUMPRODUCT | =SUMPRODUCT(array1, [array2], …) | Tính tổng tích của nhiều mảng, đồng thời có thể kiểm tra điều kiện | Khi cần công thức nâng cao: tính tổng nhiều điều kiện, điều kiện OR, hoặc chứa từ khóa phức tạp | Rất mạnh mẽ, thay thế được SUMIFS trong nhiều trường hợp | Khó hiểu với người mới, dễ gây lỗi nếu không đồng bộ kích thước mảng |
| DSUM | =DSUM(database, field, criteria) | Tính tổng dữ liệu từ một bảng cơ sở dữ liệu dựa trên tiêu chí | Khi làm việc với dữ liệu dạng database table trong Excel | Gần giống SUMIFS nhưng có thể áp dụng nhiều tiêu chí phức tạp | Cú pháp phức tạp, ít dùng trong thực tế |
Lỗi thường gặp khi dùng hàm SUMIF và cách khắc phục
Kết quả trả về bằng 0 dù có dữ liệu
- Nguyên nhân: Thường do dữ liệu trong cột điều kiện hoặc cột tính tổng không đồng nhất kiểu dữ liệu, ví dụ số lại được lưu dưới dạng văn bản.
- Cách khắc phục: Kiểm tra lại dữ liệu bằng cách dùng hàm ISTEXT hoặc ISNUMBER. Nếu dữ liệu bị sai kiểu, hãy chuyển văn bản thành số bằng Text to Columns hoặc VALUE.
Điều kiện không được áp dụng đúng
- Nguyên nhân: Khi sử dụng toán tử so sánh (>, <, =) hoặc ký tự đại diện (*, ?), nhiều người quên đặt chúng trong dấu ngoặc kép.
- Cách khắc phục: Luôn đặt điều kiện trong dấu ngoặc kép, ví dụ:
- =SUMIF(A2:A10,”>100″,B2:B10)
- =SUMIF(A2:A10,”*Hà Nội*”,B2:B10)
Tham chiếu sai vùng dữ liệu
- Nguyên nhân: Vùng điều kiện và vùng tính tổng không có cùng kích thước, khiến công thức trả về kết quả sai.
- Cách khắc phục: Đảm bảo range và sum_range có số hàng và cột bằng nhau. Ví dụ: nếu range là A2:A10 thì sum_range phải là B2:B10.
Hàm SUMIF báo lỗi #VALUE!
- Nguyên nhân: Xảy ra khi nhập sai cú pháp, thiếu đối số hoặc tham chiếu tới ô không hợp lệ.
- Cách khắc phục: Kiểm tra lại cú pháp chuẩn của hàm: =SUMIF(range, criteria, [sum_range]). Bạn hãy đảm bảo đủ ba phần và không nhập nhầm vị trí.
Xem thêm: Lỗi VALUE trong Excel
Không tính đúng với dữ liệu ngày tháng
- Nguyên nhân: Điều kiện ngày tháng không được nhập đúng định dạng hoặc không đặt trong dấu ngoặc kép.
- Cách khắc phục: Dùng hàm
DATEđể đảm bảo định dạng chuẩn. Ví dụ:- Sai: =SUMIF(A2:A10,”=01/08/2025″,B2:B10)
- Đúng: =SUMIF(A2:A10,DATE(2025,8,1),B2:B10)
SUMIF không hoạt động trên dữ liệu trong Google Sheets hoặc dữ liệu phức tạp
- Nguyên nhân: Một số phiên bản có thể xử lý điều kiện phức tạp khác nhau, đặc biệt trong Google Sheets.
- Cách khắc phục: Kiểm tra cú pháp riêng trong Google Sheets, hoặc thay thế bằng SUMIFS hay kết hợp với QUERY nếu cần.
Mẹo nâng cao và thủ thuật sử dụng SUMIF hiệu quả
Để sử dụng hàm SUMIF Excel chính xác và nhanh hơn, bạn có thể áp dụng một số thủ thuật sau:
- Đặt tên vùng dữ liệu (Named Range) để công thức dễ hiểu và dễ đọc.
- Dùng tham chiếu tuyệt đối ($) khi sao chép công thức để tránh thay đổi vùng điều kiện.
- Kết hợp với ký tự đại diện để linh hoạt tìm kiếm chuỗi văn bản.
- Làm sạch dữ liệu bằng hàm TRIM, CLEAN trước khi áp dụng SUMIF.
- Kết hợp SUMIF với nhiều sheet hoặc với Pivot Table để tổng hợp dữ liệu lớn.
Câu hỏi thường gặp (FAQ)
1. Hàm SUMIF khác gì hàm SUMIFS?
Hàm SUMIF chỉ cho phép tính tổng với một điều kiện, trong khi hàm SUMIFS cho phép tính tổng với nhiều điều kiện.
2. Làm thế nào để sử dụng hàm SUMIF với điều kiện là ngày tháng?
Bạn có thể sử dụng các toán tử so sánh như >, <, >=, <= với ngày tháng. Ví dụ: “>1/1/2023” (sau ngày 1/1/2023), “<=”&TODAY() (trước hoặc bằng ngày hôm nay).
3. Hàm SUMIF trong Google Sheets có giống Excel không?
Về cơ bản cú pháp giống hệt, nhưng Google Sheets có thể kết hợp thêm với hàm QUERY để linh hoạt hơn.
4. SUMIF có phân biệt chữ hoa chữ thường không?
Không, Excel không phân biệt chữ hoa hay thường trong SUMIF.
5. Có thể dùng SUMIF để tính tổng theo màu ô không?
Excel không hỗ trợ trực tiếp. Bạn cần dùng VBA hoặc định dạng có điều kiện kết hợp.
6. SUMIF có giới hạn vùng dữ liệu không?
Trong Excel hiện đại, SUMIF hỗ trợ hàng trăm nghìn dòng nên gần như không bị giới hạn.
Kết luận
Hàm SUMIF trong Excel là một công cụ mạnh mẽ, giúp tính tổng có điều kiện một cách chính xác, tiết kiệm thời gian và rất dễ sử dụng. Việc nắm vững cú pháp, biết cách áp dụng với nhiều dạng điều kiện và xử lý lỗi thường gặp sẽ giúp bạn làm chủ hoàn toàn công cụ này.
Nếu bạn thường xuyên làm báo cáo kinh doanh, quản lý kho hay xử lý bảng dữ liệu lớn, hãy tập luyện sử dụng SUMIF và kết hợp với các hàm liên quan như SUMIFS, COUNTIF, AVERAGEIF để tăng hiệu quả công việc.
Công Nghệ AZ luôn đồng hành cùng bạn trong việc học Excel và các kỹ năng tin học văn phòng. Hãy tiếp tục theo dõi để cập nhật thêm nhiều bài viết hữu ích khác.

 0337 651 676
0337 651 676
 congngheaz@gmail.com
congngheaz@gmail.com
Bài viết liên quan
Hàm CLEAN là gì? Cú pháp & cách dùng hàm CLEAN trong Excel chi tiết
Hàm CLEAN trong Excel là công cụ giúp bạn nhanh chóng loại bỏ...
Hàm SUMIFS trong Excel là gì? Cú pháp & cách dùng hàm SUMIFS chi tiết
Hàm SUMIFS trong Excel là công cụ mạnh mẽ giúp bạn tính tổng...
Hàm SUMPRODUCT trong Excel là gì? Cú pháp & cách dùng hàm SUMPRODUCT
Hàm SUMPRODUCT trong Excel là một trong những công cụ tính toán mạnh...
Hàm INDIRECT là gì? Hướng dẫn sử dụng hàm INDIRECT trong Excel 2025
Hàm INDIRECT trong Excel là một trong những hàm linh hoạt và mạnh...
Hàm ISLOGICAL trong Excel là gì? Cách sử dụng hàm ISLOGICAL chi tiết
Hàm ISLOGICAL trong Excel là công cụ quan trọng giúp người dùng xác...
Hàm ISNONTEXT trong Excel là gì? Cách sử dụng hàm ISBLANK chi tiết
Hàm ISNONTEXT trong Excel là một trong những công cụ quan trọng giúp...