Cách đánh số thứ tự trong Excel là một kỹ năng cơ bản nhưng vô cùng quan trọng đối với bất kỳ ai thường xuyên làm việc với bảng tính. Dù bạn đang quản lý danh sách nhân viên, sản phẩm, học sinh hay lập báo cáo dữ liệu, việc đánh số thứ tự tự động và chính xác giúp bảng tính trở nên gọn gàng, dễ theo dõi và chuyên nghiệp hơn rất nhiều.
Tuy nhiên, không phải ai cũng biết cách tạo số thứ tự tự động, linh hoạt và không bị lỗi khi chèn hoặc xóa dữ liệu. Nhiều người vẫn nhập thủ công từng số, vừa tốn thời gian vừa dễ sai sót khi cập nhật bảng.
Trong bài viết này, Công Nghệ AZ sẽ hướng dẫn bạn tất cả các cách điền số thứ tự trong Excel từ cơ bản đến nâng cao bao gồm dùng Fill Handle, các hàm như ROW, COUNTA, SUBTOTAL, và cách đánh số tự động sau khi lọc dữ liệu hoặc thêm hàng mới. Mỗi phương pháp đều có hướng dẫn chi tiết, ví dụ minh họa và lưu ý thực tế để bạn dễ dàng áp dụng ngay.
Hãy cùng khám phá trọn bộ thủ thuật đánh số thứ tự chuyên nghiệp trong Excel để biến công việc nhập liệu và quản lý dữ liệu của bạn trở nên nhanh chóng, chính xác và hoàn toàn tự động.
Mục lục
Cách đánh số thứ tự trong Excel cơ bản nhất
Kéo Fill Handle (kéo chuột điền số)
Fill Handle hay còn gọi là tay nắm điền là một trong những công cụ tiện lợi nhất trong Excel, giúp bạn đánh số thứ tự nhanh chóng mà không cần nhập thủ công từng ô. Phương pháp này đặc biệt phù hợp cho người mới bắt đầu, dễ thực hiện và tiết kiệm rất nhiều thời gian khi làm việc với danh sách dài.
Cách thực hiện cơ bản
Bước 1: Nhập số 1 vào ô đầu tiên (ví dụ: A2).
Bước 2: Nhập số 2 vào ô kế tiếp (A3).
Bước 3: Dùng chuột quét chọn cả hai ô (A2 và A3).
Bước 4: Đưa con trỏ chuột đến góc dưới bên phải của vùng chọn, bạn sẽ thấy một dấu cộng nhỏ xuất hiện --> đó chính là Fill Handle.
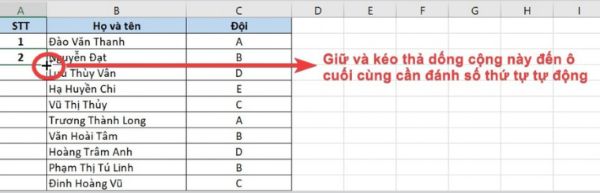
Bước 5: Giữ chuột trái và kéo xuống dưới đến vị trí bạn muốn điền số. Excel sẽ tự động nhận dạng quy luật và điền tiếp dãy số theo thứ tự tăng dần.
Cách này giúp bạn tạo nhanh chuỗi số thứ tự 1, 2, 3,… chỉ trong vài giây mà không cần nhập từng giá trị.
Cách điền chuỗi tự động bằng công cụ Fill Series
Nếu bạn muốn tùy chỉnh quy luật đánh số (ví dụ: tăng 2, tăng 5 hoặc bắt đầu từ số khác), có thể dùng công cụ Fill Series để thiết lập chi tiết hơn.
Thực hiện như sau:
Bước 1: Nhập số bắt đầu vào ô đầu tiên (ví dụ: nhập 1 tại A2).
Bước 2: Chọn vùng bạn muốn đánh số (ví dụ: từ A2 đến A20).
Bước 3: Trên thanh công cụ, vào tab Home → Editing → Fill → Series.

Bước 4: Trong hộp thoại hiện ra, chọn:
- Series in: Columns (nếu bạn điền theo cột) hoặc Rows (nếu điền theo hàng).
- Type: Linear (điền theo quy luật tăng dần).
- Step value: Nhập giá trị tăng (ví dụ: 1, 2, 5 tùy nhu cầu).
- Nhấn OK để hoàn tất.
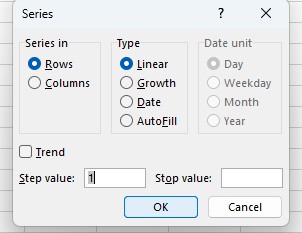
Kết quả là toàn bộ cột hoặc hàng bạn chọn sẽ được đánh số thứ tự theo đúng quy luật mong muốn.
Ưu điểm của phương pháp Fill Handle
- Nhanh chóng và trực quan: Chỉ cần kéo chuột là Excel tự động tạo chuỗi số.
- Không cần công thức: Phù hợp với người mới chưa quen sử dụng hàm.
- Dễ tùy chỉnh: Có thể kết hợp với Fill Series để kiểm soát quy luật điền.
Lưu ý khi sử dụng Fill Handle
- Nếu chỉ nhập một ô duy nhất (ví dụ: chỉ nhập số 1), khi kéo chuột, Excel có thể sao chép giá trị 1 thay vì điền dãy 1, 2, 3,…
→ Để khắc phục, hãy nhập ít nhất hai số đầu tiên để Excel nhận biết quy luật. - Khi bạn thêm hoặc xóa hàng giữa danh sách, dãy số được điền bằng Fill Handle sẽ không tự động cập nhật.
→ Trong trường hợp cần cập nhật tự động, bạn nên tham khảo các phương pháp bằng hàm ROW() hoặc COUNTA() ở phần sau.
Khi nào nên dùng Fill Handle
- Làm việc với danh sách ngắn hoặc dữ liệu cố định.
- Cần tạo nhanh số thứ tự mà không cần công thức phức tạp.
- Muốn kiểm tra nhanh tính liên tục của các dòng trong bảng dữ liệu.
Fill Handle là bước khởi đầu tuyệt vời cho người mới học Excel, giúp bạn hiểu rõ hơn về chuỗi (Series), ô (Cell) và quy luật điền dữ liệu.
Các bài viết liên quan:
- Microsoft Office 2019 – Hướng dẫn cách tải & cài đặt chi tiết từ A – Z
- Tải Office 2016 Professional Plus & Hướng dẫn cài đặt chi tiết
- Tải Office 2010 Miễn Phí và Hướng Dẫn Cài Đặt Chi Tiết Từ A-Z
- 5+ Cách Xuống Dòng Trong Excel Đơn Giản & Nhanh Chóng Nhất
- Hàm VLOOKUP trong Excel: Hướng dẫn chi tiết cho người mới bắt đầu
- Cách Tính Tổng Trong Excel: Các Công Thức & Hàm Cần Biết 2025
Cách đánh số thứ tự trong Excel bằng hàm ROW
Hàm ROW trong Excel là một trong những cách đơn giản và linh hoạt nhất để đánh số thứ tự tự động trong Excel. Ưu điểm lớn của phương pháp này là tự động cập nhật khi bạn thêm hoặc xóa hàng, giúp dãy số thứ tự luôn chính xác mà không cần thao tác thủ công.
Cách điền số thứ tự cơ bản bằng ROW()
Giả sử bạn có danh sách dữ liệu bắt đầu từ ô A2 (dòng tiêu đề nằm ở hàng 1).
Bước 1: Tại ô B2 (cột số thứ tự), nhập công thức:
=ROW()-1
Bước 2: Nhấn Enter. Kết quả trong ô B2 là 1, vì hàng 2 trừ đi 1 bằng 1.
Bước 3: Kéo công thức xuống các ô bên dưới bằng cách sử dụng Fill Handle.
Excel sẽ tự động hiển thị số thứ tự tăng dần: 1, 2, 3, 4, … tương ứng với từng hàng.
Giải thích:
- Hàm ROW() trả về số hàng hiện tại (ví dụ hàng 2 → 2).
- Việc trừ đi 1 giúp bạn loại bỏ hàng tiêu đề (ở hàng 1) để bắt đầu đếm từ 1.
- Nếu bảng của bạn bắt đầu từ hàng khác, chỉ cần thay đổi số trừ đi cho phù hợp (ví dụ: =ROW()-2 nếu dữ liệu bắt đầu từ hàng 3).
Đánh số thứ tự trong bảng dữ liệu (Table)
Nếu bạn đang làm việc trong Table (Bảng Excel), bạn có thể sử dụng ROW() tương tự nhưng nên kết hợp với cấu trúc bảng để dễ quản lý.
Cách làm:
- Chọn toàn bộ dữ liệu và nhấn Ctrl + T để tạo Table.
- Thêm cột mới đặt tên là STT.
- Trong ô đầu tiên của cột STT, nhập công thức: =ROW()-ROW(Table1[#Headers])
Giải thích:
- ROW(Table1[#Headers]) giúp xác định vị trí hàng tiêu đề của bảng.
- Khi bạn thêm hoặc xóa hàng trong bảng, số thứ tự sẽ tự động cập nhật chính xác.
Đánh số thứ tự khi dữ liệu không bắt đầu từ hàng 1
Nếu dữ liệu của bạn bắt đầu ở hàng khác, bạn chỉ cần điều chỉnh phần trừ đi trong công thức.
Ví dụ: Dữ liệu bắt đầu ở hàng 5, công thức sẽ là:
=ROW()-4
Khi đó, ô ở hàng 5 sẽ hiển thị số 1, hàng 6 là 2, và cứ thế tăng dần.
Ưu điểm của cách dùng ROW()
- Tự động cập nhật: Khi chèn, xóa hoặc sắp xếp lại dữ liệu, số thứ tự sẽ thay đổi tương ứng.
- Không cần nhập lại thủ công: Phù hợp cho các bảng dữ liệu lớn, tránh sai sót khi chỉnh sửa.
- Kết hợp linh hoạt: Có thể phối hợp với các hàm khác như COUNTA hoặc SUBTOTAL để đánh số có điều kiện (ví dụ: chỉ đánh số cho các hàng có dữ liệu hoặc hàng đang được lọc).
Lưu ý khi sử dụng ROW()
- Nếu bạn sắp xếp dữ liệu (Sort), số thứ tự sẽ thay đổi theo vị trí hàng, vì ROW() dựa trên chỉ số hàng thực tế, không phải thứ tự logic trong danh sách.
- Để giữ nguyên số thứ tự sau khi sắp xếp, bạn cần chuyển công thức thành giá trị tĩnh: Sao chép cột STT → Dán giá trị bằng Paste Values (Ctrl + Alt + V → V).
- Khi sử dụng trong bảng có nhiều tiêu đề phụ, nên kết hợp với COUNTA hoặc SUBTOTAL để đảm bảo độ chính xác.
Khi nào nên dùng hàm ROW()
Hàm ROW phù hợp khi bạn:
- Cần đánh số thứ tự tự động cập nhật khi thêm hoặc xóa dữ liệu.
- Làm việc trong bảng dữ liệu lớn hoặc bảng động (Dynamic Table).
- Muốn tránh thao tác thủ công bằng Fill Handle.
Bài viết liên quan: Các Hàm Trong Excel Phổ Biến & Cách Dùng Chi Tiết Nhất 2025
Cách đánh số thứ tự tự nhảy trong Excel bằng Hàm SEQUENCE
Hàm SEQUENCE là một trong những tính năng mới được giới thiệu trong Microsoft Excel 365, Excel 2021 và Google Sheets, giúp người dùng đánh số thứ tự tự động nhanh chóng, linh hoạt và chính xác hơn so với các phương pháp truyền thống như Fill Handle hay hàm ROW. Hàm này đặc biệt hữu ích khi bạn muốn tạo chuỗi số (Series) hoặc số thứ tự (Serial Number) tự động mà không cần sao chép công thức xuống nhiều ô.
Cú pháp của hàm SEQUENCE:
=SEQUENCE(rows, [columns], [start], [step])
Trong đó:
- rows: Số hàng bạn muốn hiển thị.
- columns (tùy chọn): Số cột cần hiển thị.
- start (tùy chọn): Số bắt đầu của chuỗi.
- step (tùy chọn): Khoảng cách giữa các số liên tiếp.
Cách đánh số thứ tự trong Excel bằng hàm SEQUENCE
Ví dụ, bạn có một bảng dữ liệu gồm 20 hàng và muốn tạo cột Số thứ tự (STT) tự động.
Cách thực hiện:
- Chọn ô đầu tiên nơi bạn muốn bắt đầu dãy số (ví dụ: ô A2).
- Nhập công thức: =SEQUENCE(20,1,1,1)
- Nhấn Enter.
Kết quả: Excel sẽ tự động hiển thị dãy số từ 1 đến 20 theo chiều dọc, mỗi hàng tương ứng một số thứ tự.
Giải thích:
- 20: Tạo 20 hàng.
- 1: Chỉ 1 cột.
- 1: Bắt đầu từ số 1.
- 1: Mỗi số tăng lên 1 đơn vị.
Bạn không cần phải kéo Fill Handle hay sao chép công thức xuống từng ô, mọi thứ đều được Excel tự động điền (AutoFill) một cách chính xác.
Tạo chuỗi số động linh hoạt
Một ưu điểm nổi bật của hàm SEQUENCE là khả năng tự động thay đổi số lượng hàng dựa trên dữ liệu thực tế.
Nếu bạn có danh sách dữ liệu trong cột B, chẳng hạn từ B2 đến B21, bạn có thể tạo dãy số thứ tự tự động dựa trên số hàng có dữ liệu bằng công thức:
=SEQUENCE(COUNTA(B2:B21))
Giải thích:
- Hàm COUNTA(B2:B21) đếm số ô có dữ liệu trong phạm vi.
- Kết quả từ COUNTA sẽ tự động xác định số hàng cần đánh số thứ tự.
Khi bạn thêm hoặc xóa dữ liệu trong cột B, dãy số thứ tự sẽ tự động cập nhật giúp bảng tính bền vững (robust) và tự động hóa (automation) hơn.
Xem thêm: Hàm COUNTA trong Excel
Đánh số thứ tự nhiều cột hoặc theo hàng ngang
Bạn cũng có thể sử dụng hàm SEQUENCE để tạo dãy số theo hàng ngang (Row) hoặc nhiều cột (Columns) cùng lúc.
Ví dụ 1: Tạo dãy số từ 1 đến 10 theo hàng ngang:
=SEQUENCE(1,10,1,1)
Ví dụ 2: Tạo ma trận số 5 hàng và 3 cột, bắt đầu từ 1, mỗi số tăng 1 đơn vị
=SEQUENCE(5,3,1,1)
Kết quả sẽ là một bảng số thứ tự 5×3 được điền tự động, rất tiện lợi khi bạn cần mô phỏng dữ liệu hoặc tạo mẫu nhập liệu trong bảng tính Excel.
Kết hợp hàm SEQUENCE với các hàm Excel khác
Hàm SEQUENCE có thể kết hợp linh hoạt với các công thức (Formula) khác để tạo ra các ứng dụng nâng cao trong quản lý dữ liệu và phân tích dữ liệu.
Ví dụ 1: Đánh số thứ tự tự động chỉ cho các hàng có dữ liệu trong cột B:
=IF(B2:B21<>””, SEQUENCE(COUNTA(B2:B21)), “”)
Xem thêm: Hàm IF trong Excel
Ví dụ 2: Kết hợp với hàm SORT để sắp xếp và đánh số thứ tự cùng lúc:
=SEQUENCE(ROWS(SORT(A2:A21)))
Ví dụ 3: Kết hợp với FILTER để đánh số thứ tự sau khi lọc dữ liệu:
=SEQUENCE(ROWS(FILTER(A2:A21,A2:A21<>””)))
Xem thêm: Hàm FILTER trong Excel
Những công thức này giúp bạn tự động hóa bảng tính, tránh lỗi khi xóa hoặc thêm dữ liệu, và giữ bảng dữ liệu luôn chính xác.
Ưu điểm của hàm SEQUENCE
| Ưu điểm | Mô tả chi tiết |
| Tự động mở rộng | Excel tự động hiển thị toàn bộ dãy số, không cần kéo chuột hay sao chép công thức. |
| Dễ kết hợp với hàm khác | Hoạt động tốt với các hàm như COUNTA, FILTER, SORT, SUBTOTAL, ROW. |
| Tự động cập nhật | Khi thêm hoặc xóa dữ liệu, chuỗi số sẽ thay đổi tương ứng. |
| Đa năng | Có thể tạo dãy số theo hàng, theo cột hoặc ma trận 2 chiều. |
| Hiện đại và tối ưu | Phù hợp với Excel 365 và 2021, hướng tới tự động hóa bảng tính. |
Lưu ý khi sử dụng hàm SEQUENCE
- Hàm SEQUENCE chỉ có trong Excel 365, Office 2021 và Google Sheets. Nếu bạn dùng phiên bản Excel 2019 hoặc cũ hơn, công thức sẽ báo lỗi.
- Kết quả của hàm là mảng động (Dynamic Array), nên cần đảm bảo không có ô dữ liệu nào chặn vùng hiển thị.
- Nếu bạn muốn cố định số lượng hàng, hãy sử dụng kết hợp với hàm COUNTA hoặc ROWS để kiểm soát phạm vi dữ liệu.
Khi nào nên dùng SEQUENCE thay cho ROW hoặc Fill Handle
- Khi bạn cần đánh số thứ tự tự động trong bảng động (Dynamic Table).
- Khi muốn tạo chuỗi số nhanh chóng mà không thao tác thủ công.
- Khi bạn làm việc với Excel 365/2021 và muốn tự động hóa quy trình nhập liệu.
Đánh số thứ tự trong Excel bằng Stop Value
Stop Value là một tính năng cho phép bạn giới hạn vùng đánh số thứ tự khi sử dụng Auto Fill.
Các bước thực hiện:
- Nhập số thứ tự đầu tiên vào ô bạn muốn bắt đầu.
- Vào tab Home, chọn Fill, sau đó chọn Series.
- Trong hộp thoại Series, nhập Stop value (giá trị kết thúc).
- Nhấn OK.
Ưu điểm:
- Kiểm soát chính xác vùng đánh số.
- Tránh việc đánh số thừa.
Nhược điểm: Cần nhiều bước thực hiện.
Đánh số thứ tự trong PivotTable
Khi làm việc với PivotTable trong Excel, bạn có thể nhận thấy rằng công cụ này không có cột đánh số thứ tự mặc định. Điều này đôi khi gây khó khăn khi cần sắp xếp hoặc tham chiếu dữ liệu. Dưới đây là một số cách bạn có thể sử dụng để thêm số thứ tự (STT) vào PivotTable một cách dễ hiểu và an toàn.
Thêm cột STT ngay từ dữ liệu nguồn
Đây là cách đơn giản và hiệu quả nhất. Bạn chỉ cần thêm một cột STT vào bảng dữ liệu gốc trước khi tạo PivotTable. Khi đó, mỗi dòng trong dữ liệu sẽ mang theo số thứ tự tương ứng.
Khi bạn làm mới (Refresh) hoặc cập nhật dữ liệu, số thứ tự này vẫn được giữ nguyên, giúp bạn dễ dàng theo dõi và đối chiếu.
Dùng công thức bên ngoài PivotTable
Nếu bạn không muốn chỉnh sửa dữ liệu nguồn, bạn có thể thêm cột STT bên ngoài PivotTable. Ví dụ, đặt công thức =ROW()-x (tùy vị trí bắt đầu) trong cột bên cạnh bảng Pivot.
Cách này giúp bạn hiển thị số thứ tự song song với dữ liệu trong Pivot mà không ảnh hưởng đến nội dung bên trong. Tuy nhiên, khi sắp xếp lại hoặc lọc dữ liệu bằng slicer, bạn cần đảm bảo công thức vẫn tham chiếu đúng tới các dòng tương ứng.
Dùng trường tính toán (Calculated Field)
Một lựa chọn khác là tạo Calculated Field trong PivotTable. Tuy nhiên, phương pháp này có giới hạn bạn chỉ có thể tính toán dựa trên các trường dữ liệu hiện có. Khi bạn thay đổi slicer hoặc sắp xếp lại bảng, thứ tự hiển thị có thể bị thay đổi. Do đó, cách này phù hợp hơn với các báo cáo tĩnh.
Đánh số kết hợp ký hiệu (chữ + số) trong Excel
Ngoài việc đánh số đơn thuần, nhiều trường hợp bạn cần tạo mã định danh đặc biệt như A1, A2, B1, B2,… để quản lý dữ liệu hoặc tạo mã sản phẩm tự động.
Bạn có thể sử dụng công thức sau:
=CHAR(65 + MOD(ROW() – 1, 26)) & INT((ROW() – 1)/26 + 1)
Giải thích chi tiết:
- CHAR(65 + …) tạo ra ký tự chữ cái từ A đến Z (theo mã ASCII).
- MOD(ROW()-1,26) giúp tạo vòng lặp ký tự sau mỗi 26 hàng.
- INT((ROW()-1)/26 + 1) xác định phần số thứ tự chu kỳ đi kèm với ký tự.
Công thức này giúp bạn tạo chuỗi ký hiệu chữ + số tự động, rất hữu ích khi cần đặt mã cho sản phẩm, nhóm dữ liệu hoặc danh mục trong Excel. Bạn có thể điều chỉnh để bắt đầu từ chữ khác hoặc định dạng lại ký hiệu theo nhu cầu riêng.
Xem thêm:
Tự động hóa việc đánh số thứ tự bằng VBA / Macro
Nếu bạn thường xuyên phải cập nhật hoặc chèn thêm dữ liệu mới, việc đánh số thứ tự thủ công sẽ mất thời gian. Trong trường hợp này, bạn có thể dùng VBA (Visual Basic for Applications) để tự động hóa quá trình này.
Dưới đây là ví dụ một đoạn mã VBA đơn giản giúp đánh số thứ tự tự động trong Excel:
Sub GanSoThuTu()
Dim ws As Worksheet
Dim lastRow As Long
Set ws = ThisWorkbook.Sheets(“Sheet1”)
lastRow = ws.Cells(ws.Rows.Count, “A”).End(xlUp).Row
Dim i As Long
For i = 2 To lastRow
If ws.Cells(i, “B”).Value <> “” Then
ws.Cells(i, “A”).Value = i – 1
Else
ws.Cells(i, “A”).Value = “”
End If
Next i
End Sub
Giải thích hoạt động của đoạn mã:
- Xác định Sheet1 là bảng dữ liệu chính.
- Tìm dòng cuối cùng có dữ liệu trong cột A.
- Lặp qua từng dòng từ dòng 2 trở đi: nếu cột B có dữ liệu, gán số thứ tự vào cột A tương ứng.
- Nếu cột B trống, để ô trong cột A trống theo.
Bạn có thể gán macro này cho một nút lệnh trên bảng tính hoặc kích hoạt tự động thông qua sự kiện Worksheet_Change (tức là mỗi khi có thay đổi trong bảng, số thứ tự sẽ tự động được cập nhật).
Việc sử dụng VBA giúp bạn tự động hóa Excel hiệu quả hơn, đặc biệt hữu ích trong các báo cáo lớn, danh sách nhân sự, danh mục sản phẩm hay các tệp Excel có dữ liệu cập nhật liên tục.
Câu hỏi thường gặp (FAQ)
1. Làm sao để đánh số thứ tự tự động khi thêm hoặc xóa hàng trong Excel?
Để số thứ tự tự động cập nhật khi bạn thêm hoặc xóa dữ liệu, nên dùng hàm ROW() hoặc hàm SEQUENCE() thay vì Fill Handle. Khi bạn thêm hàng mới, Excel sẽ tự động cập nhật lại số thứ tự mà không cần nhập lại thủ công.
2. Tại sao dùng Fill Handle mà Excel không tự tăng số thứ tự?
Nếu bạn chỉ nhập một ô duy nhất (ví dụ: 1) và kéo Fill Handle, Excel sẽ mặc định sao chép giá trị 1 cho toàn bộ vùng được kéo. Để Excel hiểu quy luật tăng dần, bạn cần nhập ít nhất hai số đầu tiên (1 và 2), sau đó mới kéo chuột. Hoặc bạn có thể vào Home → Fill → Series để thiết lập quy tắc tăng (ví dụ: tăng 1, tăng 5…).
3. Khi lọc dữ liệu (Filter) thì số thứ tự bị sai, khắc phục thế nào?
Nếu bạn sử dụng công thức ROW() để đánh số, khi lọc (Filter) dữ liệu, thứ tự hiển thị có thể không còn liên tục. Để khắc phục, hãy sử dụng công thức kết hợp với SUBTOTAL và OFFSET như sau:
=SUBTOTAL(3,OFFSET(B2,ROW(B2:B100)-ROW(B2),0,1))
Công thức này giúp đánh số chỉ cho các hàng đang hiển thị sau khi lọc, đảm bảo số thứ tự luôn liền mạch.
4. Làm sao để đánh số thứ tự trong PivotTable khi Excel không hỗ trợ cột STT?
PivotTable không có cột STT mặc định, nhưng bạn có thể áp dụng 3 cách sau:
- Thêm cột STT vào dữ liệu nguồn trước khi tạo PivotTable.
- Tạo công thức bên ngoài Pivot, ví dụ =ROW()-x để hiển thị số thứ tự song song.
- Tạo trường tính toán (Calculated Field) chỉ nên dùng khi bạn hiểu rõ cấu trúc dữ liệu, vì cách này có giới hạn khi lọc bằng slicer.
Cách được khuyến nghị nhất là thêm cột STT trong bảng dữ liệu gốc, vì nó ổn định và không bị thay đổi khi refresh Pivot.
5. Có thể đánh số thứ tự kết hợp ký hiệu như A1, A2, B1, B2 trong Excel không?
Có. Bạn có thể sử dụng công thức kết hợp CHAR, MOD và INT để tạo mã có cả chữ và số.
6. Hàm SEQUENCE khác gì so với ROW trong việc đánh số thứ tự?
- Hàm ROW(): Phù hợp với mọi phiên bản Excel, dễ dùng, linh hoạt, nhưng phải sao chép công thức thủ công.
- Hàm SEQUENCE(): Chỉ có trong Excel 365 và 2021, cho phép tạo dãy số tự động, hiển thị ngay toàn bộ chuỗi, và kết hợp linh hoạt với các hàm khác như COUNTA, FILTER, SORT để tự động hóa bảng tính.
Nếu bạn sử dụng Excel 365, SEQUENCE là lựa chọn hiện đại, mạnh mẽ và tiết kiệm thời gian hơn nhiều.
7. Làm sao để đánh số thứ tự trong Excel mà không tính các ô trống?
Bạn có thể kết hợp hàm IF với COUNTA để chỉ đánh số cho các hàng có dữ liệu.
Công thức ví dụ:
=IF(B2<>””, COUNTA($B$2:B2), “”)
Giải thích:
- Nếu ô B2 có dữ liệu → Excel sẽ đếm số hàng có dữ liệu tính đến dòng đó.
- Nếu ô trống → Excel để trống ô STT tương ứng.
Cách này đặc biệt hữu ích khi làm việc với danh sách nhập liệu chưa hoàn thiện.
8. Có thể áp dụng các cách đánh số thứ tự này trong Google Sheets không?
Có. Google Sheets hỗ trợ hầu hết các hàm như ROW, COUNTA, SEQUENCE, IF, MOD, và cả các công thức kết hợp tương tự Excel. Ngoài ra, Google Sheets còn tự động cập nhật chuỗi nhanh hơn khi bạn thêm hàng hoặc chỉnh sửa dữ liệu, giúp việc quản lý danh sách dễ dàng hơn.
Kết luận
Giờ đây, bạn đã có thể đánh số thứ tự trong Excel một cách chuyên nghiệp, linh hoạt và tiết kiệm thời gian. Dù bạn là người mới bắt đầu hay đã có kinh nghiệm, những phương pháp trên đều giúp bạn làm chủ Excel trong công việc hàng ngày.
Nếu thấy bài viết hữu ích, hãy chia sẻ ngay lên Facebook hoặc Zalo để lan tỏa kiến thức và giúp cộng đồng cùng phát triển kỹ năng Excel nhé.
Theo dõi Công Nghệ AZ để không bỏ lỡ những hướng dẫn Excel mới nhất năm 2025!

 0337 651 676
0337 651 676
 congngheaz@gmail.com
congngheaz@gmail.com
Bài viết liên quan
Hàm ISNUMBER là gì? Cú pháp & cách dùng hàm ISNUMBER trong Excel 2025
Hàm ISNUMBER trong Excel là một trong những hàm cơ bản nhưng cực...
Hàm COUNT trong Excel là gì? Cú pháp, cách dùng & ví dụ chi tiết
Hàm COUNT trong Excel là một trong những hàm thống kê cơ bản...
Hàm IFERROR là gì? Cú pháp & cách sử dụng hàm IFERROR trong Excel
Hàm IFERROR trong Excel là công cụ giúp người dùng xử lý các...
Hàm SUMSQ là gì? Cú pháp & cách sử dụng hàm SUMSQ trong Excel chi tiết
Hàm SUMSQ trong Excel là một trong những hàm toán học mạnh mẽ...
Hàm bình phương trong Excel là gì? Cách tính bình phương trong Excel?
Hàm bình phương trong Excel là công cụ hữu ích giúp người dùng...
Cách tách họ và tên trong Excel nhanh, hiệu quả & chi tiết 2025
Cách tách họ và tên trong Excel là kỹ năng quan trọng mà...