Bạn đang soạn thảo văn bản trong Word và cần viết số mũ cho công thức toán học, đơn vị đo lường hay chú thích? Đừng lo lắng, Công Nghệ AZ sẽ hướng dẫn bạn chi tiết cách viết mũ trong Word cực kỳ đơn giản, ai cũng có thể làm được. Bài viết này sẽ giúp bạn thành thạo các kỹ thuật viết mũ, từ sử dụng tính năng có sẵn, phím tắt cho đến các mẹo tối ưu để có một văn bản chuyên nghiệp và dễ đọc.
Mục lục
Mũ (Superscript) là gì? Khi nào cần viết mũ?
Trong soạn thảo văn bản, mũ (superscript) là ký tự được viết nhỏ hơn và nằm cao hơn so với dòng chữ thông thường. Ví dụ, trong biểu thức “102“, số 2 là số mũ. Số mũ thường được dùng trong các trường hợp sau:
- Công thức toán học: Ví dụ: a2 + b2 = c2.
- Đơn vị đo lường: Ví dụ: m2 (mét vuông), cm3 (cm khối).
- Chú thích hoặc ghi chú: Ví dụ: Nguồn1.
Viết mũ đúng cách không chỉ giúp văn bản của bạn trông chuyên nghiệp hơn mà còn giúp người đọc dễ dàng hiểu được ý nghĩa của nội dung.

7+ Cách viết mũ trong Word đơn giản nhất
Word cung cấp nhiều cách để bạn viết mũ. Dưới đây là 7 cách đơn giản và phổ biến nhất:
Sử dụng tính năng Superscript
Đây là cách viết mũ trong Word đơn giản và nhanh chóng nhất.
- Nhập nội dung cần viết mũ. Ví dụ, bạn muốn viết “mũ 2”, hãy nhập “mũ 2”.
- Bôi đen số “2”.
- Trên thanh công cụ, trong tab Home, tìm đến nhóm Font. Nhấn vào biểu tượng x2 (chữ x với số 2 nhỏ ở trên).
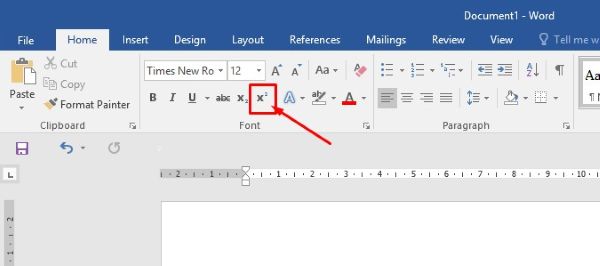
Vậy là xong! Số 2 đã được chuyển thành số mũ.
Ưu điểm:
- Dễ thực hiện, thao tác nhanh chóng.
- Thích hợp cho việc viết số mũ đơn giản.
Nhược điểm:
- Ít tùy chỉnh về kích thước và vị trí của mũ.
Các bài viết liên quan:
- Office 2021: Hướng dẫn tải và cài đặt chi tiết cho người mới bắt đầu
- Microsoft Office 2019 – Hướng dẫn cách tải & cài đặt chi tiết từ A – Z
- Tải Office 2016 Professional Plus & Hướng dẫn cài đặt chi tiết
- Tải Office 2010 Miễn Phí và Hướng Dẫn Cài Đặt Chi Tiết Từ A-Z
- 5 Cách Tạo Ghi Chú Trong Word Đơn Giản & Hiệu Quả Nhất 2025
- 3 Cách Chèn Dấu Tick Trong Word Đơn Giản Nhất 2025
- 3+ Cách Copy Bảng trong Word Đơn Giản & Nhanh Chóng Nhất
- 3+ Cách Khoanh Tròn trong Word Đơn Giản Nhất 2025
Sử dụng hộp thoại Font
Hộp thoại Font cung cấp nhiều tùy chọn định dạng ký tự hơn, bao gồm cả viết chỉ số trên (mũ) và chỉ số dưới.
- Nhập nội dung cần viết mũ. Ví dụ, “x mũ n”.
- Bôi đen chữ “n”.
- Nhấp chuột phải vào vùng bôi đen và chọn Font.
- Trong hộp thoại Font, tại tab Font, mục Effects, tích chọn Superscript.
- Nhấn OK.
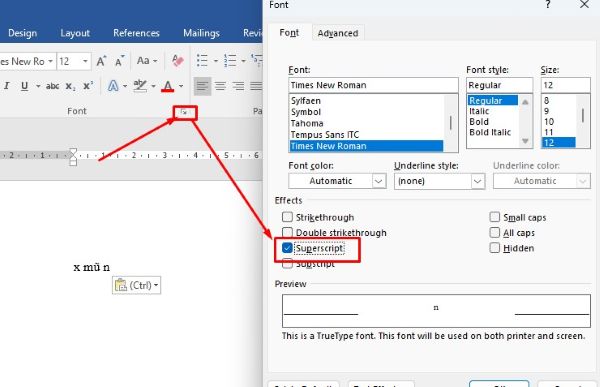
Ưu điểm:
- Cung cấp nhiều tùy chọn định dạng hơn.
- Có thể điều chỉnh kích thước và vị trí của mũ.
Nhược điểm:
- Thao tác nhiều bước hơn so với cách 1.
Sử dụng công cụ Equation
Nếu bạn cần viết các công thức toán học phức tạp với nhiều số mũ, công cụ Equation là lựa chọn tối ưu.
- Bước 1: Trên thanh công cụ, chọn tab Insert.
- Bước 2: Trong nhóm Symbols, nhấp vào biểu tượng Equation.
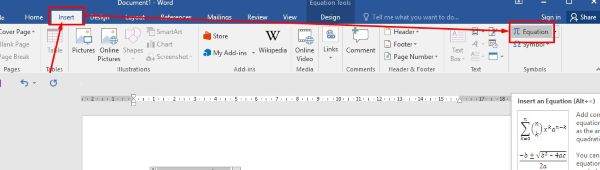
- Bước 3: Trong cửa sổ Equation, chọn Design.
- Bước 4: Trong nhóm Structures, chọn Script.
- Bước 5: Chọn mẫu Superscript.
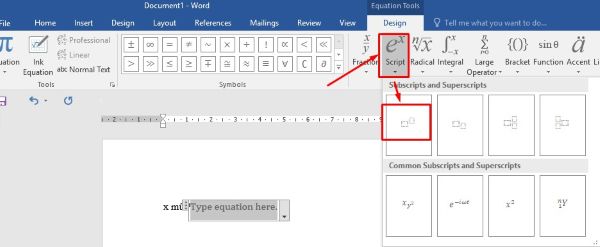
- Bước 6: Nhập số hoặc chữ cái cơ số vào ô đầu tiên và số mũ vào ô thứ hai.
Các bài viết liên quan:
Ưu điểm:
- Hỗ trợ viết các công thức toán học phức tạp.
- Dễ dàng chèn các ký hiệu toán học khác.
Nhược điểm:
- Thao tác phức tạp hơn so với các cách viết mũ thông thường.
Sử dụng phím tắt
Ngoài cách dùng biểu tượng x2, bạn có thể sử dụng phím tắt Ctrl + Shift + = để viết mũ.
- Nhập nội dung cần viết mũ.
- Bôi đen ký tự cần chuyển thành mũ.
- Nhấn tổ hợp phím Ctrl + Shift + =.
Ưu điểm:
- Nhanh chóng, tiện lợi.
- Dễ dàng ghi nhớ và sử dụng.
Nhược điểm:
- Chỉ áp dụng cho việc viết mũ đơn giản.
Sử dụng bảng mã Unicode
Bảng mã Unicode chứa hầu hết các ký tự đặc biệt, bao gồm cả ký tự mũ.
- Mở trang web tra cứu bảng mã Unicode.
- Tìm kiếm ký tự mũ bạn cần.
- Sao chép mã Unicode của ký tự đó.
- Trong Word, nhấn tổ hợp phím Alt + X và dán mã Unicode vào.
Ưu điểm:
- Cho phép chèn các ký tự mũ đặc biệt không có sẵn trong Word.
Nhược điểm:
- Cần tra cứu bảng mã Unicode.
Sao chép và dán
Cách này đơn giản nhất, bạn chỉ cần sao chép ký tự mũ từ nguồn khác (ví dụ: website, tài liệu khác) và dán vào Word.
Ưu điểm:
- Nhanh chóng, dễ thực hiện.
Nhược điểm:
- Có thể gặp lỗi font chữ nếu ký tự mũ không tương thích với font chữ đang sử dụng trong Word.
Sử dụng AutoCorrect
AutoCorrect là tính năng tự động sửa lỗi chính tả và thay thế văn bản trong Word. Bạn có thể sử dụng AutoCorrect để tạo lối tắt cho việc viết mũ.
- Vào File > Options > Proofing > AutoCorrect Options.
- Trong mục Replace, nhập cụm từ bạn muốn thay thế (ví dụ: “^2”).
- Trong mục With, nhập ký tự mũ tương ứng (ví dụ: “²”).
- Nhấn Add rồi OK.
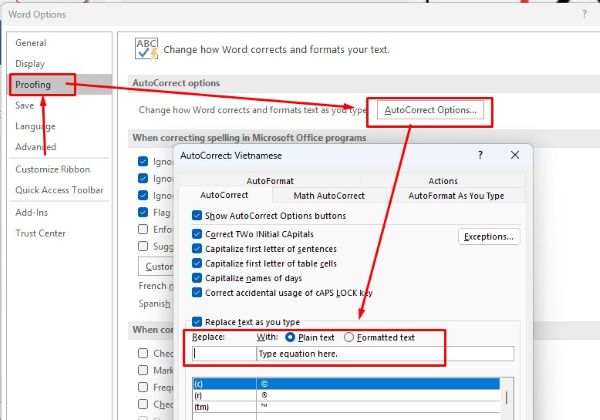
Từ bây giờ, mỗi khi bạn gõ “^2”, Word sẽ tự động thay thế bằng “²”.
Ưu điểm:
- Tiết kiệm thời gian khi thường xuyên phải viết cùng một ký tự mũ.
Nhược điểm:
- Cần thiết lập trước khi sử dụng.
Cách viết mũ trong Word trên điện thoại
Bạn cũng có thể viết mũ trên điện thoại bằng ứng dụng Word.
Trên Android:
- Nhập nội dung cần viết mũ.
- Bôi đen ký tự cần chuyển thành mũ.
- Nhấn vào biểu tượng ba chấm ở góc trên bên phải màn hình.
- Chọn Trang chủ > Chèn > Phương trình.
- Nhập theo cú pháp:
\x^nrồi nhấn phím cách (trong đó x là số cơ số, n là số mũ).
Trên iOS:
- Nhập nội dung cần viết mũ.
- Bôi đen ký tự cần chuyển thành mũ.
- Nhấn vào biểu tượng Aa trên bàn phím.
- Chọn Superscript.
Mẹo và thủ thuật khi viết số mũ trong Word
Sử dụng Styles để định dạng mũ
Styles là tập hợp các định dạng được lưu trữ để bạn có thể áp dụng cho văn bản một cách nhanh chóng. Bạn có thể tạo Style riêng cho ký tự mũ để đảm bảo tính nhất quán trong toàn bộ văn bản.
- Bôi đen một ký tự mũ đã được định dạng theo ý muốn.
- Trên tab Home, trong nhóm Styles, nhấp vào mũi tên xổ xuống.
- Chọn Save Selection as a New Quick Style.
- Đặt tên cho Style mới và nhấn OK.
Thay đổi kích thước và vị trí của mũ
Bạn có thể thay đổi kích thước và vị trí của ký tự mũ bằng cách điều chỉnh font chữ.
- Bôi đen ký tự mũ.
- Nhấp chuột phải và chọn Font.
- Trong hộp thoại Font, thay đổi cỡ chữ hoặc vị trí (Offset) của mũ.
Khắc phục lỗi font chữ khi viết mũ
Đôi khi, ký tự mũ có thể hiển thị sai font chữ hoặc bị lỗi hiển thị. Để khắc phục, bạn có thể thử các cách sau:
- Thay đổi font chữ của toàn bộ văn bản.
- Sao chép và dán ký tự mũ từ một nguồn khác có cùng font chữ.
- Cài đặt lại font chữ bị lỗi.
Kết hợp các cách viết mũ
Bạn có thể kết hợp các cách viết mũ khác nhau để đạt hiệu quả tốt nhất. Ví dụ, bạn có thể sử dụng phím tắt để viết số mũ đơn giản, và sử dụng công cụ Equation cho các công thức toán học phức tạp.
Câu hỏi thường gặp (FAQ)
1. Làm thế nào để viết mũ 2, mũ 3 trong Word?
Bạn có thể sử dụng bất kỳ cách nào đã nêu trên để viết mũ 2, mũ 3. Ví dụ, sử dụng phím tắt Ctrl + Shift + = hoặc tính năng Superscript.
2. Phím tắt viết mũ trong Word là gì?
Phím tắt để viết mũ trong Word là Ctrl + Shift + =.
3. Cách viết mũ trong công thức toán học phức tạp?
Để viết mũ trong công thức toán học phức tạp, bạn nên sử dụng công cụ Equation.
4. Làm sao để sửa lỗi font chữ khi viết mũ?
Bạn có thể thử thay đổi font chữ, sao chép và dán ký tự mũ từ nguồn khác, hoặc cài đặt lại font chữ bị lỗi.
Kết luận
Trên đây là 7+ cách viết mũ trong Word đơn giản và hiệu quả nhất. Công Nghệ AZ hy vọng bài viết này đã giúp bạn nắm vững các kỹ thuật viết mũ và áp dụng vào công việc soạn thảo văn bản của mình.
Nếu bạn có bất kỳ câu hỏi nào, hãy để lại bình luận bên dưới. Đừng quên chia sẻ bài viết này đến bạn bè và đồng nghiệp nhé!

 0337 651 676
0337 651 676
 congngheaz@gmail.com
congngheaz@gmail.com
Bài viết liên quan
Hàm COUNTIFS trong Excel là gì? Cách sử dụng hàm COUNTIFS trong Excel
Hàm COUNTIFS trong Excel là công cụ mạnh mẽ giúp bạn đếm dữ...
Hàm IFS trong Excel là gì? Cách sử dụng hàm IFS trong Excel chi tiết
Hàm IFS trong Excel là công cụ logic mạnh mẽ giúp bạn xử...
Hàm SWITCH là gì? Cách dùng hàm SWITCH trong Excel chi tiết 2025
Hàm SWITCH trong Excel giúp đơn giản hóa các công thức so sánh...
Hàm RANDBETWEEN trong Excel là gì? Hướng dẫn sử dụng hàm RANDBETWEEN
Hàm RANDBETWEEN trong Excel là một trong những công cụ mạnh mẽ giúp...
Hàm WEEKDAY trong Excel là gì? Cách sử dụng hàm thứ trong Excel 2025
Hàm WEEKDAY trong Excel là một công cụ cực kỳ hữu ích giúp...
Hàm QUOTIENT trong Excel là gì? Cú pháp & cách sử dụng hàm QUOTIENT
Hàm QUOTIENT trong Excel là công cụ mạnh mẽ giúp bạn nhanh chóng...