Bạn có cảm thấy khó chịu khi phải mất thời gian chờ đợi máy tính Windows 11 của mình khởi động? Những ứng dụng tự khởi chạy cùng Windows là 1 trong những lý do “ngốn” hết tài nguyên hệ thống và khiến máy tính của bạn “ì ạch” như một chú “rùa”.
Trong bài viết này, cùng Công Nghệ AZ khám phá TOP 5+ cách tắt ứng dụng khởi chạy cùng Win 11 đơn giản, nhanh chóng và an toàn. Đảm bảo sau khi áp dụng, chiếc máy tính của bạn sẽ “bay” như “gió”, mang đến trải nghiệm mượt mà hơn bao giờ hết. Cùng bắt đầu ngay thôi nào!
Mục lục
Ứng dụng khởi chạy cùng Windows 11 là gì?
Phần mềm khởi chạy cùng Windows 11 là những chương trình, phầm mềm tự động “bật dậy” và chạy ngầm ngay khi bạn khởi động máy tính. Có thể kể đến một số ứng dụng quen thuộc như: Skype, Spotify, Steam, Unikey,…
Chúng được chia thành 2 loại chính:
- Ứng dụng hệ thống: quan trọng cho hoạt động của Windows, ví dụ: Windows Defender, Windows Update.
- Ứng dụng người dùng: do bạn cài đặt, phục vụ nhu cầu cá nhân, ví dụ: trình duyệt web, phần mềm chat, game.
Mặc dù một số ứng dụng khởi động cùng hệ thống là cần thiết, nhưng việc có quá nhiều ứng dụng khởi động cùng lúc sẽ “ngốn” RAM, CPU, làm chậm tốc độ khởi động và ảnh hưởng đến hiệu suất tổng thể của máy tính.
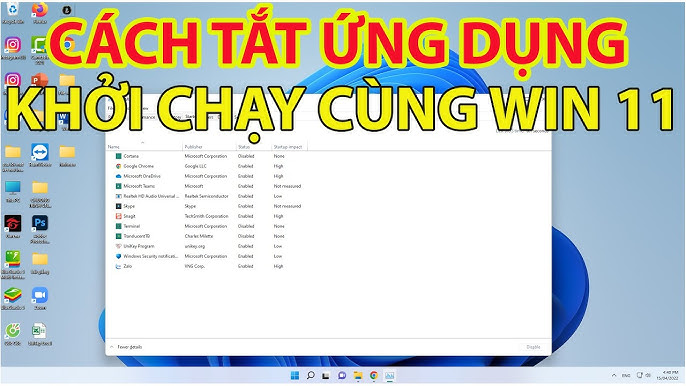
Tại sao cần tắt ứng dụng khởi chạy cùng Win 11?
Tắt phần mềm khởi chạy cùng Win 11 mang lại rất nhiều lợi ích cho chiếc máy tính của bạn:
- Tăng tốc khởi động: “Say goodbye” với màn hình chờ đợi “dài cổ” mỗi khi bật máy.
- Tối ưu hóa hiệu suất: Giải phóng tài nguyên hệ thống, giúp máy tính chạy nhanh hơn, mượt mà hơn, đặc biệt là khi chơi game hay sử dụng các phần mềm nặng.
- Tiết kiệm pin (đối với laptop): Giảm tải cho CPU, giúp pin “trâu” hơn.
- Nâng cao trải nghiệm người dùng: Máy tính hoạt động ổn định, ít bị treo, đơ.
- Tăng cường bảo mật: Hạn chế rủi ro từ các phần mềm độc hại “ẩn mình” trong các ứng dụng khởi động cùng hệ thống.
Nói tóm lại, tắt ứng dụng khởi chạy cùng Win 11 chính là chìa khóa để giải phóng sức mạnh cho chiếc máy tính của bạn, giúp nó hoạt động mượt mà và nhanh chóng hơn.
TOP 5+ cách tắt ứng dụng khởi chạy cùng Win 11
Giờ thì đến phần hấp dẫn nhất rồi đây! Công Nghệ AZ sẽ hướng dẫn bạn chi tiết 5+ cách tắt ứng dụng khởi chạy cùng Win 11, từ đơn giản đến nâng cao. Hãy lựa chọn phương pháp phù hợp với nhu cầu và trình độ của mình nhé!
Sử dụng Task Manager
Task Manager là “người bạn thân quen” của mọi người dùng Windows. Và đây cũng là cách đơn giản nhất để tắt ứng dụng khởi chạy cùng Win 11:
- Bước 1: Mở Task Manager bằng cách nhấn tổ hợp phím
Ctrl + Shift + Esc. - Bước 2: Chuyển sang tab “Startup”.
- Bước 3: Chọn ứng dụng muốn tắt và click “Disable”.
Lưu ý: Để biết ứng dụng nào đang “ngốn” nhiều tài nguyên nhất, bạn hãy chú ý đến cột “Startup impact”. Ứng dụng có “High impact” thì nên “ưu tiên” tắt trước nhé!
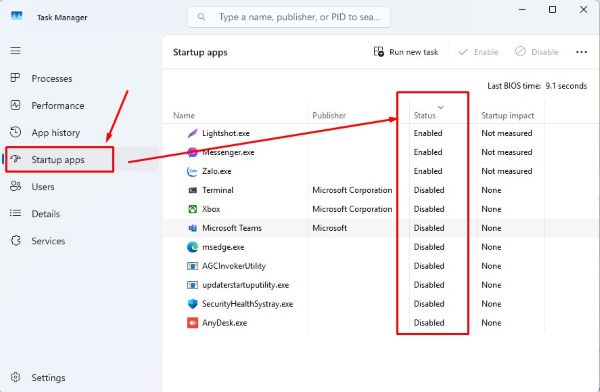
Cách tắt ứng dụng khởi động trên Win 11 bằng Settings
Nếu bạn thích sự trực quan, dễ sử dụng thì Settings là lựa chọn hoàn hảo:
- Bước 1: Mở Settings bằng cách nhấn tổ hợp phím
Windows + I. - Bước 2: Chọn “Apps” -> “Startup”.
- Bước 3: Gạt nút tắt ứng dụng không muốn khởi động cùng hệ thống.
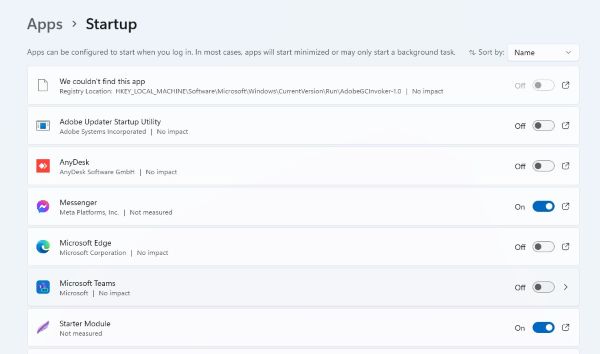
Sử dụng Registry (Nâng cao)
Cách này dành cho những bạn đã quen thuộc với Registry. Tuy nhiên, cần cẩn thận khi thao tác với Registry vì nếu làm sai có thể gây ảnh hưởng đến hệ thống.
- Bước 1: Mở Registry Editor bằng cách gõ “regedit” vào Run (
Windows + R). - Bước 2: Điều hướng đến khóa
HKEY_CURRENT_USER\Software\Microsoft\Windows\CurrentVersion\Run. - Bước 3: Xóa giá trị ứng dụng muốn tắt.
Lưu ý: Chỉ nên sử dụng cách này khi bạn thực sự tự tin vào khả năng của mình nhé!
Sử dụng phần mềm CCleaner
- Bước 1: Tải và cài đặt CCleaner từ trang chủ ccleaner.com
- Bước 2: Mở CCleaner, chọn “Tools” -> “Startup”.
- Bước 3: Tắt ứng dụng bạn muốn ngăn khởi động cùng Windows.
Vô hiệu hóa các dịch vụ không cần thiết
Ngoài các ứng dụng, Windows còn chạy một số dịch vụ trong nền. Bạn có thể tắt các dịch vụ không cần thiết để cải thiện hiệu năng hệ thống.
Lưu ý: Tương tự như Registry, việc tắt dịch vụ không đúng cách có thể gây ra lỗi hệ thống. Hãy cẩn thận và tìm hiểu kỹ trước khi thực hiện nhé!
- Nhấn tổ hợp phím Windows + R để mở hộp thoại Run.
- Gõ services.msc và nhấn Enter.
- Tìm đến dịch vụ bạn muốn tắt (ví dụ: Print Spooler nếu bạn không sử dụng máy in).
- Nhấn chuột phải vào dịch vụ và chọn Properties.
- Tại mục Startup type, chọn Disabled.
- Nhấn Apply > OK.
Những ứng dụng nào nên tắt khởi chạy cùng Win 11?
Không phải ứng dụng nào cũng nên tắt khởi động cùng Windows. Vậy làm thế nào để biết ứng dụng nào nên tắt, ứng dụng nào không nên tắt?
Dưới đây là một số gợi ý từ Công Nghệ AZ:
- Ứng dụng ít sử dụng: Nếu bạn hiếm khi sử dụng một ứng dụng nào đó, hãy tắt nó đi.
- Ứng dụng “ngốn” RAM: Các ứng dụng chiếm dụng nhiều RAM sẽ làm chậm máy tính của bạn. Hãy tắt chúng nếu không thực sự cần thiết.
- Ứng dụng chạy ngầm: Một số ứng dụng chạy ngầm trong nền mà bạn không hề hay biết. Hãy kiểm tra và tắt những ứng dụng không cần thiết.
Tuy nhiên, bạn không nên tắt các ứng dụng sau:
- Ứng dụng diệt virus: Ứng dụng diệt virus rất quan trọng để bảo vệ máy tính của bạn khỏi các mối đe dọa.
- Ứng dụng đồng bộ hóa dữ liệu: Nếu bạn sử dụng các dịch vụ lưu trữ đám mây như Google Drive, OneDrive, Dropbox…, hãy để ứng dụng đồng bộ hóa của chúng khởi động cùng Windows.
- Ứng dụng hệ thống quan trọng: Một số ứng dụng hệ thống cần thiết cho hoạt động của Windows. Đừng tắt chúng nếu bạn không chắc chắn về chức năng của chúng.
Mẹo bổ sung để tối ưu tốc độ khởi động Win 11
Ngoài việc tắt ứng dụng khởi chạy cùng Windows 11, bạn có thể áp dụng thêm một số mẹo nhỏ sau đây để làm chiếc máy tính Win 11 của mình khởi động “nhanh như chớp”:
- Nâng cấp ổ cứng SSD: Ổ cứng SSD có tốc độ đọc ghi dữ liệu vượt trội so với ổ cứng HDD truyền thống, giúp rút ngắn đáng kể thời gian khởi động Windows. Nếu bạn vẫn đang sử dụng ổ cứng HDD, hãy cân nhắc nâng cấp lên SSD nhé!
- Tăng dung lượng RAM: RAM đóng vai trò quan trọng trong việc xử lý dữ liệu. Dung lượng RAM càng lớn, máy tính càng hoạt động mượt mà, bao gồm cả quá trình khởi động. Nếu máy tính của bạn có dung lượng RAM hạn chế, hãy nâng cấp lên để có trải nghiệm tốt hơn.
- Dọn dẹp ổ cứng: Ổ cứng chứa quá nhiều dữ liệu rác, file tạm, ứng dụng không sử dụng… cũng là một nguyên nhân khiến máy tính khởi động chậm. Hãy thường xuyên dọn dẹp ổ cứng bằng cách xóa file rác, gỡ bỏ ứng dụng không cần thiết.
- Tắt hiệu ứng hình ảnh: Windows 11 có nhiều hiệu ứng hình ảnh đẹp mắt, nhưng chúng cũng tiêu tốn tài nguyên hệ thống. Bạn có thể tắt bớt các hiệu ứng này để tăng tốc khởi động và cải thiện hiệu năng. Để làm điều này, hãy vào Settings > System > About > Advanced system settings > Performance > Settings và chọn Adjust for best performance.
FAQ – Những câu hỏi thường gặp
1. Tắt ứng dụng khởi chạy cùng Win 11 có ảnh hưởng gì đến hệ thống không?
Hoàn toàn không! Việc tắt ứng dụng khởi chạy chỉ đơn giản là ngăn chặn chúng tự động chạy khi bạn bật máy tính. Bạn vẫn có thể mở và sử dụng các ứng dụng này bình thường khi cần.
2. Làm thế nào để biết ứng dụng nào đang chạy ngầm?
Bạn có thể kiểm tra danh sách các ứng dụng đang chạy ngầm trong Task Manager. Chọn tab Processes để xem chi tiết.
3. Tôi có nên tắt Windows Defender không?
Windows Defender là ứng dụng diệt virus mặc định của Windows 11. Bạn không nên tắt nó, trừ khi bạn đã cài đặt một phần mềm diệt virus khác hoặc bạn cài đặt phần mềm bị lỗi.
4. Nếu tôi tắt nhầm ứng dụng quan trọng thì sao?
Đừng quá lo lắng! Bạn có thể bật lại ứng dụng đó trong Task Manager hoặc Settings. Trong trường hợp gặp sự cố nghiêm trọng, bạn có thể khôi phục lại hệ thống về trạng thái trước đó.
Kết luận
Vậy là Công Nghệ AZ đã “bật mí” cho bạn 5 cách tắt ứng dụng khởi chạy cùng Win 11 siêu đơn giản và hiệu quả rồi đấy! Hy vọng với những “bí kíp” này, chiếc máy tính của bạn sẽ khởi động nhanh hơn, hoạt động mượt mà hơn, và mang đến cho bạn những trải nghiệm “xịn sò” nhất.
Đừng quên ghé thăm Công Nghệ AZ thường xuyên để cập nhật thêm nhiều thủ thuật, tin tức công nghệ hữu ích khác nhé! 😉
Có thể bạn quan tâm:

 0337 651 676
0337 651 676
 congngheaz@gmail.com
congngheaz@gmail.com
Bài viết liên quan
Hàm COUNTIFS trong Excel là gì? Cách sử dụng hàm COUNTIFS trong Excel
Hàm COUNTIFS trong Excel là công cụ mạnh mẽ giúp bạn đếm dữ...
Hàm IFS trong Excel là gì? Cách sử dụng hàm IFS trong Excel chi tiết
Hàm IFS trong Excel là công cụ logic mạnh mẽ giúp bạn xử...
Hàm SWITCH là gì? Cách dùng hàm SWITCH trong Excel chi tiết 2025
Hàm SWITCH trong Excel giúp đơn giản hóa các công thức so sánh...
Hàm RANDBETWEEN trong Excel là gì? Hướng dẫn sử dụng hàm RANDBETWEEN
Hàm RANDBETWEEN trong Excel là một trong những công cụ mạnh mẽ giúp...
Hàm WEEKDAY trong Excel là gì? Cách sử dụng hàm thứ trong Excel 2025
Hàm WEEKDAY trong Excel là một công cụ cực kỳ hữu ích giúp...
Hàm QUOTIENT trong Excel là gì? Cú pháp & cách sử dụng hàm QUOTIENT
Hàm QUOTIENT trong Excel là công cụ mạnh mẽ giúp bạn nhanh chóng...