Bạn đang cần gấp một tài liệu Word quan trọng để làm việc hoặc học tập, nhưng “Ôi không!”, file Word lại không chịu mở ra? Đừng lo lắng! Công Nghệ AZ sẽ giúp bạn giải quyết vấn đề nan giải này một cách nhanh chóng và hiệu quả. Trong bài viết này, chúng tôi sẽ hướng dẫn bạn 10 cách sửa lỗi không mở được file Word đơn giản nhất, ai cũng có thể áp dụng được.
Mục lục
Kiểm tra phiên bản Word và hệ điều hành
Trước khi bắt tay vào sửa lỗi, việc xác định “lý lịch” của file Word và môi trường làm việc là vô cùng quan trọng. Bởi vì mỗi phiên bản Word lại có những đặc điểm riêng và có thể tương thích với các định dạng file khác nhau. Việc kiểm tra này giúp bạn áp dụng đúng phương pháp, tránh mất thời gian “loay hoay” mà không có kết quả.
Để kiểm tra phiên bản Word, bạn có thể làm theo các bước sau:
- Trên Windows: Mở Word, vào File > Account > About Word. Phiên bản Word sẽ hiển thị rõ ràng tại đây.
- Trên macOS: Mở Word, vào menu Word > About Microsoft Word. Phiên bản sẽ hiển thị ở góc trên bên trái (Mac 2011) hoặc ở giữa cửa sổ (Mac 2016).
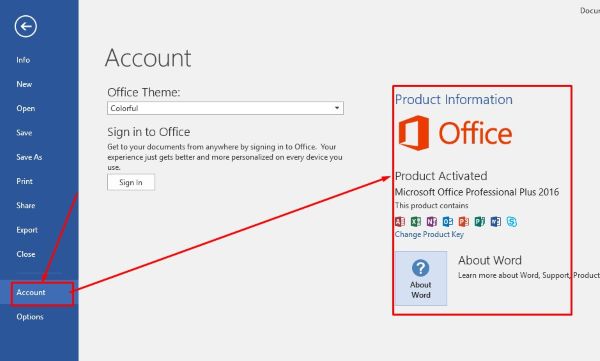
Đồng thời, hãy kiểm tra xem hệ điều hành bạn đang sử dụng là gì (Windows, macOS, Linux,…). Thông tin này cũng rất hữu ích trong việc tìm kiếm giải pháp phù hợp.
Nguyên nhân khiến file Word không mở được
Trước khi đi vào chi tiết cách khắc phục, hãy cùng Công Nghệ AZ tìm hiểu một số nguyên nhân phổ biến khiến bạn không mở được file Word:
- File Word bị hỏng: Đây là nguyên nhân thường gặp nhất. File Word có thể bị hỏng do nhiều nguyên nhân như virus, lỗi phần mềm, lưu trữ không đúng cách,…
- Lỗi phần mềm Word: Phần mềm Word của bạn có thể bị lỗi do xung đột với các phần mềm khác, hoặc do phiên bản cũ đã lỗi thời.
- Xung đột phần mềm: Các phần mềm khác trên máy tính có thể xung đột với Word, khiến Word không thể mở file.
- Virus hoặc mã độc: File Word có thể bị nhiễm virus hoặc mã độc, khiến nó không thể mở được.
- Lỗi hệ điều hành: Hệ điều hành Windows hoặc macOS của bạn có thể gặp sự cố, ảnh hưởng đến hoạt động của Word.
- Phiên bản Word không tương thích: Bạn đang cố gắng mở file Word được tạo bằng phiên bản Word mới hơn trên phiên bản Word cũ hơn.
- File Word bị chặn: Hệ thống có thể chặn file Word vì lý do bảo mật, đặc biệt là các file tải xuống từ internet hoặc nhận qua email.
- Chế độ xem được bảo vệ: Word có chế độ xem được bảo vệ để ngăn chặn các file không đáng tin cậy. Đôi khi, chế độ này có thể ngăn bạn mở file Word.
- Lỗi định dạng file: Mỗi phiên bản Word hỗ trợ những định dạng file nhất định. Nếu bạn cố gắng mở một file Word được tạo bằng phiên bản mới hơn trên phiên bản cũ, Word có thể “phản đối” bằng cách… không mở file. Ví dụ: Word 2003 có thể “khó chịu” với file .docx được tạo bởi Word 2016 đấy.
Các bài viết liên quan:
10 cách sửa lỗi không mở được file Word hiệu quả nhất 2025
Sau khi đã xác định được nguyên nhân, hãy cùng Công Nghệ AZ khám phá 10 cách sửa lỗi không mở được file Word hiệu quả nhất nhé!
Khởi động lại máy tính
Nghe có vẻ đơn giản, nhưng đôi khi chỉ cần khởi động lại máy tính là mọi thứ lại “yên ổn”. Việc này giúp giải phóng bộ nhớ, làm mới hệ thống và có thể khắc phục được một số lỗi phần mềm đơn giản.
Mở bằng chế độ Safe Mode
Nếu khởi động lại không hiệu quả, hãy thử mở Word ở chế độ Safe Mode. Chế độ này sẽ vô hiệu hóa các add-ins và tùy chỉnh, giúp loại trừ khả năng xung đột phần mềm.
Cách mở Word ở chế độ Safe Mode:
- Windows: Nhấn giữ phím
Ctrlvà click vào biểu tượng Word. - macOS: Nhấn giữ phím
Shiftkhi mở Word.
Hoặc khởi động Word ở chế độ Safe Mode sẽ vô hiệu hóa các add-ins và tùy chỉnh, giúp ngăn chặn xung đột phần mềm.
Các bước thực hiện:
- Nhấn tổ hợp phím Windows + R để mở hộp thoại Run.
- Nhập winword /safe và nhấn Enter.
Sử dụng tính năng “Open and Repair”
Word có sẵn tính năng “Open and Repair” để tự động sửa chữa các lỗi trong file Word.
Các bước thực hiện:
- Mở Word.
- Vào File > Open.
- Chọn file Word bị lỗi.
- Nhấp vào mũi tên bên cạnh nút Open và chọn Open and Repair.
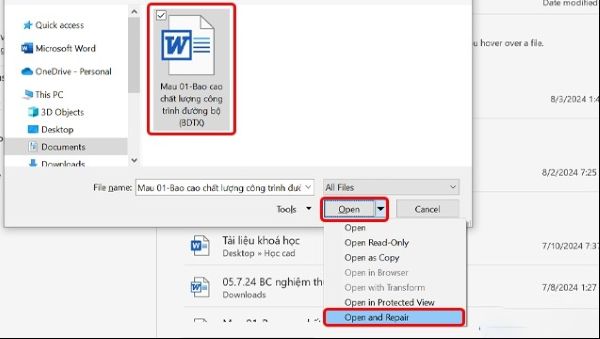
Ưu điểm:
- Đơn giản, dễ thực hiện.
- Tích hợp sẵn trong Word, không cần cài đặt thêm phần mềm.
Hạn chế:
- Không phải lúc nào cũng hiệu quả với mọi loại lỗi.
Chèn file Word vào một file mới
Nếu Word vẫn “kiên quyết” không mở file, hãy thử “lách luật” bằng cách chèn file Word bị lỗi vào một file Word mới. Cách này có thể giúp bạn lấy lại nội dung văn bản.
Cách thực hiện:
- Tạo một file Word mới.
- Vào Insert > Object > Text from File.
- Chọn file Word bị lỗi.
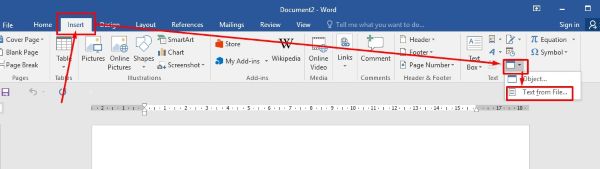
Mở file Word bằng Google Docs
Google Docs là một công cụ soạn thảo văn bản trực tuyến mạnh mẽ, có thể “xử lý” được nhiều định dạng file khác nhau. Hãy thử “nhờ vả” Google Docs mở file Word cho bạn nhé!
Cách thực hiện:
- Truy cập Google Docs.
- Tải file Word bị lỗi lên.
- Mở file trong Google Docs.
Chuyển đổi định dạng file
Bạn có thể thử chuyển đổi file Word sang định dạng khác như .rtf, .txt, hoặc .html để xem có mở được không.
Các bước thực hiện:
- Mở file Word bằng Word (nếu có thể).
- Vào File > Save As.
- Chọn định dạng file mới.
- Lưu file.
Cập nhật phiên bản Word
Hãy chắc chắn rằng bạn đang sử dụng phiên bản Word mới nhất. Các bản cập nhật thường bao gồm các bản vá lỗi và cải thiện tính tương thích, giúp “trị” dứt điểm lỗi không mở được file word.
Cách cập nhật Word:
- Mở Word.
- Vào File > Account > Update Options > Update Now.
Các bài viết liên quan:
Vô hiệu hóa Macro
Macro có thể gây ra xung đột và khiến file Word không mở được.
Các bước thực hiện:
- Nhấn tổ hợp phím Windows + R để mở hộp thoại Run.
- Nhập winword /m và nhấn Enter.
Lưu ý: Vô hiệu hóa Macro có thể làm mất một số chức năng của file Word.
Sử dụng phần mềm sửa lỗi Word
Nếu các cách trên vẫn chưa hiệu quả, bạn có thể “cầu cứu” các phần mềm chuyên dụng để sửa lỗi file Word. Một số phần mềm phổ biến bao gồm: Kernel for Word Repair, Recovery for Word, Stellar Phoenix Word Repair,…
Mở file Word bằng ứng dụng khác
Bạn có thể thử mở file Word bằng các ứng dụng khác như:
- Word Online: Tải file lên OneDrive và mở bằng Word Online.
- Google Docs: Tải file lên Google Drive và mở bằng Google Docs.
- Pages (trên Mac): Mở file bằng ứng dụng Pages trên máy Mac.
- LibreOffice Writer: Cài đặt bộ ứng dụng LibreOffice và mở file bằng LibreOffice Writer.
- OpenOffice Writer: Cài đặt bộ ứng dụng OpenOffice và mở file bằng OpenOffice Writer.
Khôi phục file Word chưa được lưu
Nếu bạn chưa kịp lưu file Word và gặp sự cố mất điện đột ngột, đừng quá lo lắng! Word có thể giúp bạn khôi phục lại file đó.
Cách thực hiện:
- Mở Word.
- Vào File > Open > Recover Unsaved Documents.
- Tìm và mở file Word bạn cần khôi phục.
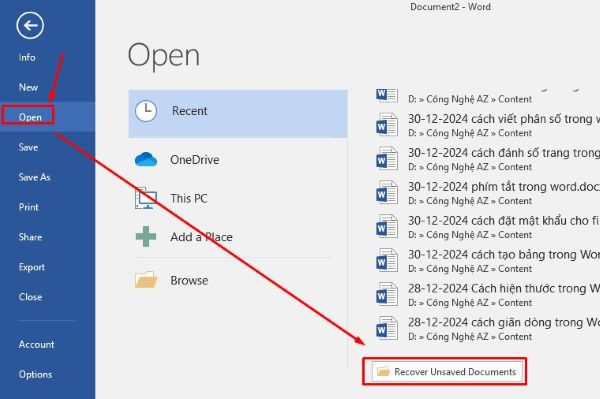
Mẹo phòng tránh file Word bị lỗi không mở được
Để tránh gặp phải lỗi không mở được file Word trong tương lai, bạn nên:
- Hãy tạo thói quen lưu file thường xuyên trong quá trình làm việc.
- Cài đặt và cập nhật phần mềm diệt virus để bảo vệ máy tính khỏi virus, malware.
- Thường xuyên sao lưu dữ liệu quan trọng sang ổ cứng ngoài, USB hoặc dịch vụ lưu trữ đám mây.
- Cập nhật Word lên phiên bản mới nhất.
- Không lưu file Word trên ổ USB bị lỗi.
- Luôn rút ổ USB an toàn.
- Tránh tải file Word từ các nguồn không rõ ràng.
Câu hỏi thường gặp (FAQ)
1. Tôi có cần cài đặt phần mềm mới để sửa lỗi không?
Không nhất thiết. Đối với một số lỗi đơn giản, bạn có thể áp dụng các cách sửa lỗi cơ bản mà không cần cài đặt thêm phần mềm. Tuy nhiên, đối với những lỗi phức tạp hơn, việc sử dụng phần mềm chuyên dụng có thể hiệu quả hơn.
2. Làm thế nào để biết file Word của tôi có bị hỏng không?
Bạn có thể thử mở file bằng Notepad. Nếu file hiển thị các ký tự lạ hoặc không thể đọc được, nhiều khả năng file Word của bạn đã bị hỏng.
3. Nếu tôi không thể khôi phục file Word thì sao?
Nếu đã thử mọi cách mà vẫn không thể khôi phục file Word, bạn có thể liên hệ với các dịch vụ khôi phục dữ liệu chuyên nghiệp.
4. Tôi đã thử hết các cách mà vẫn không mở được file Word, phải làm sao?
Trong trường hợp này, bạn có thể liên hệ với bộ phận hỗ trợ của Microsoft hoặc tìm kiếm dịch vụ khôi phục dữ liệu chuyên nghiệp để được trợ giúp.
5. Làm thế nào để biết file Word của tôi có bị lỗi hay không?
Bạn có thể kiểm tra bằng cách mở file bằng tính năng “Open and Repair“. Nếu Word không thể sửa chữa file, có thể file đã bị hỏng.
6. Tôi nên sử dụng phần mềm khôi phục dữ liệu nào?
Có nhiều phần mềm khôi phục dữ liệu phổ biến như Recuva, EaseUS Data Recovery Wizard, Disk Drill,… Bạn có thể tìm hiểu và lựa chọn phần mềm phù hợp với nhu cầu của mình.
Kết luận
Trên đây là 10 cách sửa lỗi không mở được file Word hiệu quả nhất mà Công Nghệ AZ đã tổng hợp. Hy vọng bài viết này sẽ giúp bạn khắc phục sự cố và truy cập vào tài liệu quan trọng của mình. Nếu bạn có bất kỳ thắc mắc nào, hãy để lại bình luận bên dưới, chúng tôi sẽ hỗ trợ bạn!

 0337 651 676
0337 651 676
 congngheaz@gmail.com
congngheaz@gmail.com
Bài viết liên quan
Hàm SUMIFS trong Excel là gì? Cú pháp & cách dùng hàm SUMIFS chi tiết
Hàm SUMIFS trong Excel là công cụ mạnh mẽ giúp bạn tính tổng...
Hàm SUMPRODUCT trong Excel là gì? Cú pháp & cách dùng hàm SUMPRODUCT
Hàm SUMPRODUCT trong Excel là một trong những công cụ tính toán mạnh...
Hàm INDIRECT là gì? Hướng dẫn sử dụng hàm INDIRECT trong Excel 2025
Hàm INDIRECT trong Excel là một trong những hàm linh hoạt và mạnh...
Hàm ISLOGICAL trong Excel là gì? Cách sử dụng hàm ISLOGICAL chi tiết
Hàm ISLOGICAL trong Excel là công cụ quan trọng giúp người dùng xác...
Hàm ISNONTEXT trong Excel là gì? Cách sử dụng hàm ISBLANK chi tiết
Hàm ISNONTEXT trong Excel là một trong những công cụ quan trọng giúp...
Hàm ISBLANK là gì? Cách sử dụng hàm ISBLANK trong Excel chi tiết 2025
Hàm ISBLANK trong Excel là công cụ hữu ích giúp người dùng kiểm...