Bạn thường xuyên phải làm việc với các bảng dữ liệu lớn trong Excel và gặp khó khăn trong việc tìm kiếm một chuỗi ký tự cụ thể? Đừng lo lắng, hàm SEARCH trong Excel sẽ là trợ thủ đắc lực cho bạn. Hàm SEARCH cho phép bạn xác định vị trí của một chuỗi con (hay chuỗi ký tự cần tìm) trong một chuỗi văn bản dài hơn.
Trong bài viết này, Công Nghệ AZ sẽ hướng dẫn bạn cách sử dụng hàm SEARCH trong Excel một cách chi tiết và dễ hiểu nhất từ cú pháp cơ bản đến các ví dụ minh họa cụ thể. Đặc biệt, chúng ta sẽ cùng nhau khám phá cách kết hợp hàm SEARCH với các hàm khác để xử lý dữ liệu nâng cao, cũng như cách khắc phục các lỗi thường gặp. Hãy cùng bắt đầu nhé!
Mục lục
Hàm SEARCH trong Excel là gì?
Hàm SEARCH là một hàm xử lý chuỗi, được sử dụng như một hàm tìm kiếm trong Excel cho phép bạn tìm kiếm vị trí của một chuỗi ký tự (hay còn gọi là chuỗi con) bên trong một chuỗi văn bản khác. Hàm SEARCH trong Excel sẽ trả về vị trí của ký tự đầu tiên của chuỗi con trong chuỗi văn bản.
Ví dụ: Nếu bạn muốn tìm vị trí của từ “AZ” trong chuỗi “Công Nghệ AZ“, hàm SEARCH sẽ trả về kết quả là 12, vì “AZ” bắt đầu ở vị trí thứ 12 trong chuỗi.
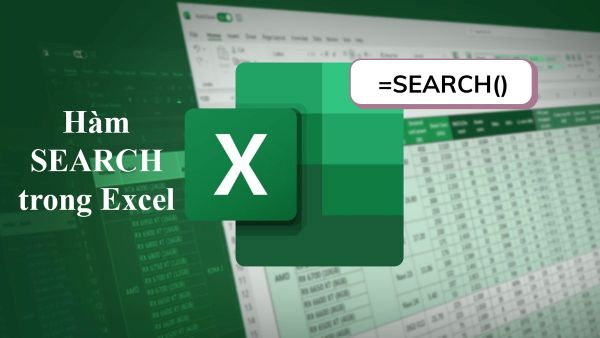
Cú pháp hàm SEARCH Excel
Cú pháp của hàm SEARCH rất đơn giản:
=SEARCH(find_text, within_text,)
Trong đó:
- find_text: Chuỗi ký tự bạn muốn tìm kiếm (bắt buộc).
- within_text: Chuỗi văn bản nguồn mà bạn muốn tìm kiếm (bắt buộc).
- start_num: (Tùy chọn) Vị trí bắt đầu tìm kiếm trong chuỗi
within_text. Nếu không được chỉ định, mặc định sẽ là 1 (tức là bắt đầu từ ký tự đầu tiên).
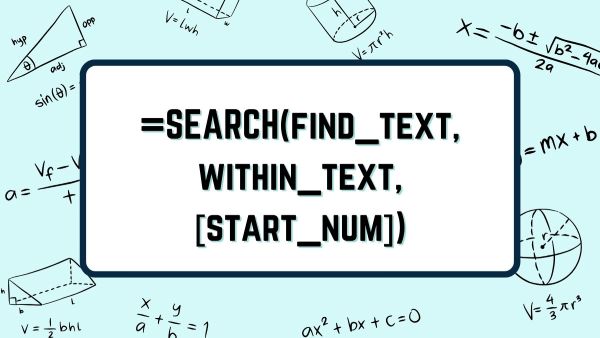
Cách thức hoạt động
Hàm SEARCH hoạt động theo các bước sau:
- Xác định chuỗi con (
find_text) và chuỗi văn bản nguồn (within_text). - Bắt đầu tìm kiếm từ vị trí
start_num(nếu có). Nếu không, hàm sẽ bắt đầu tìm kiếm từ ký tự đầu tiên của chuỗi nguồn. - Tìm kiếm chuỗi con trong chuỗi văn bản nguồn. Hàm SEARCH không phân biệt chữ hoa chữ thường.
- Trả về vị trí của ký tự đầu tiên của chuỗi con trong chuỗi văn bản nguồn. Nếu không tìm thấy, hàm sẽ trả về lỗi #VALUE!.
Các bài viết liên quan:
- Office 2021: Hướng dẫn tải và cài đặt chi tiết cho người mới bắt đầu
- Microsoft Office 2019 – Hướng dẫn cách tải & cài đặt chi tiết từ A – Z
- Tải Office 2016 Professional Plus & Hướng dẫn cài đặt chi tiết
- Tải Office 2010 Miễn Phí và Hướng Dẫn Cài Đặt Chi Tiết Từ A-Z
- 3+ Cách Hiển Thị Hết Nội Dung Trong Ô Excel Đơn Giản Nhất 2025
- Hàm OR trong Excel: Hướng dẫn chi tiết với 5 ví dụ thực tế
- Hàm TEXT trong Excel: 7 Cách Sử Dụng & Ví Dụ Chi Tiết
- Hàm MAX Trong Excel: 7 Bước Tìm Giá Trị Lớn Nhất 2025
Ưu điểm nổi bật
Hàm SEARCH sở hữu những ưu điểm vượt trội so với các phương pháp tìm kiếm thủ công:
- Không phân biệt chữ hoa/chường: Bạn không cần phải lo lắng về việc viết hoa hay viết thường khi sử dụng hàm SEARCH. Ví dụ,
=SEARCH("công nghệ", "Công Nghệ AZ")vẫn sẽ trả về kết quả là 1. - Cho phép sử dụng ký tự đại diện: Bạn có thể sử dụng các ký tự đại diện như dấu hỏi (?) và dấu sao (*) để tìm kiếm các chuỗi ký tự tương tự. Ví dụ,
=SEARCH("C*ng", "Công Nghệ AZ")sẽ trả về kết quả là 1. - Kết hợp với các hàm khác: Hàm SEARCH có thể kết hợp với các hàm khác như LEFT, RIGHT, MID để thực hiện các thao tác xử lý chuỗi phức tạp hơn.
Hướng dẫn sử dụng hàm SEARCH trong Excel
Cách sử dụng hàm SEARCH cơ bản
Để sử dụng hàm SEARCH, bạn chỉ cần làm theo các bước đơn giản sau:
- Chọn ô mà bạn muốn hiển thị kết quả.
- Nhập công thức hàm SEARCH với cú pháp
=SEARCH(find_text, within_text,). - Thay thế
find_text,within_textvàstart_numbằng các giá trị tương ứng. - Nhấn Enter để xem kết quả.
Ví dụ: Để tìm vị trí của chữ “e” trong chuỗi “Welcome to Excel”, bạn nhập công thức sau vào một ô bất kỳ
=SEARCH("e", "Welcome to Excel")
Kết quả trả về sẽ là 2.
Sử dụng hàm SEARCH kết hợp với các hàm khác
Hàm SEARCH trở nên mạnh mẽ hơn khi kết hợp với các hàm khác. Dưới đây là một số ví dụ:
Kết hợp với hàm LEFT
Hàm LEFT trong Excel được sử dụng để trích xuất một số ký tự từ bên trái của một chuỗi văn bản. Khi kết hợp với hàm SEARCH, bạn có thể trích xuất các ký tự trước một ký tự hoặc chuỗi ký tự cụ thể.
Ví dụ: Để trích xuất họ của một người từ họ và tên đầy đủ, bạn có thể sử dụng công thức sau
=LEFT(A1,SEARCH(" ",A1)-1)
Trong đó, A1 là ô chứa họ và tên đầy đủ. Công thức này sẽ tìm kiếm vị trí của khoảng trắng đầu tiên trong chuỗi và trích xuất các ký tự trước khoảng trắng đó.
Kết hợp với hàm MID
Hàm MID trong Excel được sử dụng để trích xuất một số ký tự từ giữa một chuỗi văn bản. Khi kết hợp với hàm SEARCH, bạn có thể trích xuất các ký tự bắt đầu từ một vị trí cụ thể.
Ví dụ: Để trích xuất mã sản phẩm từ một chuỗi văn bản, bạn có thể sử dụng công thức sau:
=MID(A1,SEARCH("-",A1)+1,5)
Trong đó, A1 là ô chứa chuỗi văn bản. Công thức này sẽ tìm kiếm vị trí của dấu gạch ngang (-) và trích xuất 5 ký tự sau dấu gạch ngang đó.
Kết hợp với hàm RIGHT
Hàm RIGHT trong Excel được sử dụng để trích xuất một số ký tự từ bên phải của một chuỗi văn bản. Khi kết hợp với hàm SEARCH, bạn có thể trích xuất các ký tự sau một ký tự hoặc chuỗi ký tự cụ thể.
Ví dụ: Để trích xuất tên miền từ một địa chỉ email, bạn có thể sử dụng công thức sau:
=RIGHT(A1,LEN(A1)-SEARCH("@",A1))
Trong đó, A1 là ô chứa địa chỉ email. Công thức này sẽ tìm kiếm vị trí của ký tự @ và trích xuất các ký tự sau ký tự đó.
Kết hợp với hàm LEN
Hàm LEN trong Excel được sử dụng để xác định độ dài của một chuỗi văn bản. Khi kết hợp với hàm SEARCH và các hàm khác, bạn có thể thực hiện các thao tác xử lý chuỗi phức tạp hơn.
Ví dụ: Để thay thế một chuỗi ký tự cụ thể bằng một chuỗi ký tự khác, bạn có thể sử dụng công thức sau:
=REPLACE(A1,SEARCH("abc",A1),3,"xyz")
Trong đó, A1 là ô chứa chuỗi văn bản. Công thức này sẽ tìm kiếm vị trí của chuỗi “abc” và thay thế 3 ký tự bắt đầu từ vị trí đó bằng chuỗi “xyz”.
Ứng dụng thực tế về hàm SEARCH trong Excel
Hàm SEARCH có thể được ứng dụng trong rất nhiều tình huống thực tế. Dưới đây là 10 ví dụ minh họa:
- Tìm kiếm tên sản phẩm: Xác định vị trí của một sản phẩm cụ thể trong danh sách hàng trăm sản phẩm.
- Kiểm tra định dạng dữ liệu: Kiểm tra xem một chuỗi có chứa ký tự đặc biệt hay không (ví dụ: số điện thoại có đúng định dạng hay không).
- Tách họ và tên: Tách họ, tên đệm và tên từ họ và tên đầy đủ.
- Trích xuất thông tin: Trích xuất mã vùng từ số điện thoại, mã sản phẩm từ tên sản phẩm, v.v.
- Phân loại dữ liệu: Phân loại dữ liệu dựa trên một từ khóa cụ thể (ví dụ: phân loại khách hàng theo khu vực).
- Tìm kiếm và thay thế: Tìm kiếm và thay thế thông tin trong bảng dữ liệu (ví dụ: thay thế tên cũ bằng tên mới).
- Phân tích văn bản: Xác định vị trí của một từ khóa trong một đoạn văn bản dài.
- Kiểm tra tính hợp lệ: Kiểm tra tính hợp lệ của địa chỉ email, số thẻ tín dụng, v.v.
- Phân tích dữ liệu khảo sát: Tìm kiếm các câu trả lời chứa một từ khóa cụ thể trong dữ liệu khảo sát.
- Phân tích báo cáo tài chính: Tìm kiếm các mục tiêu cụ thể trong báo cáo tài chính.
Mẹo sử dụng hàm SEARCH hiệu quả
Để sử dụng hàm SEARCH một cách hiệu quả, bạn nên lưu ý những mẹo sau:
- Sử dụng ký tự đại diện: Ký tự đại diện giúp bạn mở rộng phạm vi tìm kiếm. Dấu hỏi (?) thay thế cho một ký tự bất kỳ, còn dấu sao (*) thay thế cho một chuỗi ký tự bất kỳ.
- Kết hợp với các hàm khác: Kết hợp hàm SEARCH với các hàm khác như LEFT, RIGHT, MID, LEN để xử lý dữ liệu phức tạp.
- Xử lý lỗi #VALUE!: Lỗi VALUE trong Excel xảy ra khi hàm SEARCH không tìm thấy chuỗi con hoặc khi
start_numkhông hợp lệ. Hãy kiểm tra kỹ các đối số để khắc phục lỗi này. - Xử lý lỗi #N/A: Lỗi này thường xảy ra khi bạn kết hợp hàm SEARCH với các hàm tra cứu khác như VLOOKUP hoặc MATCH, và không tìm thấy kết quả khớp. Hãy kiểm tra kỹ các đối số của hàm tra cứu để đảm bảo chúng chính xác. Ngoài ra bạn có thể sử dụng các ký tự đại diện trong
find_textđể tìm kiếm gần đúng. - Phân biệt hàm SEARCH và FIND: Hàm FIND trong Excel cũng được sử dụng để tìm kiếm chuỗi con, nhưng hàm FIND phân biệt chữ hoa chữ thường.
So sánh hàm SEARCH và hàm FIND
| Đặc điểm | Hàm SEARCH | Hàm FIND |
|---|---|---|
| Phân biệt chữ hoa/chường | Không | Có |
| Ký tự đại diện | Cho phép | Không cho phép |
| Cú pháp | =SEARCH(find_text, within_text,) |
=FIND(find_text, within_text,) |
Câu hỏi thường gặp (FAQ)
1. Hàm SEARCH có phân biệt chữ hoa chữ thường không?
Không. Hàm SEARCH không phân biệt chữ hoa chữ thường.
2. Làm thế nào để sử dụng ký tự đại diện trong hàm SEARCH?
Bạn có thể sử dụng dấu hỏi (?) để thay thế cho một ký tự bất kỳ và dấu sao (*) để thay thế cho một chuỗi ký tự bất kỳ.
3. Hàm SEARCH khác gì so với hàm FIND?
Hàm SEARCH không phân biệt chữ hoa chữ thường, trong khi hàm FIND phân biệt chữ hoa chữ thường.
4. Tôi gặp lỗi #VALUE! khi sử dụng hàm SEARCH, phải làm sao?
Lỗi #VALUE! xảy ra khi hàm SEARCH không tìm thấy chuỗi con hoặc khi start_num không hợp lệ. Hãy kiểm tra kỹ các đối số để khắc phục lỗi này.
5. Hàm SEARCH có thể sử dụng trong Google Sheets không?
Có, hàm SEARCH cũng có thể được sử dụng trong Google Sheets với cú pháp tương tự.
Kết luận
Hàm SEARCH là một công cụ mạnh mẽ trong Excel, giúp bạn tìm kiếm và xử lý dữ liệu văn bản một cách hiệu quả. Bằng cách nắm vững cú pháp, cách sử dụng và các mẹo nhỏ, bạn có thể tận dụng tối đa sức mạnh của hàm này để nâng cao năng suất làm việc.
Công Nghệ AZ hy vọng bài viết này đã cung cấp cho bạn những kiến thức hữu ích về hàm SEARCH trong Excel. Hãy tiếp tục theo dõi website của chúng tôi để cập nhật thêm nhiều thủ thuật Excel thú vị khác nhé!

 0337 651 676
0337 651 676
 congngheaz@gmail.com
congngheaz@gmail.com
Bài viết liên quan
Hàm TEXTJOIN trong Excel là gì? Cách dùng hàm TEXTJOIN trong Excel
Hàm TEXTJOIN trong Excel là công cụ mạnh mẽ giúp bạn kết hợp...
Hàm XLOOKUP trong Excel là gì? Cách thêm hàm XLOOKUP trong Excel
Hàm XLOOKUP trong Excel là một trong những cải tiến mạnh mẽ nhất...
Hàm AVERAGEIFS trong Excel là gì? Cách sử dụng hàm AVERAGEIFS chi tiết
Hàm AVERAGEIFS trong Excel là công cụ hữu ích giúp người dùng tính...
Hàm AVERAGEIF trong Excel là gì? Cách dùng hàm AVERAGEIF chi tiết 2025
Hàm AVERAGEIF trong Excel là công cụ quan trọng giúp người dùng tính...
Hàm CLEAN là gì? Cú pháp & cách dùng hàm CLEAN trong Excel chi tiết
Hàm CLEAN trong Excel là công cụ giúp bạn nhanh chóng loại bỏ...
Hàm SUMIFS trong Excel là gì? Cú pháp & cách dùng hàm SUMIFS chi tiết
Hàm SUMIFS trong Excel là công cụ mạnh mẽ giúp bạn tính tổng...