Hàm DATEDIF trong Excel là một công cụ hữu ích cho phép bạn tính toán khoảng thời gian giữa hai ngày một cách nhanh chóng và chính xác. Công Nghệ AZ sẽ hướng dẫn bạn chi tiết về cách sử dụng hàm DATEDIF từ cú pháp cơ bản đến các ví dụ thực tế và cách xử lý lỗi thường gặp.
Bài viết này sẽ cung cấp cho bạn kiến thức toàn diện về hàm DATEDIF Excel, giúp bạn dễ dàng áp dụng vào công việc và cuộc sống hàng ngày. Hãy cùng Công Nghệ AZ khám phá ngay nhé!
Mục lục
Hàm DATEDIF trong Excel là gì?
Hàm DATEDIF là một hàm ẩn trong Excel, được sử dụng để tính toán hiệu số giữa hai ngày theo các đơn vị thời gian khác nhau như ngày (“D”), tháng (“M”), năm (“Y”). Hàm này không có sẵn trong danh sách hàm của Excel và bạn cần phải nhập trực tiếp công thức vào thanh công thức. Tuy nhiên đừng lo lắng, cách sử dụng hàm này rất đơn giản, ngay cả khi bạn là người mới bắt đầu.
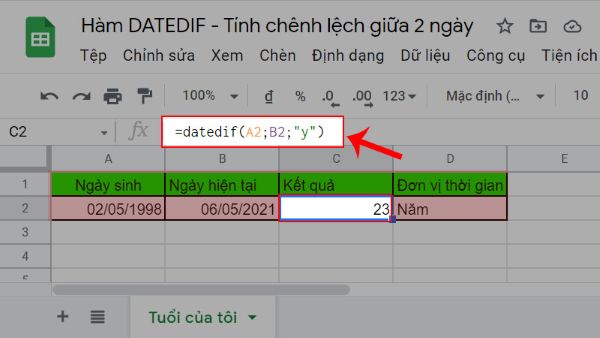
Cú pháp hàm DATEDIF Excel
Cú pháp của hàm DATEDIF như sau:
=DATEDIF(start_date, end_date, unit)
Trong đó:
- start_date: Ngày bắt đầu. Bạn có thể nhập trực tiếp ngày tháng hoặc tham chiếu đến ô chứa ngày tháng. Ví dụ: “1/1/2023” hoặc A1 (nếu ô A1 chứa ngày tháng).
- end_date: Ngày kết thúc. Tương tự như start_date, bạn có thể nhập trực tiếp hoặc tham chiếu đến ô chứa ngày tháng. Ví dụ: “31/12/2023” hoặc B1 (nếu ô B1 chứa ngày tháng).
- unit: Đơn vị tính khoảng thời gian. Đây là một giá trị dạng text cho biết đơn vị thời gian bạn muốn tính toán. Ví dụ: “Y” để tính số năm, “M” để tính số tháng, “D” để tính số ngày.
Các bài viết liên quan:
- Office 2021: Hướng dẫn tải và cài đặt chi tiết cho người mới bắt đầu
- Microsoft Office 2019 – Hướng dẫn cách tải & cài đặt chi tiết từ A – Z
- Tải Office 2016 Professional Plus & Hướng dẫn cài đặt chi tiết
- Tải Office 2010 Miễn Phí và Hướng Dẫn Cài Đặt Chi Tiết Từ A-Z
- Hàm FIND trong Excel: Hướng Dẫn Chi Tiết Cho Người Mới 2025
- Hàm RIGHT trong Excel: 5 Bước Sử Dụng & Ví Dụ Minh Họa
- Hàm VALUE trong Excel: Hướng Dẫn Chi Tiết Từ A-Z (Có Ví Dụ) 2025
- Hàm DATE trong Excel: Hướng dẫn chi tiết từ A-Z (có ví dụ)
Các đơn vị thời gian trong hàm DATEDIF
Excel cung cấp các tùy chọn sau cho unit:
| Đơn vị | Mô tả | Ví dụ |
|---|---|---|
| “Y” | Số năm hoàn chỉnh giữa hai ngày | =DATEDIF("1/1/2020", "1/1/2023", "Y") sẽ trả về 3 |
| “M” | Số tháng hoàn chỉnh giữa hai ngày | =DATEDIF("1/1/2023", "1/4/2023", "M") sẽ trả về 3 |
| “D” | Số ngày giữa hai ngày | =DATEDIF("1/4/2023", "10/4/2023", "D") sẽ trả về 9 |
| “YM” | Số tháng giữa hai ngày, bỏ qua năm | =DATEDIF("1/1/2022", "1/4/2023", "YM") sẽ trả về 3 |
| “MD” | Số ngày giữa hai ngày, bỏ qua tháng và năm | =DATEDIF("15/6/2015", "15/9/2021", "MD") sẽ trả về 0 |
| “YD” | Số ngày giữa hai ngày, bỏ qua năm | =DATEDIF("4/1/2022", "5/5/2023", "YD") sẽ trả về 34 |
Cách sử dụng hàm DATEDIF trong Excel
Để sử dụng hàm DATEDIF, bạn chỉ cần làm theo các bước đơn giản sau:
- Mở file Excel và chọn ô bạn muốn hiển thị kết quả.
- Nhập công thức hàm DATEDIF vào thanh công thức, theo cú pháp đã nêu ở trên.
- Thay thế các đối số start_date, end_date và unit bằng các giá trị cụ thể.
- Nhấn Enter để hoàn thành.
Ví dụ: Để tính số ngày giữa ngày 15/06/2015 và ngày 15/09/2021, bạn có thể sử dụng công thức sau:
=DATEDIF("15/06/2015", "15/09/2021", "D")
Kết quả trả về sẽ là 2253.
Lưu ý:
- Định dạng ngày tháng: Ngày bắt đầu và Ngày kết thúc phải được nhập đúng định dạng ngày tháng mà Excel nhận diện. Bạn có thể kiểm tra định dạng ngày tháng trong Control Panel -> Region.
- Thứ tự ngày tháng: Ngày bắt đầu phải nhỏ hơn Ngày kết thúc. Nếu Ngày bắt đầu lớn hơn Ngày kết thúc, kết quả sẽ là lỗi #NUM!.
Xem thêm: Cách Định Dạng Ngày Tháng Năm trong Excel Đơn Giản 2025
Ví dụ minh họa về hàm DATEDIF
Để giúp bạn hiểu rõ hơn về cách sử dụng hàm DATEDIF, Công Nghệ AZ sẽ đưa ra một số ví dụ minh họa cụ thể:
1. Tính số năm giữa hai ngày:
Để tính số năm giữa ngày 01/01/2000 và ngày 01/01/2023, bạn có thể sử dụng công thức sau:
=DATEDIF("01/01/2000", "01/01/2023", "Y")
Kết quả trả về sẽ là 23.
2. Tính số tháng giữa hai ngày:
Để tính số tháng giữa ngày 13/8/2019 và ngày 29/11/2020, bạn có thể sử dụng công thức sau:
=DATEDIF("13/8/2019", "29/11/2020", "M")
Kết quả trả về sẽ là 15.
3. Tính số ngày giữa hai ngày, bỏ qua tháng và năm:
Để tính số ngày giữa ngày 15/06/2015 và 15/09/2021, bỏ qua tháng và năm, bạn có thể sử dụng công thức sau:
=DATEDIF("15/06/2015", "15/09/2021", "MD")
Kết quả trả về sẽ là 0.
4. Kết hợp hàm DATEDIF với hàm IF:
Bạn có thể kết hợp hàm DATEDIF với hàm IF trong Excel để thực hiện các phép tính phức tạp hơn. Ví dụ, để xác định xem một người có đủ 18 tuổi hay không, bạn có thể sử dụng công thức sau:
=IF(DATEDIF(A1,TODAY(),"Y")>=18,"Đủ tuổi","Chưa đủ tuổi")
Trong đó, A1 là ô chứa ngày sinh của người đó. Hàm TODAY() sẽ trả về ngày hiện tại. Hàm này sẽ kiểm tra xem số tuổi được tính bằng DATEDIF có lớn hơn hoặc bằng 18 hay không. Nếu có, nó sẽ trả về “Đủ tuổi”, ngược lại sẽ trả về “Chưa đủ tuổi”.
Ứng dụng của hàm DATEDIF
Hàm DATEDIF không chỉ đơn thuần là tính toán khoảng cách giữa hai ngày. Nó còn có thể được ứng dụng trong rất nhiều trường hợp thực tế, ví dụ như:
- Tính tuổi: Bạn có thể sử dụng hàm DATEDIF kết hợp với hàm TODAY() để tính toán tuổi của một người dựa trên ngày sinh của họ.
- Tính thâm niên: Hàm DATEDIF giúp bạn dễ dàng tính toán số năm kinh nghiệm, thời gian làm việc của nhân viên.
- Quản lý dự án: Bạn có thể sử dụng hàm DATEDIF để theo dõi tiến độ dự án, tính toán thời gian hoàn thành công việc.
- Phân tích dữ liệu: Hàm DATEDIF hỗ trợ phân tích dữ liệu theo thời gian, ví dụ như so sánh doanh số bán hàng theo tháng, quý, năm.
Lỗi thường gặp khi dùng hàm DATEDIF trong Excel
Mặc dù hàm DATEDIF rất hữu ích, nhưng đôi khi bạn có thể gặp phải một số lỗi khi sử dụng. Dưới đây là một số lỗi thường gặp và cách khắc phục:
- Lỗi #NUM!: Lỗi này xảy ra khi ngày bắt đầu (start_date) lớn hơn ngày kết thúc (end_date). Để khắc phục, bạn cần kiểm tra lại dữ liệu và đảm bảo rằng ngày bắt đầu luôn nhỏ hơn hoặc bằng ngày kết thúc.
- Lỗi #VALUE!: Lỗi này thường xảy ra do định dạng ngày tháng không hợp lệ. Hãy kiểm tra xem định dạng ngày tháng trong ô dữ liệu có đúng với định dạng mà Excel yêu cầu hay không.
Xem thêm: 7+ Cách Sửa Lỗi Value Trong Excel Đơn Giản Nhất 2025
Mẹo sử dụng hàm DATEDIF hiệu quả
Để sử dụng hàm DATEDIF một cách hiệu quả, Công Nghệ AZ xin chia sẻ với bạn một số mẹo nhỏ sau:
- Sử dụng tham chiếu ô: Thay vì nhập trực tiếp ngày tháng vào công thức, hãy sử dụng tham chiếu ô. Điều này giúp bạn dễ dàng thay đổi dữ liệu và cập nhật kết quả một cách tự động.
- Kết hợp các đơn vị thời gian: Bạn có thể kết hợp nhiều đơn vị thời gian trong cùng một công thức để hiển thị kết quả chi tiết hơn. Ví dụ, để hiển thị kết quả là “2 năm, 3 tháng, 15 ngày”, bạn có thể sử dụng công thức như sau:
-
=DATEDIF(A1,B1,"Y")&" năm, "&DATEDIF(A1,B1,"YM")&" tháng, "&DATEDIF(A1,B1,"MD")&" ngày"
- Định dạng ngày tháng: Đảm bảo rằng định dạng ngày tháng trong ô dữ liệu phù hợp với cài đặt ngôn ngữ và khu vực của bạn.
Câu hỏi thường gặp (FAQ)
1. Hàm DATEDIF có sẵn trong mọi phiên bản Excel không?
Hàm DATEDIF có sẵn trong hầu hết các phiên bản Excel, tuy nhiên nó là một hàm ẩn nên bạn cần nhập trực tiếp công thức.
2. Tại sao tôi không tìm thấy hàm DATEDIF trong danh sách hàm?
Như đã đề cập, DATEDIF là một hàm ẩn trong Excel. Do đó, nó sẽ không xuất hiện trong danh sách hàm gợi ý. Tuy nhiên, bạn vẫn có thể sử dụng hàm này bằng cách nhập trực tiếp công thức vào thanh công thức.
3. Có những hàm nào khác tương tự hàm DATEDIF?
Excel cung cấp một số hàm khác cũng liên quan đến tính toán ngày tháng, ví dụ như hàm YEAR, MONTH, DAY, TODAY, NOW, NETWORKDAYS,… Tuy nhiên, hàm DATEDIF cung cấp tính năng linh hoạt hơn trong việc tính toán khoảng thời gian theo nhiều đơn vị khác nhau.
1. Hàm DATEDIF có hỗ trợ tính giờ, phút, giây không?
Hàm DATEDIF không trực tiếp hỗ trợ tính toán giờ, phút và giây. Tuy nhiên, bạn có thể sử dụng Hàm INT trong Excel để thực hiện việc này.
Kết luận
Hàm DATEDIF là một công cụ mạnh mẽ trong Excel, giúp bạn tính toán khoảng thời gian giữa hai ngày tháng một cách dễ dàng và hiệu quả. Bằng cách nắm vững cú pháp, cách sử dụng và các mẹo nhỏ mà Công Nghệ AZ đã chia sẻ, bạn có thể áp dụng hàm DATEDIF trong Excel vào công việc và cuộc sống hàng ngày.
Hãy tiếp tục theo dõi Công Nghệ AZ để cập nhật thêm nhiều kiến thức và thủ thuật hữu ích về Excel và các ứng dụng công nghệ khác nhé!

 0337 651 676
0337 651 676
 congngheaz@gmail.com
congngheaz@gmail.com
Bài viết liên quan
Hàm AVERAGEIFS trong Excel là gì? Cách sử dụng hàm AVERAGEIFS chi tiết
Hàm AVERAGEIFS trong Excel là công cụ hữu ích giúp người dùng tính...
Hàm AVERAGEIF trong Excel là gì? Cách dùng hàm AVERAGEIF chi tiết 2025
Hàm AVERAGEIF trong Excel là công cụ quan trọng giúp người dùng tính...
Hàm CLEAN là gì? Cú pháp & cách dùng hàm CLEAN trong Excel chi tiết
Hàm CLEAN trong Excel là công cụ giúp bạn nhanh chóng loại bỏ...
Hàm SUMIFS trong Excel là gì? Cú pháp & cách dùng hàm SUMIFS chi tiết
Hàm SUMIFS trong Excel là công cụ mạnh mẽ giúp bạn tính tổng...
Hàm SUMPRODUCT trong Excel là gì? Cú pháp & cách dùng hàm SUMPRODUCT
Hàm SUMPRODUCT trong Excel là một trong những công cụ tính toán mạnh...
Hàm INDIRECT là gì? Hướng dẫn sử dụng hàm INDIRECT trong Excel 2025
Hàm INDIRECT trong Excel là một trong những hàm linh hoạt và mạnh...