Bạn đang soạn thảo văn bản trên Word và cần chèn dấu tick (✓) để đánh dấu các mục đã hoàn thành, thể hiện sự đồng ý hoặc đơn giản là tạo một danh sách kiểm tra (checklist) chuyên nghiệp? Công Nghệ AZ sẽ hướng dẫn bạn 3 cách chèn dấu tick trong Word cực nhanh và đơn giản, ai cũng có thể thực hiện được.
Trước khi bắt đầu, hãy cùng tìm hiểu dấu tick trong Word là gì và tại sao nó lại hữu ích nhé!
Mục lục
Dấu tick trong Word là gì?
Dấu tick (✓), hay còn gọi là check mark symbol, tick symbol, là một ký tự đặc biệt thường được sử dụng để biểu thị sự hoàn thành, đồng ý hoặc chính xác. Trong Word, dấu tick có thể được sử dụng trong nhiều trường hợp khác nhau, chẳng hạn như:
- Đánh dấu các mục đã hoàn thành trong danh sách công việc.
- Tạo biểu mẫu khảo sát, phiếu đánh giá.
- Thể hiện sự đồng ý hoặc chấp thuận trong tài liệu.
- Đánh dấu các câu trả lời đúng trong bài kiểm tra.
- Tạo các checklist để theo dõi tiến độ công việc.
Nói một cách đơn giản, dấu tick giúp tài liệu Word của bạn trở nên trực quan, dễ đọc và chuyên nghiệp hơn.
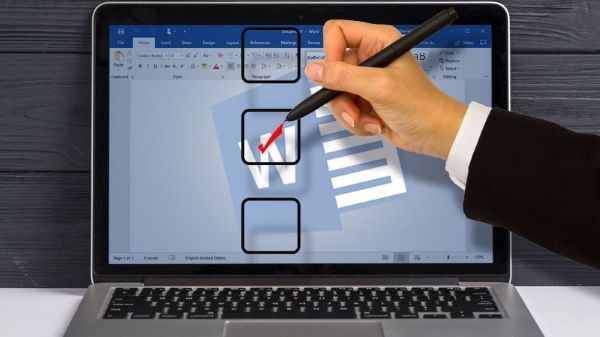
3 Cách chèn dấu tick trong Word đơn giản nhất
Sử dụng bảng Symbol (Insert Symbol)
Menu Symbol là nơi chứa rất nhiều ký tự đặc biệt, bao gồm cả dấu tick. Để chèn dấu tick bằng cách này, bạn làm theo các bước sau:
- Mở tài liệu Word và đặt con trỏ chuột vào vị trí bạn muốn chèn dấu tick.
- Trên thanh công cụ, chọn tab “Insert“.
- Trong nhóm “Symbols“, chọn “Symbol” > “More Symbols“.

- Cửa sổ “Symbol” sẽ hiện ra. Tại đây, bạn chọn font chữ “Wingdings” hoặc “Segoe UI Symbol” từ danh sách “Font“.
- Tìm kiếm dấu tick (✓) trong bảng ký tự.
- Chọn dấu tick và nhấn nút “Insert“.
Lưu ý:
- Nếu không tìm thấy font chữ “Wingdings“, bạn có thể thử các font chữ khác như “Wingdings 2“, “Wingdings 3“, hoặc “Webdings“.
- Sau khi chèn dấu tick, bạn có thể thay đổi kích thước, màu sắc, và kiểu dáng của nó bằng cách chọn dấu tick và sử dụng các công cụ định dạng trên thanh công cụ.
Các bài viết liên quan:
- Office 2021: Hướng dẫn tải và cài đặt chi tiết cho người mới bắt đầu
- Microsoft Office 2019 – Hướng dẫn cách tải & cài đặt chi tiết từ A – Z
- Tải Office 2016 Professional Plus & Hướng dẫn cài đặt chi tiết
- Tải Office 2010 Miễn Phí và Hướng Dẫn Cài Đặt Chi Tiết Từ A-Z
- 3 Cách Ghép File Word Nhanh Chóng & Đơn Giản Nhất 2025
- 7 Cách Giảm Dung Lượng File Word Nhanh Chóng & Hiệu Quả
- 3 Cách Chèn Video Vào Word Cực Dễ Cho Người Mới 2025
- 5 Cách Tạo Ghi Chú Trong Word Đơn Giản & Hiệu Quả Nhất 2025
Sử dụng phím tắt
Nếu bạn thường xuyên sử dụng dấu tick, việc sử dụng phím tắt sẽ giúp bạn tiết kiệm rất nhiều thời gian.
Để chèn dấu tick bằng phím tắt, bạn thực hiện các bước sau:
- Đặt con trỏ chuột vào vị trí bạn muốn chèn dấu tick.
- Nhấn giữ phím Alt trên bàn phím.
- Sử dụng bàn phím số, nhập mã 0252.
- Thả phím Alt.
Lưu ý:
- Phím tắt này chỉ hoạt động khi Num Lock trên bàn phím của bạn đang được bật.
- Nếu mã 0252 không hoạt động, bạn có thể thử mã 0254.
Sao chép và dán
Đây là cách đơn giản nhất để chèn dấu tick. Bạn chỉ cần sao chép dấu tick (✓) từ một nguồn bất kỳ (ví dụ: website, email, tài liệu khác) và dán vào vị trí mong muốn trong tài liệu Word của bạn.
Cách Tạo Checkbox trong Word
Ngoài việc chèn dấu tick tĩnh, Word còn cho phép bạn tạo Checkbox – một loại hộp kiểm tương tác mà người dùng có thể tích chọn hoặc bỏ chọn. Checkbox thường được sử dụng trong các biểu mẫu, khảo sát, hoặc danh sách công việc.
Để tạo Checkbox trong Word, bạn làm theo các bước sau:
- Mở tab “File” và chọn “Options“.
- Trong cửa sổ “Word Options“, chọn “Customize Ribbon“.
- Ở phần “Main Tabs“, tích vào ô “Developer” và nhấn “OK“.
- Tab “Developer” sẽ xuất hiện trên thanh công cụ. Chọn tab này.
- Trong nhóm “Controls“, chọn biểu tượng “Checkbox Content Control“.
- Một Checkbox sẽ được chèn vào tài liệu.
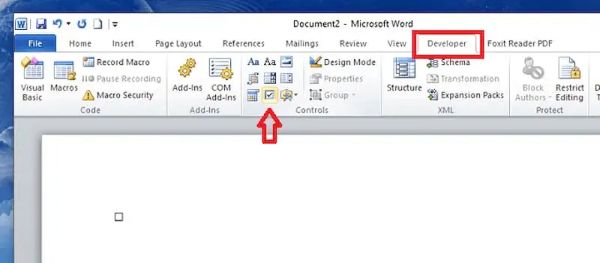
Lưu ý:
- Ban đầu, Checkbox sẽ hiển thị dấu X khi được chọn. Để thay đổi thành dấu tick, bạn nhấp chuột phải vào Checkbox, chọn “Properties“, và thay đổi “Checked symbol” thành dấu tick (✓).
- Bạn có thể tùy chỉnh kích thước, màu sắc, và định dạng của Checkbox theo ý muốn.
Mẹo tùy chỉnh dấu tick trong Word
Sau khi chèn dấu tick, bạn có thể tùy chỉnh nó để phù hợp với nhu cầu của mình:
- Thay đổi kích thước: Chọn dấu tick và sử dụng các nút tăng/giảm kích thước font chữ trên thanh công cụ.
- Thay đổi màu sắc: Chọn dấu tick và sử dụng công cụ “Font Color” trên thanh công cụ để thay đổi màu.
- Thay đổi kiểu dáng: Ngoài dấu tick (✓) thông thường, bạn có thể tìm thấy nhiều kiểu dấu tick khác nhau trong menu Symbol, chẳng hạn như dấu tick trong hộp (☑), dấu tick đậm (✔), hoặc dấu tick in nghiêng (✓).
- Căn chỉnh vị trí: Sử dụng các công cụ căn chỉnh văn bản để căn chỉnh dấu tick với nội dung xung quanh.
Câu hỏi thường gặp (FAQ)
1. Tôi không tìm thấy dấu tick trong bảng Symbol?
Hãy kiểm tra lại xem bạn đã chọn đúng font chữ Wingdings 2 chưa. Nếu vẫn không thấy, bạn có thể thử tìm kiếm với từ khóa “check mark” trong bảng Symbol.
2. Phím tắt Alt + 0252 không hoạt động?
Hãy đảm bảo rằng Num Lock trên bàn phím của bạn đã được bật. Nếu vẫn không hoạt động, bạn có thể thử mã 0254.
3. Làm sao để chèn dấu tick vào bảng biểu trong Word?
Bạn có thể chèn dấu tick vào bảng biểu trong Word bằng cách thực hiện các bước tương tự như chèn vào văn bản.
4. Tôi có thể sử dụng dấu tick trong Word Online không?
Có, bạn hoàn toàn có thể sử dụng dấu tick trong Word Online. Các cách chèn và tùy chỉnh cũng tương tự như trong Word phiên bản desktop.
5. Làm thế nào để xóa dấu tick đã chèn?
Bạn chỉ cần chọn dấu tick và nhấn phím Delete trên bàn phím.
6. Tôi có thể chèn dấu tick vào Excel hoặc PowerPoint không?
Có, bạn hoàn toàn có thể chèn dấu tick vào Excel và PowerPoint bằng các cách tương tự như trong Word.
Kết luận
Trên đây là 3 cách thêm dấu tick trong Word cực nhanh và đơn giản mà Công Nghệ AZ đã chia sẻ. Hy vọng bài viết này sẽ giúp bạn dễ dàng tạo dấu tick vào tài liệu Word của mình và tạo ra những văn bản chuyên nghiệp, trực quan hơn.
Đừng quên ghé thăm Công Nghệ AZ thường xuyên để cập nhật thêm nhiều thủ thuật Word hữu ích khác nhé!

 0337 651 676
0337 651 676
 congngheaz@gmail.com
congngheaz@gmail.com
Bài viết liên quan
Hàm SUMIFS trong Excel là gì? Cú pháp & cách dùng hàm SUMIFS chi tiết
Hàm SUMIFS trong Excel là công cụ mạnh mẽ giúp bạn tính tổng...
Hàm SUMPRODUCT trong Excel là gì? Cú pháp & cách dùng hàm SUMPRODUCT
Hàm SUMPRODUCT trong Excel là một trong những công cụ tính toán mạnh...
Hàm INDIRECT là gì? Hướng dẫn sử dụng hàm INDIRECT trong Excel 2025
Hàm INDIRECT trong Excel là một trong những hàm linh hoạt và mạnh...
Hàm ISLOGICAL trong Excel là gì? Cách sử dụng hàm ISLOGICAL chi tiết
Hàm ISLOGICAL trong Excel là công cụ quan trọng giúp người dùng xác...
Hàm ISNONTEXT trong Excel là gì? Cách sử dụng hàm ISBLANK chi tiết
Hàm ISNONTEXT trong Excel là một trong những công cụ quan trọng giúp...
Hàm ISBLANK là gì? Cách sử dụng hàm ISBLANK trong Excel chi tiết 2025
Hàm ISBLANK trong Excel là công cụ hữu ích giúp người dùng kiểm...