Bạn đang hì hục với bảng tính Excel, công thức đã nhập, hàm đã dùng, vậy mà kết quả lại hiện ra dòng chữ #VALUE! đáng ghét? Đừng lo lắng, lỗi value trong Excel là một lỗi phổ biến mà ai cũng có thể gặp phải. Công Nghệ AZ sẽ giúp bạn “giải mã” lỗi #VALUE! này một cách dễ hiểu nhất, đồng thời “bỏ túi” những cách sửa lỗi value trong Excel nhanh chóng và hiệu quả.
Bài viết này sẽ hướng dẫn bạn chi tiết về lỗi #VALUE! từ nguyên nhân, cách nhận biết đến cách khắc phục, giúp bạn tự tin xử lý mọi tình huống khi làm việc với Excel.
Mục lục
Lỗi Value trong Excel là gì?
Lỗi #VALUE! trong Excel là một thông báo lỗi cho biết có sự cố với cách các giá trị được sử dụng trong công thức. Nói một cách đơn giản, lỗi này xảy ra khi Excel không thể thực hiện phép tính hoặc xử lý dữ liệu theo đúng yêu cầu của công thức. Lỗi #VALUE! có thể xuất hiện do nhiều nguyên nhân khác nhau, từ việc nhập sai công thức, sử dụng sai kiểu dữ liệu cho đến các vấn đề về định dạng dữ liệu.
Ví dụ: Khi bạn cố gắng cộng một số với một chuỗi văn bản (ví dụ: =5 + “abc”), Excel sẽ không thể thực hiện phép tính này và hiển thị lỗi #VALUE!.
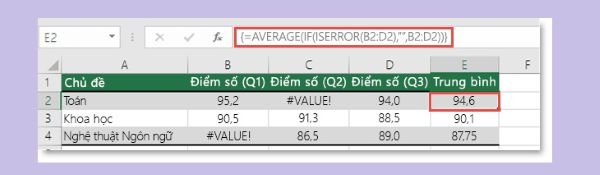
7 Nguyên nhân thường gặp gây ra lỗi Value trong Excel
Kiểu dữ liệu không phù hợp
Mỗi ô trong Excel đều chứa một kiểu dữ liệu cụ thể, chẳng hạn như số (Number), văn bản (Text) hay ngày tháng (Date). Khi bạn sử dụng công thức hoặc hàm với các ô có kiểu dữ liệu không tương thích, lỗi #VALUE! sẽ xuất hiện.
Ví dụ 1: Bạn không thể cộng một số với một ô chứa văn bản.
Ví dụ 2: Hàm SUM trong Excel chỉ có thể cộng các giá trị số. Nếu bạn cố gắng sử dụng hàm SUM cho một vùng dữ liệu có chứa cả số và văn bản, lỗi #VALUE! sẽ xuất hiện.
Khoảng trắng và ký tự ẩn
Các ô có vẻ trống rỗng nhưng thực chất lại chứa khoảng trắng, ký tự ẩn hoặc ký tự đặc biệt cũng có thể gây ra lỗi #VALUE!. Khoảng trắng có thể là dấu cách, tab hoặc các ký tự đặc biệt mà bạn không nhìn thấy được. Excel coi khoảng trắng là ký tự văn bản, do đó, nếu công thức của bạn tham chiếu đến một ô chứa khoảng trắng, nó sẽ bị hiểu là đang cố gắng thực hiện phép tính với văn bản, dẫn đến lỗi.
Ví dụ: Nếu ô A1 có vẻ trống rỗng nhưng thực chất chứa một dấu cách, công thức =A1&"abc" sẽ không trả về kết quả là “abc” mà là lỗi #VALUE!.
Các bài viết liên quan:
- Office 2021: Hướng dẫn tải và cài đặt chi tiết cho người mới bắt đầu
- Microsoft Office 2019 – Hướng dẫn cách tải & cài đặt chi tiết từ A – Z
- Tải Office 2016 Professional Plus & Hướng dẫn cài đặt chi tiết
- Tải Office 2010 Miễn Phí và Hướng Dẫn Cài Đặt Chi Tiết Từ A-Z
- 3+ Cách Viết Hoa Chữ Cái Đầu Trong Excel Cực Nhanh 2025
- Hàm AND Trong Excel: Hướng Dẫn Chi Tiết & Ví Dụ Minh Họa
Tham chiếu sai
Khi công thức của bạn tham chiếu đến một ô không tồn tại, ô trống hoặc ô chứa dữ liệu không hợp lệ, lỗi #VALUE! cũng sẽ xuất hiện. Ví dụ, nếu công thức của bạn là =A1 + B1, nhưng ô B1 không tồn tại hoặc chứa dữ liệu không phải là số, thì kết quả sẽ là lỗi #VALUE!.
Cú pháp công thức sai
Cú pháp công thức trong Excel rất quan trọng. Nếu bạn nhập sai cú pháp, chẳng hạn như thiếu dấu ngoặc đơn, sử dụng sai toán tử hoặc sai tên hàm, Excel sẽ không thể hiểu được công thức và hiển thị lỗi #VALUE!
Ví dụ: Nếu bạn muốn tính tổng các giá trị trong các ô A1, B1 và C1, cú pháp đúng là =SUM(A1:C1). Nếu bạn nhập sai cú pháp, chẳng hạn như =SUM(A1;C1) hoặc =SUM(A1 A2 A3), Excel sẽ hiển thị lỗi #VALUE!.
Ngày tháng được định dạng dưới dạng văn bản
Excel có các quy tắc riêng về định dạng ngày tháng. Nếu ngày tháng trong ô của bạn không được định dạng đúng cách, Excel sẽ coi chúng là văn bản thay vì giá trị ngày tháng. Điều này có thể dẫn đến lỗi #VALUE! khi bạn sử dụng các hàm liên quan đến ngày tháng, chẳng hạn như hàm DAYS để tính số ngày giữa hai ngày.
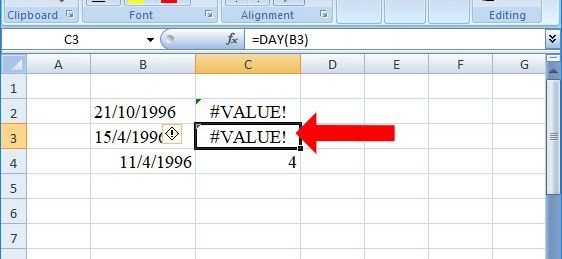
Ví dụ: Nếu bạn nhập ngày tháng là “30/2/2024” (ngày 30 tháng 2), Excel sẽ hiển thị lỗi #VALUE! vì tháng 2 không có ngày 30.
Xem thêm: Cách Định Dạng Ngày Tháng Năm trong Excel Đơn Giản 2025
Dấu tách danh sách không đúng
Dấu tách danh sách được sử dụng trong công thức (thường là dấu phẩy hoặc dấu chấm phẩy) để phân tách các đối số của hàm. Nếu dấu tách danh sách trong công thức của bạn không phù hợp với cài đặt vùng miền trên máy tính, Excel có thể hiển thị lỗi #VALUE!.
Ví dụ: Nếu cài đặt vùng miền trên máy tính của bạn sử dụng dấu phẩy (,) làm dấu tách danh sách, nhưng trong công thức bạn lại sử dụng dấu chấm phẩy (;), Excel có thể hiển thị lỗi #VALUE!.
Vùng dữ liệu không tương thích
Một số hàm trong Excel yêu cầu các vùng dữ liệu phải có cùng kích thước và hình dạng. Nếu không, Excel sẽ không thể thực hiện phép tính và trả về lỗi #VALUE!.
Ví dụ: Hàm SUMIF yêu cầu vùng điều kiện và vùng tính tổng phải có cùng số lượng hàng.
Xem thêm: Hàm SUMIF trong Excel: Hướng dẫn chi tiết từ A đến Z (cho người mới)
Lỗi đối số hàm
Mỗi hàm trong Excel đều có các đối số riêng. Nếu bạn nhập sai đối số, thiếu đối số hoặc sử dụng đối số không đúng kiểu dữ liệu, hàm sẽ không hoạt động chính xác và có thể trả về lỗi #VALUE!.
Cách sửa lỗi VALUE trong Excel
Kiểm tra và điều chỉnh kiểu dữ liệu
Trước tiên, hãy kiểm tra xem các ô được sử dụng trong công thức có đúng kiểu dữ liệu hay không. Bạn có thể sử dụng các hàm kiểm tra kiểu dữ liệu như ISTEXT để xác định xem một ô có chứa văn bản hay không. Nếu cần, hãy chuyển đổi kiểu dữ liệu của ô bằng cách sử dụng các công cụ định dạng dữ liệu của Excel.
Loại bỏ khoảng trắng và ký tự ẩn
Để loại bỏ khoảng trắng, bạn có thể sử dụng tính năng Find & Replace (Ctrl + H) của Excel. Nhập một khoảng trắng vào ô “Find what” và để trống ô “Replace with”, sau đó nhấn “Replace All” để thay thế tất cả khoảng trắng trong vùng được chọn. Để loại bỏ ký tự ẩn, bạn có thể sử dụng bộ lọc (Filter) để hiển thị các ô chứa khoảng trắng hoặc ký tự ẩn, sau đó xóa nội dung của các ô này.
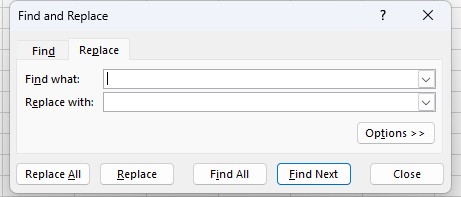
Sửa lỗi cú pháp công thức
Hãy kiểm tra kỹ cú pháp công thức, đảm bảo rằng bạn đã sử dụng đúng toán tử, dấu ngoặc đơn và tên hàm. Excel cung cấp công cụ Error Checking để giúp bạn xác định và sửa lỗi cú pháp.
Định dạng lại ngày tháng
Nếu lỗi VALUE trong Excel xảy ra do ngày tháng không hợp lệ, hãy kiểm tra định dạng ngày tháng trong Control Panel của máy tính và điều chỉnh cho phù hợp với định dạng trong Excel. Bạn cũng có thể sử dụng hàm DATEVALUE để chuyển đổi ngày tháng từ dạng văn bản sang dạng số mà Excel có thể hiểu được.
Sửa lỗi tham chiếu
Kiểm tra lại các ô được tham chiếu trong công thức, đảm bảo rằng chúng tồn tại, không trống và chứa dữ liệu hợp lệ. Nếu công thức của bạn thực hiện phép chia, hãy đảm bảo rằng ô được tham chiếu ở mẫu số không bằng 0.
Mẹo hay để tránh lỗi #VALUE! trong Excel
Giống như việc “phòng bệnh hơn chữa bệnh”, việc chủ động phòng tránh lỗi value trong excel sẽ giúp bạn tiết kiệm thời gian và công sức. Dưới đây là một số mẹo nhỏ giúp bạn “né” lỗi #VALUE!:
- Luôn kiểm tra kỹ dữ liệu trước khi nhập công thức: Hãy đảm bảo rằng dữ liệu của bạn không chứa các ký tự đặc biệt, khoảng trắng thừa, hoặc định dạng không hợp lệ.
- Sử dụng các công cụ kiểm tra lỗi của Excel: Excel cung cấp nhiều công cụ hữu ích để kiểm tra lỗi, chẳng hạn như “Error Checking”, “Evaluate Formula”,… Hãy tận dụng các công cụ này để phát hiện và sửa lỗi sớm.
- Sử dụng hàm thay cho toán tử: Như đã đề cập ở trên, việc sử dụng hàm SUM, PRODUCT thay cho toán tử +, -, *, / có thể giúp bạn tránh được lỗi #VALUE! do kiểu dữ liệu không phù hợp.
- Học hỏi kinh nghiệm từ cộng đồng Excel: Có rất nhiều diễn đàn, cộng đồng trực tuyến chia sẻ kiến thức và kinh nghiệm về Excel. Hãy tham gia các cộng đồng này để học hỏi và trao đổi kinh nghiệm với những người dùng khác.
Câu hỏi thường gặp (FAQ)
1. Lỗi #VALUE! khác gì so với các lỗi khác trong Excel?
Lỗi #VALUE! liên quan đến giá trị trong công thức, trong khi các lỗi khác như #N/A, #REF!, #DIV/0! lần lượt liên quan đến việc không tìm thấy giá trị, lỗi tham chiếu, lỗi chia cho 0. Mỗi lỗi đều có nguyên nhân và cách khắc phục riêng.
2. Làm thế nào để phân biệt lỗi #VALUE! do kiểu dữ liệu hay do tham chiếu sai?
Để phân biệt lỗi #VALUE! do kiểu dữ liệu hay do tham chiếu sai, bạn có thể kiểm tra kỹ các ô được sử dụng trong công thức. Nếu ô chứa dữ liệu không phải là kiểu dữ liệu mà hàm hoặc phép tính yêu cầu, thì đó là lỗi do kiểu dữ liệu. Nếu ô không tồn tại hoặc chứa dữ liệu không phù hợp, thì đó là lỗi do tham chiếu sai.
3. Có cách nào để tự động sửa lỗi #VALUE! trong Excel không?
Không có cách nào để tự động sửa lỗi #VALUE! trong Excel. Bạn cần phải xác định nguyên nhân gây ra lỗi và áp dụng phương pháp khắc phục phù hợp. Tuy nhiên, Excel cung cấp các công cụ hỗ trợ bạn tìm và sửa lỗi, chẳng hạn như “Error Checking” và “Evaluate Formula”.
4. Tôi có thể sử dụng hàm nào để xử lý lỗi #VALUE!?
Hàm IFERROR là một công cụ hữu ích để xử lý lỗi #VALUE!. Hàm này cho phép bạn kiểm tra lỗi và trả về một giá trị khác nếu lỗi xảy ra
5. Phiên bản Excel nào có thể gặp lỗi #VALUE!?
Lỗi #VALUE! có thể xảy ra trong tất cả các phiên bản Excel.
Kết luận
Lỗi value trong excel tuy phổ biến nhưng hoàn toàn có thể khắc phục được. Bằng cách hiểu rõ nguyên nhân và áp dụng các phương pháp sửa lỗi phù hợp, bạn có thể dễ dàng xử lý lỗi #VALUE! và tiếp tục công việc của mình một cách hiệu quả. Công Nghệ AZ hy vọng bài viết này đã cung cấp cho bạn những kiến thức hữu ích về lỗi #VALUE! trong Excel.
Nếu bạn có bất kỳ câu hỏi hoặc góp ý nào, hãy để lại bình luận bên dưới. Đừng quên ghé thăm Công Nghệ AZ thường xuyên để cập nhật những kiến thức công nghệ mới nhất nhé!

 0337 651 676
0337 651 676
 congngheaz@gmail.com
congngheaz@gmail.com
Bài viết liên quan
Hàm HOUR trong Excel là gì? Cách sử dụng hàm HOUR trong Excel
Hàm HOUR trong Excel là một trong những hàm xử lý thời gian...
Hàm MINUTE là gì? Cách sử dụng hàm MINUTE trong Excel chi tiết
Nếu bạn đang làm việc với dữ liệu thời gian trong Excel và...
Hàm NOW trong Excel là gì? Cách dùng hàm NOW trong Excel chi tiết 2025
Hàm NOW trong Excel là công cụ giúp bạn tự động hiển thị...
Hàm DAVERAGE trong Excel là gì? Hàm DAVERAGE dùng để làm gì?
Trong quá trình xử lý dữ liệu, việc tính trung bình theo điều...
Hàm DSUM trong Excel là gì? Cách dùng hàm DSUM trong Excel chi tiết
Hàm DSUM trong Excel là công cụ hữu ích giúp bạn tính tổng...
Hàm DCOUNTA là gì? Cách dùng hàm DCOUNTA trong Excel chi tiết
Hàm DCOUNTA trong Excel là một công cụ mạnh mẽ giúp bạn đếm...