Bạn muốn tạo điểm nhấn cho văn bản trong Word bằng cách làm chữ cong độc đáo? Chữ cong không chỉ giúp tiêu đề, logo hay banner trở nên nổi bật mà còn thể hiện sự sáng tạo trong thiết kế tài liệu. Công Nghệ AZ sẽ hướng dẫn bạn 3 cách làm chữ cong trong Word đơn giản và nhanh chóng nhất, phù hợp với mọi phiên bản Word và trình độ người dùng.
Mục lục
Cách làm chữ cong trong Word bằng WordArt
WordArt là một công cụ mạnh mẽ trong Word, cho phép người dùng tạo ra các hiệu ứng văn bản nghệ thuật ấn tượng. WordArt không chỉ giúp bạn làm chữ cong theo nhiều kiểu dáng khác nhau mà còn cho phép bạn tùy chỉnh màu sắc, font chữ, kích thước… để tạo nên những hiệu ứng chữ độc đáo.
Các bước làm chữ cong trong Word bằng WordArt:
- Mở tài liệu Word và đặt con trỏ chuột vào vị trí bạn muốn chèn chữ cong.
- Trên thanh công cụ, chọn tab Insert > WordArt.
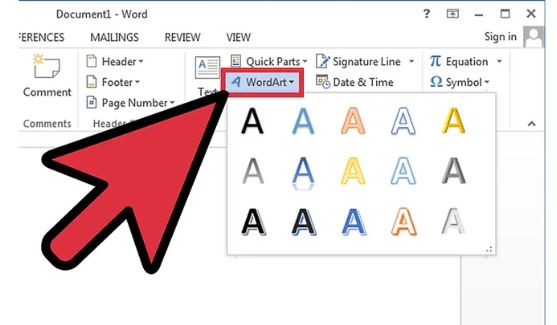
- Chọn một kiểu WordArt từ danh sách. Word sẽ chèn một đoạn văn bản mẫu.
- Thay thế văn bản mẫu bằng nội dung của bạn.
- Để làm cong chữ, chọn tab Format > Text Effects > Transform.
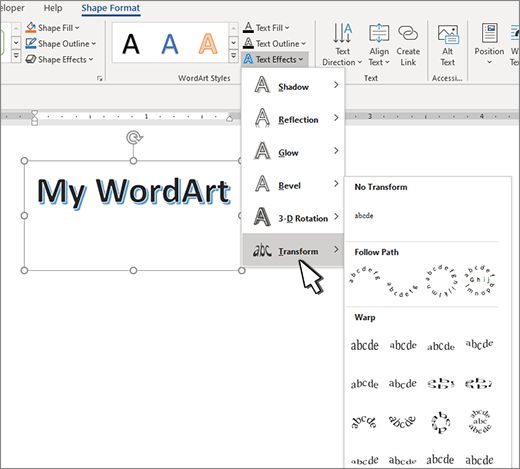
- Chọn kiểu chữ cong mà bạn muốn áp dụng.
- Tùy chỉnh font chữ, màu sắc, kích thước… cho chữ cong theo ý muốn.
Mẹo để tạo chữ cong đẹp mắt với WordArt:
- Kết hợp kiểu chữ cong với các hiệu ứng khác như đổ bóng, 3D để tạo hiệu ứng nổi bật.
- Chọn màu sắc phù hợp với nội dung và phong cách của tài liệu.
- Cân nhắc kích thước và vị trí của chữ cong để không làm rối mắt người đọc.
- Chọn font chữ phù hợp để chữ cong hiển thị rõ ràng và đẹp mắt.
Ví dụ: Bạn có thể sử dụng WordArt để tạo tiêu đề cho báo cáo với chữ cong hình vòng cung và hiệu ứng đổ bóng.
Các bài viết liên quan:
Cách tạo kiểu chữ cong trong Word bằng Textbox
Textbox là một hộp văn bản cho phép bạn chèn văn bản vào bất kỳ vị trí nào trong tài liệu Word. Ngoài ra, bạn có thể xoay Textbox để tạo hiệu ứng chữ cong đơn giản.
Các bài viết liên quan:
Các bước làm chữ cong trong Word bằng Textbox:
- Trên thanh công cụ, chọn tab Insert > Textbox.
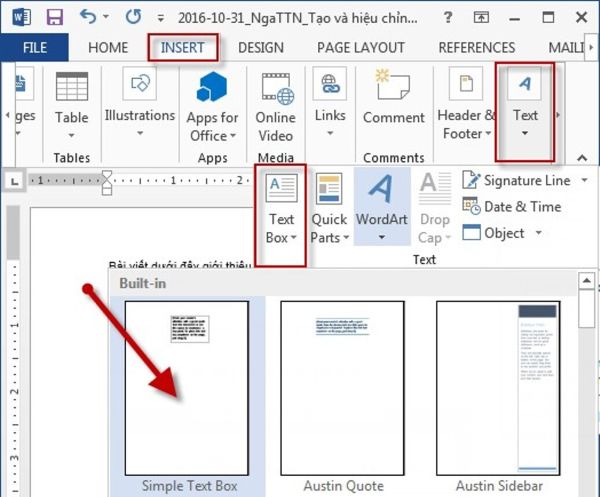
- Vẽ Textbox vào vị trí bạn muốn chèn chữ cong.
- Nhập nội dung văn bản vào Textbox.
- Để xoay Textbox, click vào Textbox và kéo nút xoay màu xanh lá cây ở phía trên.
- Tùy chỉnh font chữ, màu sắc, kích thước… cho chữ trong Textbox theo ý muốn.
Ưu điểm của việc sử dụng Textbox để làm chữ cong:
- Đơn giản, dễ thực hiện.
- Linh hoạt trong việc di chuyển và điều chỉnh vị trí của chữ cong.
Nhược điểm:
- Chỉ tạo được các kiểu chữ cong đơn giản.
- Khó kết hợp với các hiệu ứng khác.
Ví dụ: Bạn có thể sử dụng Textbox để tạo chú thích cho hình ảnh với chữ cong nghiêng nhẹ.
Shapes – Vẽ đường cong cho chữ
Shapes là một bộ sưu tập các hình khối có sẵn trong Word. Bạn có thể chèn Shapes vào tài liệu, sau đó thêm văn bản vào bên trong để tạo hiệu ứng chữ cong theo hình dạng của Shapes.
Các bước làm chữ cong trong Word bằng Shapes:
- Trên thanh công cụ, chọn tab Insert > Shapes.
- Chọn một Shape phù hợp để tạo chữ cong (hình tròn, hình elip…).
- Vẽ Shape vào vị trí bạn muốn chèn chữ cong.
- Click chuột phải vào Shape và chọn Add Text.
- Nhập nội dung văn bản vào Shape.
- Tùy chỉnh font chữ, màu sắc, kích thước… cho chữ trong Shape theo ý muốn.
Ưu điểm của việc sử dụng Shapes để làm chữ cong:
- Tạo được nhiều kiểu chữ cong đa dạng.
- Kết hợp với các hiệu ứng khác của Shapes để tạo hiệu ứng chữ độc đáo.
Nhược điểm:
- Thao tác phức tạp hơn so với WordArt và Textbox.
- Cần có kỹ năng thiết kế để tạo ra chữ cong đẹp mắt.
Ví dụ: Bạn có thể sử dụng Shapes hình tròn để tạo logo với chữ cong theo hình tròn.
So sánh 3 cách làm chữ cong trong Word
| Phương pháp | Ưu điểm | Nhược điểm |
|---|---|---|
| WordArt | Đa dạng kiểu chữ cong, dễ tùy chỉnh hiệu ứng | Thao tác hơi phức tạp với người mới bắt đầu |
| Textbox | Đơn giản, dễ thực hiện, linh hoạt di chuyển | Chỉ tạo được kiểu chữ cong đơn giản |
| Shapes | Tạo được nhiều kiểu chữ cong đa dạng, kết hợp hiệu ứng | Thao tác phức tạp, cần kỹ năng thiết kế |
Tùy vào nhu cầu và mục đích sử dụng, bạn có thể lựa chọn phương pháp làm chữ cong trong Word phù hợp nhất. Nếu bạn muốn tạo chữ cong đơn giản, nhanh chóng, Textbox là lựa chọn tốt. Nếu bạn cần tạo chữ cong với nhiều hiệu ứng và kiểu dáng, WordArt là công cụ phù hợp. Còn nếu bạn muốn tự do sáng tạo với chữ cong, Shapes sẽ là lựa chọn tối ưu.
Câu hỏi thường gặp (FAQ)
Câu hỏi 1: Làm thế nào để điều chỉnh độ cong của chữ?
Trả lời: Độ cong của chữ có thể được điều chỉnh bằng cách kéo các điểm điều khiển trên đối tượng WordArt hoặc Shapes.
Câu hỏi 2: Tôi có thể kết hợp nhiều kiểu chữ cong trong cùng một tài liệu không?
Trả lời: Hoàn toàn được! Bạn có thể sử dụng kết hợp WordArt, Textbox và Shapes để tạo ra nhiều kiểu chữ cong khác nhau trong cùng một tài liệu.
Câu hỏi 3: Có những font chữ nào phù hợp để làm chữ cong?
Trả lời: Hầu hết các font chữ đều có thể được sử dụng để làm chữ cong. Tuy nhiên, một số font chữ có nét thanh mảnh, uốn lượn sẽ tạo hiệu ứng chữ cong đẹp mắt hơn, ví dụ như: Alex Brush, Pacifico, Great Vibes…
Kết luận
Làm chữ cong trong Word là một kỹ năng đơn giản nhưng hiệu quả để tạo điểm nhấn cho văn bản và thể hiện sự chuyên nghiệp trong thiết kế tài liệu. Công Nghệ AZ hy vọng bài viết này đã giúp bạn nắm vững 3 cách làm chữ cong trong Word phổ biến nhất. Hãy truy cập Công Nghệ AZ để khám phá thêm nhiều thủ thuật Word thú vị khác nhé!

 0337 651 676
0337 651 676
 congngheaz@gmail.com
congngheaz@gmail.com
Bài viết liên quan
Hàm COUNTIFS trong Excel là gì? Cách sử dụng hàm COUNTIFS trong Excel
Hàm COUNTIFS trong Excel là công cụ mạnh mẽ giúp bạn đếm dữ...
Hàm IFS trong Excel là gì? Cách sử dụng hàm IFS trong Excel chi tiết
Hàm IFS trong Excel là công cụ logic mạnh mẽ giúp bạn xử...
Hàm SWITCH là gì? Cách dùng hàm SWITCH trong Excel chi tiết 2025
Hàm SWITCH trong Excel giúp đơn giản hóa các công thức so sánh...
Hàm RANDBETWEEN trong Excel là gì? Hướng dẫn sử dụng hàm RANDBETWEEN
Hàm RANDBETWEEN trong Excel là một trong những công cụ mạnh mẽ giúp...
Hàm WEEKDAY trong Excel là gì? Cách sử dụng hàm thứ trong Excel 2025
Hàm WEEKDAY trong Excel là một công cụ cực kỳ hữu ích giúp...
Hàm QUOTIENT trong Excel là gì? Cú pháp & cách sử dụng hàm QUOTIENT
Hàm QUOTIENT trong Excel là công cụ mạnh mẽ giúp bạn nhanh chóng...