Bạn đang tìm cách gạch ngang chữ trong Excel để đánh dấu công việc đã hoàn thành, theo dõi sửa đổi hay đơn giản là tạo điểm nhấn cho bảng tính của mình? Công Nghệ AZ sẽ hướng dẫn bạn 5 phương pháp đơn giản và hiệu quả nhất để gạch ngang chữ một cách nhanh chóng, hiệu quả, phù hợp với cả những người mối bắt đầu. Cùng khám phá ngay nhé!
Mục lục
Gạch ngang chữ trong Excel là gì?
Gạch ngang chữ (hay còn gọi là Strikethrough) là một hiệu ứng định dạng văn bản, cho phép bạn kẻ một đường ngang xuyên qua chữ cái mà không xóa bỏ nội dung. Tính năng này không làm thay đổi giá trị của ô, mà chỉ thay đổi cách hiển thị văn bản, giúp người dùng dễ dàng nhận biết và phân loại thông tin.
Lợi ích của việc gạch ngang chữ trong Excel
- Đánh dấu công việc đã hoàn thành: Trong danh sách công việc, bạn có thể gạch ngang những mục đã hoàn tất để theo dõi tiến độ.
- Biểu thị dữ liệu lỗi thời hoặc không còn chính xác: Gạch ngang giúp bạn phân biệt dữ liệu cũ với dữ liệu mới mà không cần xóa bỏ hoàn toàn.
- Tạo điểm nhấn cho văn bản: Gạch ngang có thể được sử dụng để làm nổi bật thông tin quan trọng hoặc thu hút sự chú ý của người đọc.
- Hiển thị các chỉnh sửa: Khi cập nhật hoặc sửa đổi dữ liệu, bạn có thể gạch ngang nội dung cũ để so sánh với nội dung mới.
Các bài viết liên quan:
- Office 2021: Hướng dẫn tải và cài đặt chi tiết cho người mới bắt đầu
- Microsoft Office 2019 – Hướng dẫn cách tải & cài đặt chi tiết từ A – Z
- Tải Office 2016 Professional Plus & Hướng dẫn cài đặt chi tiết
- Tải Office 2010 Miễn Phí và Hướng Dẫn Cài Đặt Chi Tiết Từ A-Z
- Hàm MOD Trong Excel: 5 Bước Sử Dụng & Ứng Dụng Tuyệt Vời
- Hàm RAND trong Excel: 5 Bước Tạo Số Ngẫu Nhiên Dễ Dàng 2025
- 3+ Cách Tạo Drop List Trong Excel Đơn Giản Nhất 2025
- 5+ Cách Ẩn Cột Trong Excel Siêu Đơn Giản & Nhanh Chóng 2025
5 cách gạch ngang chữ trong Excel đơn giản nhất
Excel cung cấp nhiều cách khác nhau để gạch ngang chữ, từ đơn giản đến nâng cao, phù hợp với mọi nhu cầu và trình độ người dùng. Dưới đây là 5 cách phổ biến và dễ thực hiện nhất:
Gạch ngang chữ Excel bằng phím tắt
Nếu bạn muốn tiết kiệm thời gian, hãy sử dụng phím tắt Ctrl + 5 để gạch ngang chữ.
- Bước 1: Chọn ô hoặc vùng ô chứa văn bản cần gạch ngang.
- Bước 2: Nhấn tổ hợp phím Ctrl + 5.
Phím tắt này hoạt động như một nút bật/tắt, nghĩa là nếu bạn nhấn Ctrl + 5 một lần nữa, hiệu ứng gạch ngang sẽ bị loại bỏ.
Gạch ngang chữ trong Excel bằng thanh công cụ Ribbon
Microsoft Excel tích hợp sẵn nút gạch ngang trên thanh công cụ Ribbon, giúp bạn dễ dàng áp dụng hiệu ứng này.
- Chọn ô hoặc vùng ô chứa văn bản cần gạch ngang.
- Trên thanh công cụ Ribbon, trong tab Home, tìm đến nhóm Font.
- Nhấn vào nút gạch ngang (biểu tượng chữ “abc” có đường kẻ ngang).
Sử dụng hộp thoại Format Cells
Hộp thoại Format Cells cho phép bạn truy cập vào nhiều tùy chọn định dạng văn bản, bao gồm cả gạch ngang.
- Chọn ô hoặc vùng ô chứa văn bản cần gạch ngang.
- Nhấp chuột phải vào vùng đã chọn và chọn Format Cells.
- Trong hộp thoại Format Cells, chọn tab Font.
- Trong mục Effects, tích vào ô Strikethrough.
- Nhấn OK để áp dụng.
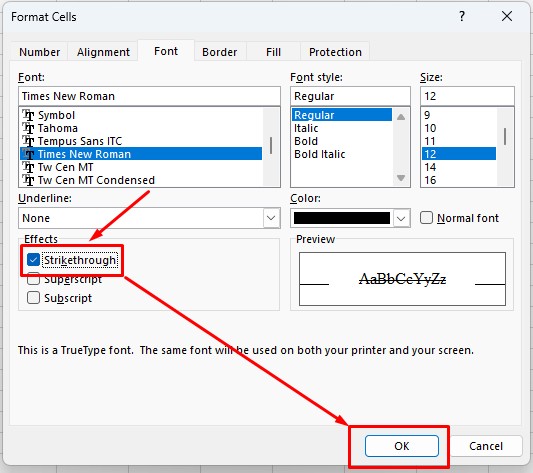
Cách Gạch ngang chữ trong Excel bằng định dạng có điều kiện
Định dạng có điều kiện là một tính năng mạnh mẽ của Excel, cho phép bạn tự động áp dụng định dạng (bao gồm cả gạch ngang) cho các ô dựa trên các điều kiện nhất định.
Ví dụ: Bạn có thể thiết lập để các công việc đã hoàn thành trong danh sách được tự động gạch ngang.
Bước 1: Chọn các ô chứa danh sách công việc.
Bước 2: Trên thanh công cụ Ribbon, trong tab Home, tìm đến nhóm Styles.
Bước 3: Nhấn vào Conditional Formatting > New Rule.
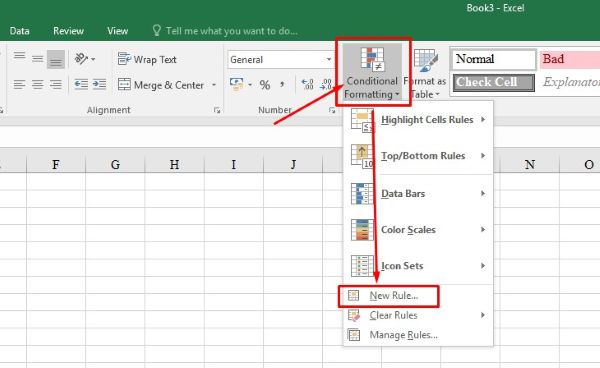
Bước 4: Chọn Use a formula to determine which cells to format.
Bước 5: Nhập công thức điều kiện ( Ví dụ: =$B1="Hoàn Thành" ) vào ô Format values where this formula is true (giả sử cột B chứa trạng thái công việc).
Bước 6: Nhấn Format > Chọn tab Font > Tích vào ô Strikethrough > OK > OK.
Bây giờ, khi bạn nhập “Hoàn Thành” vào cột B cho một công việc, Excel sẽ tự động gạch ngang văn bản trong ô tương ứng.
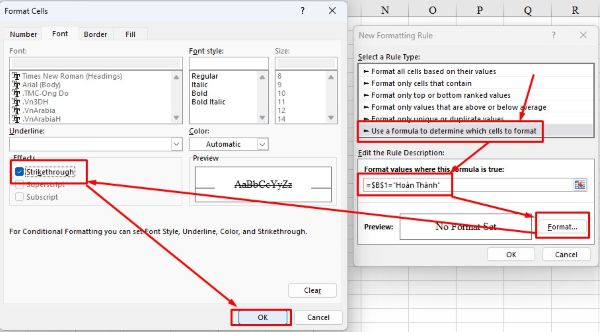
Sử dụng VBA để gạch ngang chữ Excel
Đối với người dùng nâng cao, VBA cho phép bạn tạo macro để tự động gạch ngang chữ với các điều kiện phức tạp hơn.
- Mở VBA Editor bằng cách nhấn
Alt + F11. - Chèn một module mới bằng cách chọn Insert > Module.
- Sao chép và dán đoạn mã sau vào module:
Sub ApplyStrikethrough()
Selection.Font.Strikethrough = True
End Sub
- Chọn các ô cần gạch ngang trong bảng tính.
- Chạy macro bằng cách nhấn
F5.
Bỏ gạch ngang chữ trong Excel
Để bỏ hiệu ứng gạch ngang, bạn có thể nhấn lại tổ hợp phím Ctrl + 5 hoặc sử dụng các cách mà Công Nghệ AZ đã hướng dẫn ở trên nhưng bỏ chọn ô Strikethrough.
Mẹo và thủ thuật khi gạch ngang chữ
- Kết hợp gạch ngang với các định dạng khác: Bạn có thể kết hợp gạch ngang với in đậm, in nghiêng, màu sắc… để làm nổi bật thông tin.
- Sử dụng gạch ngang trong danh sách công việc: Gạch ngang giúp bạn dễ dàng theo dõi tiến độ công việc.
- Lưu ý về tính năng “Format Stale Values”: Tính năng này có thể tự động gạch ngang các ô có công thức chưa được tính toán lại. Để tắt tính năng này, bạn vào File > Options > Formulas > Bỏ chọn Format Stale Values.
Câu hỏi thường gặp (FAQ)
1. Tôi có thể gạch ngang chữ trong Excel Online không?
Có, bạn có thể gạch ngang chữ trong Excel Online bằng cách sử dụng thanh công cụ hoặc phím tắt Ctrl + 5.
2. Làm cách nào để gạch ngang nhiều ô cùng lúc?
Bạn chỉ cần chọn tất cả các ô cần gạch ngang trước khi áp dụng các cách trên.
3. Tôi có thể thay đổi kiểu dáng của đường gạch ngang không?
Hiện tại, Excel chưa hỗ trợ thay đổi kiểu dáng, màu sắc hay độ dày của đường gạch ngang.
4. Tại sao văn bản trong ô của tôi tự động bị gạch ngang?
Điều này có thể do tính năng “Format Stale Values” đang được bật. Hãy thử tắt tính năng này theo hướng dẫn ở phần Mẹo và thủ thuật.
Kết luận
Gạch ngang chữ trong Excel là một tính năng đơn giản nhưng vô cùng hữu ích, giúp bạn quản lý và trình bày dữ liệu hiệu quả hơn. Công Nghệ AZ hy vọng bài viết này đã cung cấp cho bạn những kiến thức bổ ích về cách gạch ngang chữ trong Excel. Hãy áp dụng ngay những phương pháp này để tối ưu hóa bảng tính của bạn nhé!
Đừng quên ghé thăm Công Nghệ AZ thường xuyên để cập nhật thêm nhiều thủ thuật Excel thú vị khác.

 0337 651 676
0337 651 676
 congngheaz@gmail.com
congngheaz@gmail.com
Bài viết liên quan
Hàm HOUR trong Excel là gì? Cách sử dụng hàm HOUR trong Excel
Hàm HOUR trong Excel là một trong những hàm xử lý thời gian...
Hàm MINUTE là gì? Cách sử dụng hàm MINUTE trong Excel chi tiết
Nếu bạn đang làm việc với dữ liệu thời gian trong Excel và...
Hàm NOW trong Excel là gì? Cách dùng hàm NOW trong Excel chi tiết 2025
Hàm NOW trong Excel là công cụ giúp bạn tự động hiển thị...
Hàm DAVERAGE trong Excel là gì? Hàm DAVERAGE dùng để làm gì?
Trong quá trình xử lý dữ liệu, việc tính trung bình theo điều...
Hàm DSUM trong Excel là gì? Cách dùng hàm DSUM trong Excel chi tiết
Hàm DSUM trong Excel là công cụ hữu ích giúp bạn tính tổng...
Hàm DCOUNTA là gì? Cách dùng hàm DCOUNTA trong Excel chi tiết
Hàm DCOUNTA trong Excel là một công cụ mạnh mẽ giúp bạn đếm...