Bạn đã bao giờ gặp khó khăn khi muốn trình bày hai thông tin khác nhau trong cùng một ô Excel chưa? Gạch chéo ô trong Excel chính là giải pháp hoàn hảo cho bạn. Tính năng này cho phép bạn chia ô thành hai phần riêng biệt, giúp hiển thị thông tin rõ ràng và chuyên nghiệp hơn.
Trong bài viết này, Công Nghệ AZ sẽ hướng dẫn bạn 3 cách gạch chéo ô trong Excel đơn giản nhất, phù hợp cho cả những người mới bắt đầu. Đừng lo lắng nếu bạn chưa thành thạo Excel, chúng tôi sẽ hướng dẫn chi tiết từng bước kèm theo hình ảnh minh họa trực quan. Hãy cùng bắt đầu nhé!
Mục lục
Gạch chéo ô trong Excel là gì?
Gạch chéo ô trong Excel là thao tác thêm một đường chéo vào ô, chia ô đó thành hai phần tam giác. Tính năng này thường được sử dụng để:
- Phân chia ô: Hiển thị hai thông tin khác nhau trong cùng một ô, ví dụ như vừa ghi tên hàng vừa ghi tên cột.
- Đánh dấu ô: Gạch chéo những ô không cần nhập dữ liệu, hoặc những ô cần được chú ý đặc biệt.
- Làm nổi bật ô: Gạch chéo ô có thể được sử dụng để làm nổi bật các ô tính toán hoặc tổng kết quan trọng.
- Trình bày bảng tính: Tạo bố cục bảng biểu chuyên nghiệp và dễ nhìn hơn.
Các bài viết liên quan:
- Office 2021: Hướng dẫn tải và cài đặt chi tiết cho người mới bắt đầu
- Microsoft Office 2019 – Hướng dẫn cách tải & cài đặt chi tiết từ A – Z
- Tải Office 2016 Professional Plus & Hướng dẫn cài đặt chi tiết
- Tải Office 2010 Miễn Phí và Hướng Dẫn Cài Đặt Chi Tiết Từ A-Z
- Hàm SEARCH trong Excel: Hướng dẫn chi tiết từ A đến Z 2025
- Lỗi Spill Trong Excel: Nguyên Nhân & Cách Khắc Phục Đơn Giản Nhất 2025
- Sửa Lỗi Font Chữ Trong Excel: 7 Cách Khắc Phục Nhanh Chóng 2025
- Cách Viết Số Mũ trong Excel: 5+ Cách Đơn Giản & Nhanh Chóng

3 Cách gạch chéo ô trong Excel đơn giản nhất
Gạch chéo ô Excel bằng Format Cells
Format Cells là một hộp thoại trong Excel cho phép bạn định dạng các thuộc tính của ô, bao gồm cả việc gạch chéo ô. Đây là cách phổ biến và dễ thực hiện nhất. Các bước thực hiện như sau:
- Bước 1: Chọn ô bạn muốn gạch chéo trong bảng tính Excel. Bạn có thể chọn một ô hoặc nhiều ô cùng lúc
- Bước 2: Nhấn chuột phải vào ô đã chọn và chọn “Format Cells” từ menu. Hoặc bạn có thể sử dụng tổ hợp phím tắt Ctrl + 1
- Bước 3: Trong hộp thoại “Format Cells“, chọn tab “Border“.
- Bước 4: Nhấn vào biểu tượng đường chéo hướng xuống (Diagonal Down) hoặc hướng lên (Diagonal Up) tùy theo nhu cầu của bạn.
- Bước 5: (Tùy chọn) Bạn có thể tùy chỉnh đường chéo bằng cách thay đổi:
- Kiểu đường kẻ: Nét liền, nét đứt, nét chấm gạch…
- Màu sắc: Đen, đỏ, xanh, …
- Độ dày: Mỏng, vừa, dày…
- Bước 6: Nhấn “OK” để áp dụng thay đổi và gạch chéo ô.
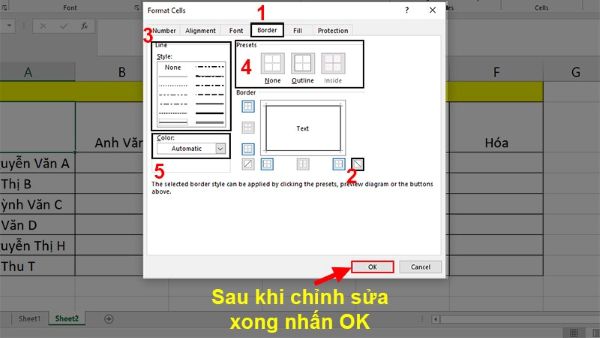
Mẹo: Bạn có thể sử dụng các phím tắt Alt + L, Alt + R, Alt + T, Alt + B để nhanh chóng thêm đường viền trái, phải, trên, dưới cho ô. Để thêm đường chéo, nhấn Alt + D.
Sử dụng thanh công cụ
Cách này nhanh gọn hơn, phù hợp với những người dùng đã quen thuộc với giao diện Excel.
- Bước 1: Chọn ô cần gạch chéo.
- Bước 2: Mở tab “Home” ở thanh công cụ trên cùng của Excel.
- Bước 3: Chọn biểu tượng “Borders” (đường viền) trong nhóm “Font“.
- Bước 4: Chọn “More Borders…“
- Bước 5: Chọn tùy chọn “Diagonal Down” (gạch chéo xuống) hoặc “Diagonal Up” (gạch chéo lên).
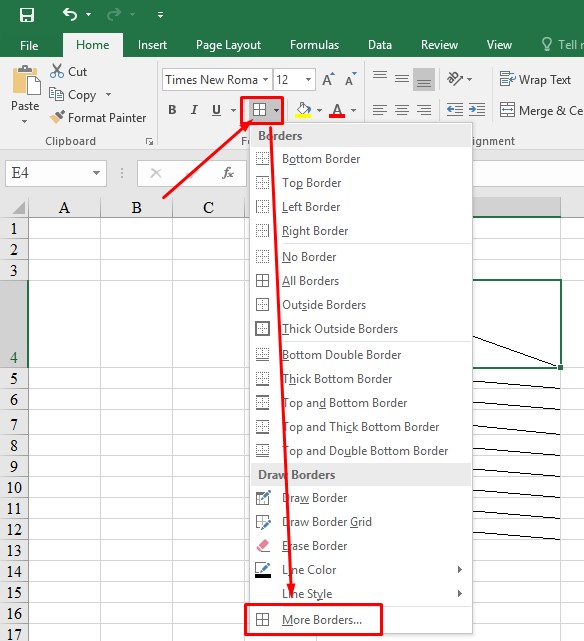
Cách gạch chéo ô trong Excel bằng công cụ Shapes
Ngoài Format Cells, bạn cũng có thể sử dụng công cụ Shapes để gạch chéo ô trong Excel. Cách này cho phép bạn linh hoạt hơn trong việc vẽ đường chéo, nhưng có thể khó khăn hơn trong việc căn chỉnh chính xác. Các bước thực hiện như sau:
- Bước 1: Chọn tab “Insert” trên thanh công cụ.
- Bước 2: Trong nhóm “Illustrations”, chọn “Shapes”.
- Bước 3: Trong mục “Lines”, chọn hình đường chéo.
- Bước 4: Kéo chuột để vẽ đường chéo lên ô cần gạch chéo.
- Bước 5: Bạn có thể điều chỉnh kích thước, vị trí và màu sắc của đường chéo bằng cách kéo thả các nút điều khiển trên hình
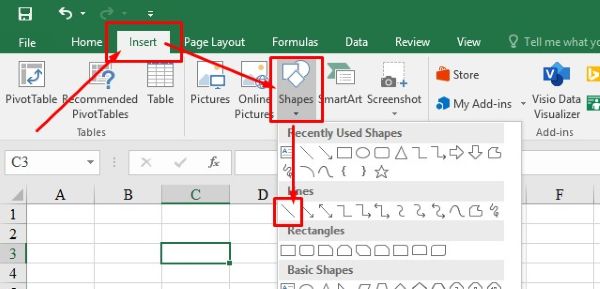
Gạch chéo ô bằng tính năng có sẵn
Excel cung cấp một số tính năng định dạng bảng có sẵn, cho phép bạn nhanh chóng áp dụng đường chéo và các kiểu định dạng khác cho bảng tính. Các bước thực hiện như sau:
- Bước 1: Chọn vùng dữ liệu chứa ô bạn muốn gạch chéo.
- Bước 2: Nhấn tổ hợp phím Alt + O, A để mở ra menu “AutoFormat”.
- Bước 3: Chọn kiểu định dạng bảng có sẵn mà bạn muốn áp dụng. Một số kiểu định dạng có sẵn bao gồm đường chéo.
- Bước 4: Sau khi chọn kiểu định dạng, nhấn “OK” để áp dụng cho bảng tính.
Cách nhập nội dung vào ô đã gạch chéo
Sau khi đã gạch chéo ô, bạn có thể nhập nội dung vào các phần của ô bằng cách:
- Bước 1: Nhấp đúp chuột vào ô đã gạch chéo để bắt đầu nhập liệu.
- Bước 2: Nhập nội dung bạn muốn hiển thị ở phần trên của đường chéo.
- Bước 3: Nhấn tổ hợp phím Alt + Enter (hoặc Command + Enter trên MacOS) để xuống dòng và nhập nội dung thứ hai.
- Bước 4: Nhập nội dung bạn muốn hiển thị ở phần dưới của đường chéo.
- Bước 5: Sử dụng phím cách (Space) hoặc các tùy chọn căn lề trong Format Cells để căn chỉnh nội dung cho phù hợp.
Cách xóa đường gạch chéo trong Excel
Nếu bạn muốn xóa đường chéo trong Excel đã tạo trong ô, bạn có thể thực hiện theo các bước sau:
Cách 1:
- Chọn ô có chứa đường chéo mà bạn muốn xóa.
- Vào tab “Home”.
- Trong nhóm “Editing”, nhấp vào “Clear”.
- Chọn “Clear Formats”.
Cách 2:
- Nhấp chuột phải vào ô có chứa đường chéo.
- Chọn “Format Cells”.
- Trong tab “Border”, nhấp vào biểu tượng đường gạch chéo hiện đang được sử dụng (có nền màu xanh dương).
- Nhấn “OK”.
Mẹo và thủ thuật khi gạch chéo ô trong Excel
- Kết hợp nhiều kiểu đường viền: Bạn có thể kết hợp đường chéo với các kiểu đường viền khác để tạo ra những bố cục phức tạp hơn, ví dụ như hình tam giác, hình chữ thập.
- Thay đổi độ rộng của cột/hàng: Nếu nội dung trong ô bị che khuất bởi đường chéo, bạn có thể điều chỉnh độ rộng của cột hoặc hàng để hiển thị nội dung tốt hơn.
- Sử dụng phím tắt: Sử dụng các phím tắt trong hộp thoại Format Cells để thao tác nhanh hơn. Ví dụ, Alt + L để thêm đường viền trái, Alt + R để thêm đường viền phải, Alt + D để thêm đường chéo hướng lên.
Câu hỏi thường gặp (FAQ)
1. Tôi có thể gạch chéo nhiều ô cùng lúc không?
Có, bạn hoàn toàn có thể gạch chéo nhiều ô cùng lúc bằng cách chọn tất cả các ô đó trước khi thực hiện các bước gạch chéo.
2. Làm cách nào để thay đổi màu sắc của đường chéo?
Bạn có thể thay đổi màu sắc của đường chéo trong hộp thoại Format Cells, tab “Border”, mục “Color” .
3. Tôi có thể sử dụng gạch chéo ô trong Google Sheets không?
Google Sheets cũng có tính năng tương tự Format Cells trong Excel, cho phép bạn gạch chéo ô. Các bước thực hiện cũng tương tự như trong Excel.
Kết luận
Gạch chéo ô trong Excel là một kỹ thuật đơn giản nhưng hiệu quả, giúp bạn trình bày dữ liệu một cách chuyên nghiệp và dễ nhìn hơn. Hy vọng bài viết này đã giúp bạn hiểu rõ cách gạch chéo ô trong Excel và áp dụng vào công việc của mình.
Đừng quên ghé thăm Công Nghệ AZ thường xuyên để cập nhật những kiến thức và thủ thuật Excel mới nhất nhé!

 0337 651 676
0337 651 676
 congngheaz@gmail.com
congngheaz@gmail.com
Bài viết liên quan
Hàm RANDBETWEEN trong Excel là gì? Hướng dẫn sử dụng hàm RANDBETWEEN
Hàm RANDBETWEEN trong Excel là một trong những công cụ mạnh mẽ giúp...
Hàm WEEKDAY trong Excel là gì? Cách sử dụng hàm thứ trong Excel 2025
Hàm WEEKDAY trong Excel là một công cụ cực kỳ hữu ích giúp...
Hàm QUOTIENT trong Excel là gì? Cú pháp & cách sử dụng hàm QUOTIENT
Hàm QUOTIENT trong Excel là công cụ mạnh mẽ giúp bạn nhanh chóng...
Hàm UPPER trong Excel là gì? Cú pháp & cách dùng hàm UPPER chi tiết
Hàm UPPER trong Excel là công cụ cơ bản nhưng cực kỳ hữu...
Danh sách các hàm đếm trong Excel có thể bạn chưa biết 2025
Excel là công cụ không thể thiếu trong công việc và học tập...
Cách định dạng số trong Excel nhanh, đơn giản & chi tiết cho người mới
Định dạng số trong Excel đóng vai trò quan trọng trong việc trình...