Excel là một công cụ mạnh mẽ với vô vàn tính năng, tuy nhiên không phải ai cũng biết cách tận dụng hết sức mạnh của nó. Việc chuyển chữ thường thành chữ hoa trong Excel thoạt nghe có vẻ đơn giản, nhưng lại rất hữu ích trong nhiều trường hợp. Ví dụ, bạn có thể cần chuẩn hóa dữ liệu khách hàng, viết hoa tiêu đề bảng biểu hoặc đơn giản là muốn thay đổi cách trình bày văn bản cho đẹp mắt hơn.
Trong bài viết này, Công Nghệ AZ sẽ hướng dẫn bạn chi tiết 3 cách đổi chữ thường thành chữ hoa trong Excel nhanh chóng và hiệu quả nhất, từ những phương pháp cơ bản sử dụng hàm cho đến các thủ thuật nâng cao với phím tắt và công cụ hỗ trợ. Đừng lo lắng nếu bạn là người mới bắt đầu, bài viết được trình bày một cách dễ hiểu, kèm theo hình ảnh minh họa trực quan, giúp bạn dễ dàng làm theo từng bước.
Hãy cùng bắt đầu ngay nhé!
Mục lục
Vì sao cần chuyển chữ thường thành chữ hoa trong Excel và ngược lại?
Việc chuyển đổi chữ hoa thường trong Excel không chỉ giúp văn bản trông chuyên nghiệp hơn mà còn mang lại nhiều lợi ích thiết thực:
- Tăng tính thẩm mỹ: Chữ hoa thường được sử dụng trong tiêu đề, đầu dòng, hoặc các thông tin quan trọng để làm nổi bật nội dung. Chuyển chữ thường thành chữ hoa trong Excel giúp bảng tính của bạn trông gọn gàng và dễ đọc hơn.
- Chuẩn hóa dữ liệu: Khi xử lý dữ liệu văn bản, việc thống nhất chữ hoa thường là rất quan trọng. Chuyển chữ thường thành chữ in hoa trong Excel giúp loại bỏ sự khác biệt giữa chữ hoa và chữ thường, giúp bạn dễ dàng so sánh, tìm kiếm và xử lý dữ liệu. Ví dụ, khi bạn cần so sánh hai danh sách tên, việc chuyển đổi tất cả thành chữ hoa sẽ giúp bạn tránh bỏ sót các tên trùng nhau chỉ vì khác biệt chữ hoa thường.
Các bài viết liên quan:
- Office 2021: Hướng dẫn tải và cài đặt chi tiết cho người mới bắt đầu
- Microsoft Office 2019 – Hướng dẫn cách tải & cài đặt chi tiết từ A – Z
- Tải Office 2016 Professional Plus & Hướng dẫn cài đặt chi tiết
- Tải Office 2010 Miễn Phí và Hướng Dẫn Cài Đặt Chi Tiết Từ A-Z
- 3+ Cách Giãn Dòng Trong Excel Đơn Giản & Chi Tiết Nhất
- Hàm RANK trong Excel: 7 Bước Xếp Hạng Dữ Liệu Đơn Giản
Các cách đổi chữ thường thành chữ hoa trong Excel
Sử dụng hàm UPPER để đổi chữ thường thành chữ in hoa trong Excel
Hàm UPPER là một trong những hàm cơ bản nhất trong Excel, được sử dụng để chuyển đổi tất cả các ký tự chữ thường trong một chuỗi văn bản thành chữ hoa.
Cú pháp của hàm UPPER:
=UPPER(text)
Trong đó: “text” là chuỗi văn bản hoặc ô chứa chuỗi văn bản mà bạn muốn chuyển đổi.
Để sử dụng hàm UPPER, bạn chỉ cần thực hiện các bước sau:
- Chọn ô mà bạn muốn hiển thị kết quả.
- Nhập công thức
=UPPER()vào ô đó. - Trong dấu ngoặc đơn, nhập chuỗi văn bản hoặc địa chỉ ô chứa chuỗi văn bản cần chuyển đổi.
- Nhấn Enter để hoàn thành.
Ví dụ: Giả sử ô A1 chứa chuỗi “công nghệ az“. Để đổi chữ thường thành chữ hoa cho chuỗi này, bạn có thể nhập công thức sau vào ô B1:
=UPPER(A1)
Kết quả trong ô B1 sẽ là “CÔNG NGHỆ AZ“.
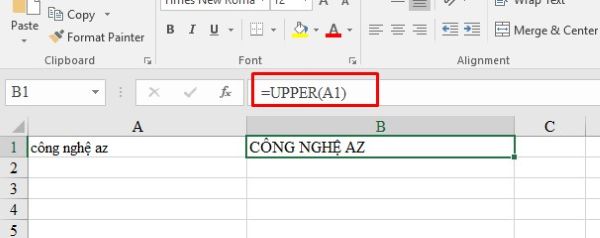
Ưu điểm:
- Dễ sử dụng, cú pháp đơn giản.
- Chuyển đổi nhanh chóng toàn bộ chuỗi văn bản thành chữ hoa.
- Áp dụng được cho mọi phiên bản Excel.
Nhược điểm:
- Chỉ chuyển đổi toàn bộ chuỗi, không cho phép viết hoa một phần văn bản.
- Không thể kết hợp với các kiểu chữ hoa khác (ví dụ: viết hoa chữ cái đầu mỗi từ).
Sử dụng hàm LOWER để chuyển chữ hoa thành chữ thường trong Excel
Ngược lại với hàm UPPER, hàm LOWER được sử dụng để chuyển đổi tất cả các ký tự chữ hoa trong một chuỗi văn bản thành chữ thường.
Cú pháp của hàm LOWER:
=LOWER(text)
Trong đó, “text” là chuỗi văn bản hoặc ô chứa chuỗi văn bản mà bạn muốn chuyển đổi.
Cách sử dụng hàm LOWER tương tự như hàm UPPER. Bạn chỉ cần thay thế UPPER bằng LOWER trong công thức.
Ví dụ: Nếu ô B1 chứa chuỗi “CÔNG NGHỆ AZ“, bạn có thể sử dụng công thức sau trong ô B2 để chuyển chữ hoa thành chữ thường trong Excel:
=LOWER(A1)
Kết quả trong ô B2 sẽ là “công nghệ az“.
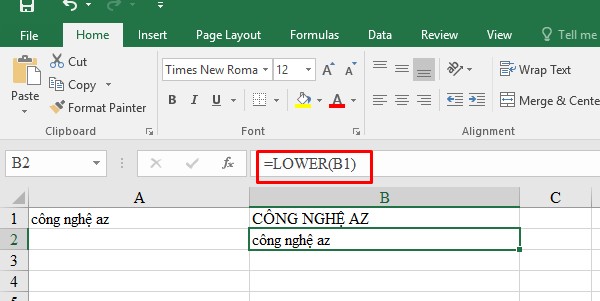
Sử dụng hàm PROPER để viết hoa chữ cái đầu trong Excel
Hàm PROPER là một lựa chọn hữu ích khi bạn muốn viết hoa chữ cái đầu tiên của mỗi từ trong chuỗi văn bản, đồng thời viết thường các chữ cái còn lại. Hàm này thường được sử dụng để chuẩn hóa tên riêng, tiêu đề hoặc các văn bản cần viết hoa theo quy tắc.
Cú pháp của hàm PROPER:
=PROPER(text)
Trong đó, “text” là chuỗi văn bản hoặc ô chứa chuỗi văn bản mà bạn muốn chuyển đổi.
Ví dụ: Nếu ô A1 chứa chuỗi “công NGHỆ az“, bạn có thể sử dụng công thức sau trong ô B3:
=PROPER(A1)
Kết quả trong ô B3 sẽ là “Công Nghệ Az“.
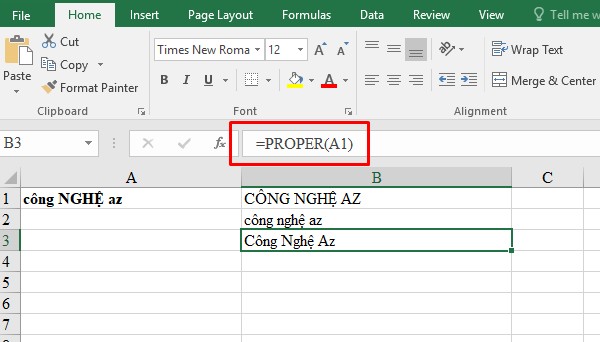
Cách chuyển chữ in hoa thành chữ thường trong Excel bằng Unikey
Unikey là một bộ gõ tiếng Việt phổ biến, được tích hợp sẵn công cụ Unikey với nhiều tính năng hữu ích, bao gồm chuyển đổi chữ hoa thường.
Các bước thực hiện:
- Bôi đen văn bản bạn muốn chuyển đổi trong Excel.
- Nhấn chuột phải vào biểu tượng Unikey trên thanh taskbar, chọn “Công cụ…” hoặc nhấn tổ hợp phím
Ctrl + Shift + F6. - Trong hộp thoại Unikey Toolkit, chọn “Sang chữ hoa” hoặc “Sang chữ thường” và nhấn “Chuyển mã“.
- Sao chép kết quả và dán vào Excel.
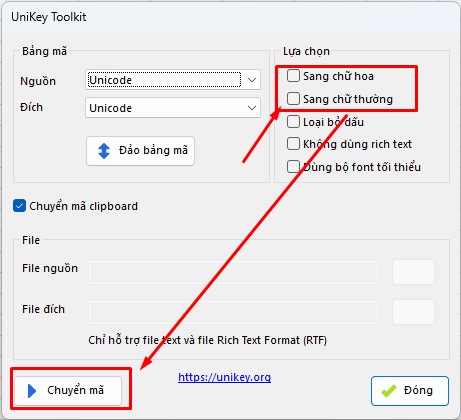
Ưu điểm:
- Đơn giản, dễ sử dụng.
- Không cần cài đặt thêm phần mềm.
Hạn chế: Cần thực hiện nhiều thao tác hơn so với sử dụng hàm.
Kết hợp các hàm Excel để xử lý văn bản
Kết hợp hàm UPPER/LOWER/PROPER với hàm CONCATENATE
Trong Excel, bạn có thể kết hợp các hàm UPPER, LOWER, PROPER với hàm CONCATENATE để thực hiện các thao tác phức tạp hơn, chẳng hạn như nối các chuỗi văn bản sau khi đã được chuyển đổi chữ hoa hoặc chữ thường.
Hàm CONCATENATE cho phép bạn kết hợp nhiều chuỗi văn bản hoặc giá trị thành một chuỗi duy nhất. Cú pháp của hàm CONCATENATE như sau:
=CONCATENATE(text1,, ...)
Trong đó, text1, text2, … là các chuỗi văn bản hoặc ô chứa chuỗi văn bản mà bạn muốn nối.
Ví dụ: Giả sử ô A1 chứa “excel” và ô B1 chứa “thật tuyệt vời“. Để nối hai chuỗi này và viết hoa chữ cái đầu tiên của mỗi từ, bạn có thể sử dụng công thức sau:
=PROPER(CONCATENATE(A1," ",B1))
Kết quả sẽ là “Excel Thật Tuyệt Vời”.
Kết hợp hàm UPPER/LOWER/PROPER với các hàm khác (LEFT, RIGHT, MID…)
Ngoài hàm CONCATENATE, bạn cũng có thể kết hợp các hàm UPPER, LOWER, PROPER với các hàm khác như LEFT, RIGHT, MID để thực hiện các biến đổi phức tạp hơn.
- Hàm
LEFT: Trích xuất một số ký tự từ bên trái của chuỗi văn bản. - Hàm
RIGHT: Trích xuất một số ký tự từ bên phải của chuỗi văn bản. - Hàm
MID: Trích xuất một số ký tự từ vị trí bất kỳ trong chuỗi văn bản.
Xem thêm:
Ví dụ: Giả sử ô A1 chứa “microsoft excel“. Để lấy 3 ký tự đầu tiên và viết hoa chúng, bạn có thể sử dụng công thức sau:
=UPPER(LEFT(A1,3))
Kết quả sẽ là “MIC”.
Ví dụ minh họa
| STT | Hàm | Mô tả | Ví dụ | Kết quả |
|---|---|---|---|---|
| 1 | =UPPER(LEFT(A1, 5)) |
Lấy 5 ký tự đầu tiên của chuỗi trong ô A1 và viết hoa | A1: “công nghệ az” | “CÔNG “ |
| 2 | =LOWER(RIGHT(A1, 3)) |
Lấy 3 ký tự cuối cùng của chuỗi trong ô A1 và viết thường | A1: “CÔNG NGHỆ AZ” | “az” |
| 3 | =PROPER(MID(A1, 4, 6)) |
Lấy 6 ký tự bắt đầu từ vị trí thứ 4 của chuỗi trong ô A1 và viết hoa chữ cái đầu mỗi từ | A1: “công nghệ az” | “Nghệ Az” |
Phím tắt chuyển chữ thường sang in hoa trong Excel
Excel cung cấp một số phím tắt tiện lợi để chuyển đổi chữ hoa chữ thường nhanh chóng:
| Phím tắt | Chức năng |
|---|---|
| Shift + F3 | Chuyển đổi giữa chữ hoa, chữ thường và viết hoa chữ cái đầu mỗi từ |
| Ctrl + Shift + U | Đổi chữ thường thành chữ hoa |
| Ctrl + Shift + L | Đổi chữ hoa thành chữ thường |
Mẹo và thủ thuật khi chuyển đổi chữ thường thành chữ hoa trong Excel
Để đổi chữ thường thành chữ hoa trong Excel một cách hiệu quả, bạn có thể áp dụng một số mẹo và thủ thuật sau:
- Kéo thả công thức: Sau khi áp dụng công thức cho một ô, bạn có thể kéo thả công thức xuống các ô bên dưới để áp dụng cho toàn bộ cột.
- Sao chép và dán đặc biệt (Paste Special): Bạn có thể sử dụng tính năng “Sao chép và dán đặc biệt” để chỉ sao chép giá trị (Values) của ô sau khi đã chuyển đổi chữ hoa, thay vì sao chép công thức.
- Tìm và thay thế (Find and Replace): Sử dụng tính năng “Find and Replace” (Ctrl + H) kết hợp với tùy chọn “Match case” để thay đổi chữ hoa cho các từ hoặc cụm từ cụ thể trong ô.
- Kết hợp các phương pháp: Bạn có thể kết hợp các hàm, phím tắt và Unikey để xử lý văn bản một cách linh hoạt.
Câu hỏi thường gặp (FAQ)
1. Hàm UPPER, LOWER, PROPER có phân biệt chữ hoa chữ thường không?
Không, các hàm này không phân biệt chữ hoa chữ thường. Ví dụ, =UPPER("công nghệ az") và =UPPER("CÔNG NGHỆ AZ") đều cho ra kết quả là “CÔNG NGHỆ AZ”.
2. Làm thế nào để áp dụng hàm UPPER cho nhiều ô cùng lúc?
Bạn có thể sử dụng tính năng AutoFill của Excel để sao chép công thức chứa hàm UPPER sang các ô khác.
3. Có thể đổi chữ hoa thành chữ thường trong Excel không?
Có, bạn có thể sử dụng hàm LOWER để chuyển đổi chữ hoa thành chữ thường.
4. Ngoài hàm UPPER, còn cách nào khác để đổi chữ thường thành chữ hoa không?
Có, bạn có thể sử dụng hàm PROPER, tính năng Change Case, Unikey Toolkit.
5. Tôi có thể đổi chữ hoa/thường cho một phần của văn bản không?
Có, bạn có thể kết hợp các hàm UPPER, LOWER, PROPER với các hàm xử lý chuỗi khác như LEFT, RIGHT, MID để trích xuất và chuyển đổi một phần của văn bản.
Kết luận
Trên đây là các cách đổi chữ thường thành chữ hoa trong Excel nhanh chóng và hiệu quả nhất. Hy vọng bài viết đã cung cấp cho bạn những kiến thức bổ ích để xử lý dữ liệu văn bản trong Excel một cách chuyên nghiệp.
Hãy thường xuyên truy cập Công Nghệ AZ để cập nhật thêm nhiều thủ thuật Excel hữu ích khác nhé! Đừng quên để lại bình luận bên dưới nếu bạn có bất kỳ thắc mắc nào.

 0337 651 676
0337 651 676
 congngheaz@gmail.com
congngheaz@gmail.com
Bài viết liên quan
Hàm INDIRECT là gì? Hướng dẫn sử dụng hàm INDIRECT trong Excel 2025
Hàm INDIRECT trong Excel là một trong những hàm linh hoạt và mạnh...
Hàm ISLOGICAL trong Excel là gì? Cách sử dụng hàm ISLOGICAL chi tiết
Hàm ISLOGICAL trong Excel là công cụ quan trọng giúp người dùng xác...
Hàm ISNONTEXT trong Excel là gì? Cách sử dụng hàm ISBLANK chi tiết
Hàm ISNONTEXT trong Excel là một trong những công cụ quan trọng giúp...
Hàm ISBLANK là gì? Cách sử dụng hàm ISBLANK trong Excel chi tiết 2025
Hàm ISBLANK trong Excel là công cụ hữu ích giúp người dùng kiểm...
Hàm ISTEXT là gì? Cú pháp & cách dùng hàm ISTEXT trong Excel chi tiết
Hàm ISTEXT trong Excel là công cụ quan trọng giúp người dùng xác...
Hàm ISNUMBER là gì? Cú pháp & cách dùng hàm ISNUMBER trong Excel 2025
Hàm ISNUMBER trong Excel là một trong những hàm cơ bản nhưng cực...