Bạn đã bao giờ cần biết chính xác số lượng từ trong tài liệu Word của mình chưa? Khi viết luận văn, báo cáo hoặc đơn giản là muốn kiểm tra độ dài văn bản, việc đếm chữ trong word là vô cùng cần thiết.
Công Nghệ AZ sẽ hướng dẫn bạn 3 cách đơn giản để đếm chữ trong word nhanh chóng và chính xác, giúp bạn tiết kiệm thời gian và nâng cao hiệu quả công việc.
Mục lục
Tại sao cần đếm chữ trong Word?
Việc đếm chữ trong Word không chỉ đơn thuần là kiểm tra số lượng từ. Nó còn mang lại nhiều lợi ích thiết thực cho người dùng, chẳng hạn như:
- Theo dõi tiến độ công việc: Khi viết luận văn, báo cáo, tiểu luận, việc đếm chữ giúp bạn theo dõi số lượng từ đã viết, từ đó kiểm soát tiến độ và đảm bảo hoàn thành đúng hạn.
- Đáp ứng yêu cầu định dạng: Nhiều trường học, tổ chức yêu cầu bài viết phải có số lượng từ tối thiểu hoặc tối đa. Đếm chữ giúp bạn đảm bảo bài viết đáp ứng đúng yêu cầu.
- Kiểm tra độ dài văn bản: Đôi khi, bạn chỉ đơn giản muốn biết văn bản của mình dài bao nhiêu từ, bao nhiêu trang. Tính năng đếm chữ trong word sẽ giúp bạn có được thông tin này một cách nhanh chóng.
- So sánh các phiên bản tài liệu: Khi chỉnh sửa tài liệu, bạn có thể đếm chữ để so sánh số lượng từ giữa các phiên bản, từ đó đánh giá sự thay đổi về nội dung.
3 Cách đếm chữ trong Word đơn giản nhất
Cách đếm từ trong Word bằng thanh trạng thái
Đây là cách đơn giản và nhanh chóng nhất để đếm chữ trong word.
Bước 1: Mở tài liệu Word bạn muốn kiểm tra.
Bước 2: Quan sát thanh trạng thái ở góc dưới bên trái cửa sổ Word. Thông thường, số lượng từ sẽ được hiển thị ở đây.
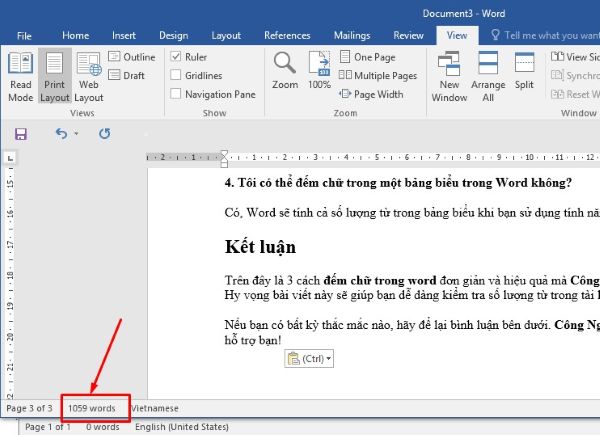
Bước 3: Nếu không thấy số lượng từ, bạn hãy click chuột phải vào thanh trạng thái và chọn “Word Count“.
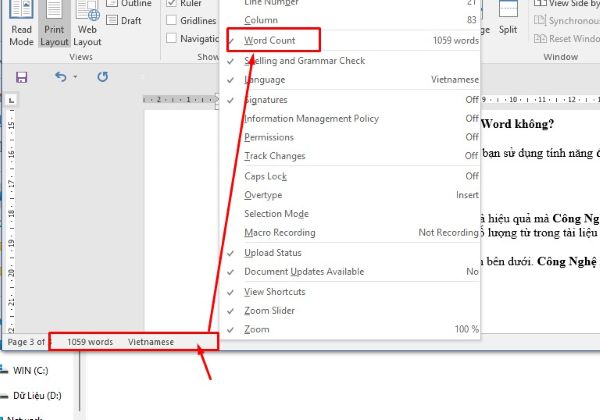
Ưu điểm:
- Nhanh chóng, dễ thực hiện.
- Phù hợp để kiểm tra nhanh số lượng từ.
Nhược điểm:
- Chỉ hiển thị tổng số từ, không cung cấp thông tin chi tiết về số ký tự, dòng, đoạn văn.
Các bài viết liên quan:
- Office 2021: Hướng dẫn tải và cài đặt chi tiết cho người mới bắt đầu
- Microsoft Office 2019 – Hướng dẫn cách tải & cài đặt chi tiết từ A – Z
- Tải Office 2016 Professional Plus & Hướng dẫn cài đặt chi tiết
- Tải Office 2010 Miễn Phí và Hướng Dẫn Cài Đặt Chi Tiết Từ A-Z
- 3+ Cách Khoanh Tròn trong Word Đơn Giản Nhất 2025
- 7+ Cách Viết Mũ Trong Word Cực Đơn Giản Cho Người Mới
- 3 Cách Viết Số La Mã Trong Word Cực Đơn Giản Nhất 2025
- Không Mở Được File Word? 10 Giải Pháp Hiệu Quả Nhất 2025
Đếm chữ bằng hộp thoại Word Count
Hộp thoại Word Count cung cấp thông tin chi tiết hơn về văn bản của bạn, bao gồm số lượng từ, ký tự (có khoảng trắng và không khoảng trắng), dòng, đoạn văn.
Bước 1: Mở tài liệu Word.
Bước 2: Click vào tab “Review” trên thanh công cụ.
Bước 3: Click vào biểu tượng “ABC” với một con số bên cạnh (con số này là tổng số từ trong tài liệu). Hoặc bạn có thể click vào mũi tên nhỏ trên tab “ABC/Proofing” (ở ngoài cùng bên trái) và chọn “Word Count” (ở ngoài cùng bên phải).
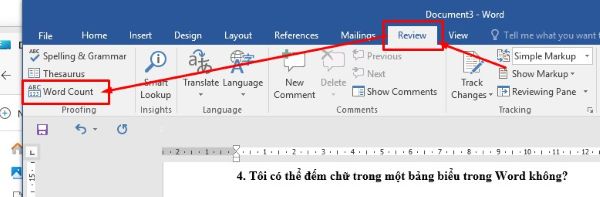
Bước 4: Hộp thoại “Word Count” sẽ hiện ra, hiển thị các thông tin chi tiết về văn bản.
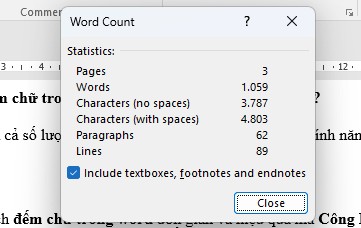
Ưu điểm:
- Cung cấp thông tin đầy đủ về số lượng từ, ký tự, dòng, đoạn văn.
- Cho phép tùy chỉnh lựa chọn đếm (bao gồm hoặc loại trừ số lượng từ trong các hộp văn bản, chú thích cuối trang và chú thích cuối văn bản).
Nhược điểm:
- Thao tác nhiều hơn so với cách sử dụng thanh trạng thái.
Cách đếm chữ online
Ngoài hai cách trên, bạn cũng có thể sử dụng các công cụ đếm chữ online. Ưu điểm của phương pháp này là tiện lợi, không cần cài đặt phần mềm.
Một số website đếm chữ online phổ biến:
- Word Counter
- Word Counter 360 độ
Cách sử dụng:
- Truy cập vào website.
- Sao chép nội dung văn bản từ Word và dán vào ô đếm chữ trên website.
- Website sẽ tự động đếm chữ và hiển thị kết quả.
Ưu điểm:
- Tiện lợi, dễ sử dụng.
- Thích hợp để đếm chữ cho các đoạn văn bản ngắn.
Nhược điểm:
- Độ chính xác có thể bị ảnh hưởng bởi định dạng văn bản.
- Không phù hợp với tài liệu dài và phức tạp.
Mẹo và thủ thuật đếm chữ trong Word
Dưới đây là một số mẹo nhỏ giúp bạn đếm chữ trong word hiệu quả hơn:
- Đếm chữ trong một phần văn bản: Nếu chỉ muốn đếm chữ trong một phần cụ thể của tài liệu, bạn hãy bôi đen phần văn bản đó trước khi thực hiện các bước đếm chữ.
- Đếm chữ loại trừ chú thích: Trong hộp thoại Word Count, bạn có thể bỏ chọn các ô “Include textboxes, footnotes and endnotes” để loại trừ số lượng từ trong các hộp văn bản, chú thích cuối trang và chú thích cuối văn bản.
- Sử dụng tổ hợp phím tắt: Nhấn
Ctrl + Shift + Gđể mở nhanh hộp thoại Word Count.
Câu hỏi thường gặp (FAQ)
1. Làm thế nào để đếm chữ trong Word trên điện thoại?
Bạn có thể tải ứng dụng Microsoft Word về điện thoại và sử dụng tính năng đếm chữ tương tự như trên máy tính.
2. Tại sao số lượng từ hiển thị trên thanh trạng thái khác với kết quả trong hộp thoại Word Count?
Có thể do thanh trạng thái chỉ hiển thị số lượng từ ước tính, trong khi hộp thoại Word Count cung cấp kết quả chính xác hơn.
3. Có cách nào để đếm chữ trong Word mà không cần mở tài liệu không?
Hiện tại, Word chưa hỗ trợ tính năng này. Bạn cần mở tài liệu để đếm chữ.
4. Tôi có thể đếm chữ trong một bảng biểu trong Word không?
Có, Word sẽ tính cả số lượng từ trong bảng biểu khi bạn sử dụng tính năng đếm chữ.
Kết luận
Trên đây là 3 cách đếm chữ trong word đơn giản và hiệu quả mà Công Nghệ AZ đã chia sẻ. Hy vọng bài viết này sẽ giúp bạn dễ dàng kiểm tra số lượng từ trong tài liệu Word của mình.
Nếu bạn có bất kỳ thắc mắc nào, hãy để lại bình luận bên dưới. Công Nghệ AZ luôn sẵn sàng hỗ trợ bạn!

 0337 651 676
0337 651 676
 congngheaz@gmail.com
congngheaz@gmail.com
Bài viết liên quan
Hàm UPPER trong Excel là gì? Cú pháp & cách dùng hàm UPPER chi tiết
Hàm UPPER trong Excel là công cụ cơ bản nhưng cực kỳ hữu...
Danh sách các hàm đếm trong Excel có thể bạn chưa biết 2025
Excel là công cụ không thể thiếu trong công việc và học tập...
Cách định dạng số trong Excel nhanh, đơn giản & chi tiết cho người mới
Định dạng số trong Excel đóng vai trò quan trọng trong việc trình...
Hàm CONCAT trong Excel là gì? Cách dùng hàm CONCAT trong Excel 2025
Hàm CONCAT trong Excel là công cụ giúp bạn nhanh chóng ghép nối...
Hàm TEXTJOIN trong Excel là gì? Cách dùng hàm TEXTJOIN trong Excel
Hàm TEXTJOIN trong Excel là công cụ mạnh mẽ giúp bạn kết hợp...
Hàm XLOOKUP trong Excel là gì? Cách thêm hàm XLOOKUP trong Excel
Hàm XLOOKUP trong Excel là một trong những cải tiến mạnh mẽ nhất...