Cách đặt mật khẩu máy tính Win 11 là một biện pháp bảo mật quan trọng để bảo vệ thông tin cá nhân và dữ liệu quan trọng khỏi truy cập trái phép. Công Nghệ AZ sẽ cung cấp hướng dẫn chi tiết về cách đặt mật khẩu, thay đổi mật khẩu, và khôi phục mật khẩu trên Windows 11 giúp người dùng tăng cường bảo mật cho máy tính của mình.
Mục lục
Tổng quan về mật khẩu máy tính
Mật khẩu máy tính là một chuỗi ký tự được sử dụng để xác thực danh tính của người dùng và cấp quyền truy cập vào máy tính hoặc tài khoản. Trên Windows 11, người dùng có thể sử dụng hai loại tài khoản chính là tài khoản Microsoft và tài khoản cục bộ. Việc đặt mật khẩu cho máy tính mang lại nhiều lợi ích như bảo vệ thông tin cá nhân, ngăn chặn truy cập trái phép và đảm bảo quyền riêng tư của người dùng.
Tầm quan trọng của việc đặt mật khẩu win 11 có thể được hiểu rõ qua một vài điểm chính sau:
- Bảo mật thông tin cá nhân: Đặc biệt trong bối cảnh số hóa hiện nay, thông tin cá nhân như tài khoản ngân hàng, tài liệu quan trọng và các thông tin nhạy cảm khác nằm trên máy tính của bạn cần được bảo vệ. Một nghiên cứu được thực hiện vào năm 2019 cho thấy rằng việc bị xâm nhập thông qua mật khẩu yếu hoặc không có mật khẩu là nguyên nhân chính dẫn đến 80% các vụ vi phạm dữ liệu.
- Ngăn chặn truy cập trái phép: Mật khẩu là cách hiệu quả để ngăn chặn bất cứ ai cố gắng truy cập vào máy tính và các tập tin của bạn mà không có sự cho phép của bạn. Dù đôi khi có vẻ phiền phức, nhưng việc này đảm bảo kẻ xấu không thể dễ dàng truy cập vào hệ thống của bạn.
Các bài viết liên quan:
Các cách đặt mật khẩu máy tính Win 11
Cài đặt mật khẩu máy tính Win 11 thông qua Windows Settings
Để đặt mật khẩu cho máy tính Windows 11 thông qua ứng dụng Settings, người dùng cần thực hiện các bước sau:
Bước 1: Mở ứng dụng Settings hoặc nhấn tổ hợp phím Windows + I
Bước 2: Chọn mục “Accounts” >> Chọn “Sign-in options”
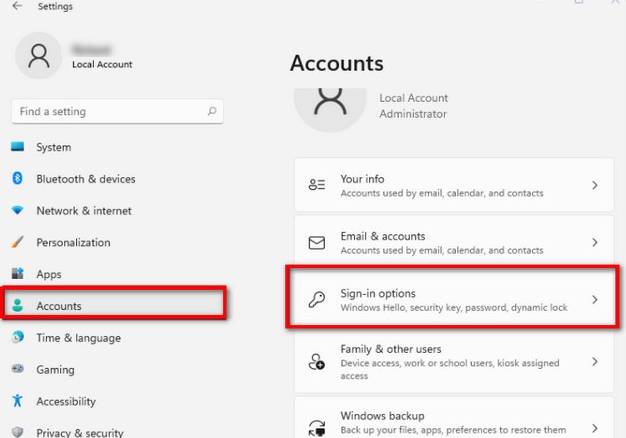
Bước 3: Chọn mục “Password (Mật khẩu)” >> Chọn Add
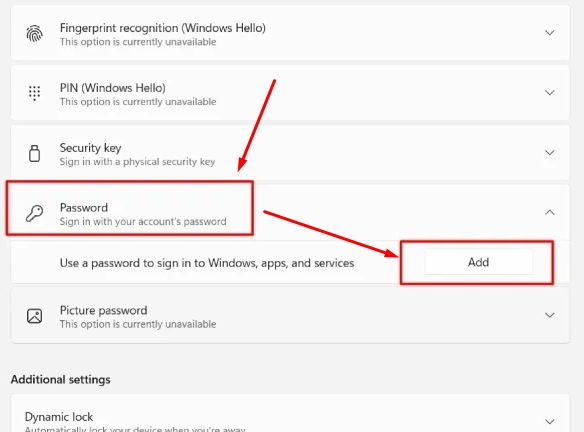
Bước 4: Nhập mật khẩu mới vào trường “New password”, xác nhận mật khẩu vào trường “Confirm password”, và điền gợi ý mật khẩu vào trường “Password hint“.
Bước 5: Nhấn vào nút Next (Tiếp theo) sau khi nhập mật khẩu. Kiểm tra lại thông tin và nhấp vào nút Finish (Hoàn tất).

Đặt mật khẩu hình ảnh (Picture Password)
- Mở Cài đặt, chọn Accounts, chọn Sign-in options, và nhấp vào Picture Password.
- Chọn hình ảnh từ máy tính và thiết lập ba cử chỉ trên hình ảnh đó.

Các cách đặt mật khẩu laptop win 11 khác
- Sử dụng PIN: Đơn giản và dễ nhớ.
- Windows Hello: Đăng nhập bằng nhận diện khuôn mặt hoặc dấu vân tay.
Sử dụng tổ hợp phím tắt
Người dùng cũng có thể sử dụng tổ hợp phím tắt “Windows + R” để mở hộp thoại Run, gõ “netplwiz” và nhấn Enter để truy cập cài đặt mật khẩu. Việc sử dụng phím tắt giúp tiết kiệm thời gian và dễ dàng truy cập vào cài đặt mật khẩu.
Thay đổi mật khẩu máy tính
Cách thay đổi mật khẩu tài khoản Microsoft
Để thay đổi mật khẩu tài khoản Microsoft, người dùng cần:
- Truy cập trang web account.microsoft.com
- Đăng nhập vào tài khoản Microsoft
- Chọn “Security” và sau đó chọn “Change password“
- Nhập mật khẩu hiện tại và mật khẩu mới, sau đó xác nhận
Lưu ý rằng việc thay đổi mật khẩu tài khoản Microsoft sẽ áp dụng cho tất cả các thiết bị đã đăng nhập bằng tài khoản này.
Cách thay đổi mật khẩu tài khoản cục bộ
Để thay đổi mật khẩu tài khoản cục bộ trên Windows 11, người dùng có thể sử dụng ứng dụng Settings hoặc Netplwiz. Tuy nhiên, việc thay đổi mật khẩu chỉ áp dụng cho máy tính hiện tại và không ảnh hưởng đến các thiết bị khác.
Xóa mật khẩu đăng nhập máy tính
- Tài khoản Microsoft: Mở Cài đặt, chọn Accounts, chọn Your info và nhấp vào Sign in with a local account instead.
- Tài khoản cục bộ: Mở Cài đặt, chọn Accounts, chọn Sign-in options, nhấn Change và để trống các ô nhập mật khẩu mới.
Kết luận
Cách đặt mật khẩu laptop win 11 là một biện pháp bảo mật quan trọng để bảo vệ thông tin cá nhân và dữ liệu quan trọng. Bài viết này đã cung cấp hướng dẫn chi tiết về cách đặt mật khẩu, thay đổi mật khẩu, và khôi phục mật khẩu trên Windows 11, đồng thời đề cập đến các biện pháp bảo mật bổ sung để giúp người dùng tăng cường bảo mật cho máy tính của mình. Bằng cách áp dụng các phương pháp được trình bày trong bài viết, người dùng có thể yên tâm sử dụng máy tính và bảo vệ thông tin cá nhân một cách hiệu quả.

 0337 651 676
0337 651 676
 congngheaz@gmail.com
congngheaz@gmail.com
Bài viết liên quan
Hàm COUNTIFS trong Excel là gì? Cách sử dụng hàm COUNTIFS trong Excel
Hàm COUNTIFS trong Excel là công cụ mạnh mẽ giúp bạn đếm dữ...
Hàm IFS trong Excel là gì? Cách sử dụng hàm IFS trong Excel chi tiết
Hàm IFS trong Excel là công cụ logic mạnh mẽ giúp bạn xử...
Hàm SWITCH là gì? Cách dùng hàm SWITCH trong Excel chi tiết 2025
Hàm SWITCH trong Excel giúp đơn giản hóa các công thức so sánh...
Hàm RANDBETWEEN trong Excel là gì? Hướng dẫn sử dụng hàm RANDBETWEEN
Hàm RANDBETWEEN trong Excel là một trong những công cụ mạnh mẽ giúp...
Hàm WEEKDAY trong Excel là gì? Cách sử dụng hàm thứ trong Excel 2025
Hàm WEEKDAY trong Excel là một công cụ cực kỳ hữu ích giúp...
Hàm QUOTIENT trong Excel là gì? Cú pháp & cách sử dụng hàm QUOTIENT
Hàm QUOTIENT trong Excel là công cụ mạnh mẽ giúp bạn nhanh chóng...