Trong thời đại số hóa hiện nay, việc chèn chữ ký vào file Word đã trở thành một thao tác phổ biến và cần thiết đối với nhiều người. Từ việc ký kết hợp đồng, xác nhận tài liệu quan trọng đến việc tạo dựng sự chuyên nghiệp trong email, chữ ký điện tử đóng vai trò không thể thiếu. Công Nghệ AZ sẽ hướng dẫn bạn 3 cách chèn chữ ký vào Word đơn giản nhất, giúp bạn tiết kiệm thời gian và nâng cao hiệu quả công việc.
Mục lục
Chèn chữ ký vào Word
Chèn chữ ký vào Word là việc thêm hình ảnh chữ ký viết tay hoặc chữ ký điện tử vào tài liệu Word. Chữ ký này có thể được sử dụng để xác nhận nội dung, thể hiện sự đồng ý hoặc xác thực tài liệu. Việc ghép chữ ký vào Word mang lại nhiều lợi ích như:
- Xác nhận nội dung: Chữ ký của bạn trên tài liệu Word khẳng định bạn đã đọc, hiểu và đồng ý với nội dung của tài liệu đó.
- Thể hiện sự chuyên nghiệp: Chèn chữ ký vào tài liệu Word giúp tài liệu trông chuyên nghiệp và trang trọng hơn, đặc biệt là đối với các văn bản quan trọng như hợp đồng, báo cáo,…
- Bảo vệ tài liệu: Chữ ký điện tử trong Word có thể giúp bảo vệ tài liệu khỏi sự giả mạo hoặc chỉnh sửa trái phép.

Có nhiều tình huống bạn cần chèn chữ ký vào Word, ví dụ như:
- Ký kết hợp đồng điện tử.
- Xác nhận văn bản, báo cáo, đơn từ.
- Gửi thư mời, thư cảm ơn,…
- Cá nhân hóa tài liệu, thể hiện quyền sở hữu.
Chuẩn bị trước khi chèn chữ ký
Để chèn chữ ký vào file Word một cách thuận tiện và hiệu quả, bạn cần chuẩn bị chữ ký trước. Có hai loại chữ ký phổ biến là chữ ký viết tay và chữ ký điện tử. Mỗi loại chữ ký có cách chuẩn bị khác nhau.
Chuẩn bị chữ ký viết tay
Chữ ký viết tay mang đậm tính cá nhân và tạo cảm giác chân thực cho tài liệu. Để chèn chữ ký vào Word, bạn cần số hóa chữ ký viết tay của mình.
- Bước 1: Ký tên lên một tờ giấy trắng bằng bút mực đậm, nét chữ rõ ràng.
- Bước 2: Quét chữ ký bằng máy quét với độ phân giải cao (tối thiểu 300 dpi) hoặc chụp ảnh bằng điện thoại trong điều kiện ánh sáng tốt.
- Bước 3: Mở ảnh chữ ký trên máy tính bằng phần mềm chỉnh sửa ảnh (Paint, Photoshop…).
- Bước 4: Cắt (crop) ảnh để loại bỏ phần giấy trắng thừa xung quanh chữ ký.
- Bước 5: Lưu ảnh chữ ký dưới dạng file PNG hoặc JPEG. Định dạng PNG thường được ưu tiên hơn vì cho phép lưu ảnh với nền trong suốt, giúp chữ ký hòa hợp với nội dung tài liệu.
Tạo chữ ký điện tử
Chữ ký điện tử là dạng chữ ký được tạo ra bằng công nghệ kỹ thuật số, có giá trị pháp lý tương đương chữ ký viết tay. Chữ ký điện tử giúp bảo vệ tài liệu khỏi sự giả mạo và tăng cường tính bảo mật.
Bạn có thể tạo chữ ký điện tử bằng các phần mềm chuyên dụng như Adobe Acrobat hoặc DocuSign. Các phần mềm này cho phép bạn tạo chữ ký với định danh kỹ thuật số được liên kết với địa chỉ email của bạn, đảm bảo tính xác thực và an toàn. Ngoài ra, bạn cũng có thể sử dụng các công cụ tạo chữ ký điện tử trực tuyến miễn phí.
Các bài viết liên quan:
Các cách chèn chữ ký vào Word đơn giản, chi tiết
Sau khi đã chuẩn bị chữ ký, bạn có thể chèn chữ ký vào Word bằng một trong ba cách sau:
Cách chèn chữ ký vào file Word dưới dạng ảnh
Đây là cách chèn chữ ký vào Word đơn giản và phổ biến nhất. Bạn chỉ cần chèn ảnh chữ ký đã chuẩn bị vào tài liệu Word như chèn một hình ảnh thông thường.
Các bước thực hiện
- Mở tài liệu Word bạn muốn chèn chữ ký.
- Di chuyển con trỏ đến vị trí bạn muốn chèn chữ ký.
- Trên thanh công cụ, chọn tab Insert.
- Trong nhóm Illustrations, chọn Pictures -> This Device.
- Chọn file ảnh chữ ký bạn đã lưu và nhấn Insert.
- Thay đổi kích thước và vị trí chữ ký cho phù hợp bằng cách kéo thả các góc và cạnh của ảnh.
- Chọn Picture Format -> Chọn Recolor -> Chọn Set Transparent Color -> nhấn vào ảnh để xóa phông nền.
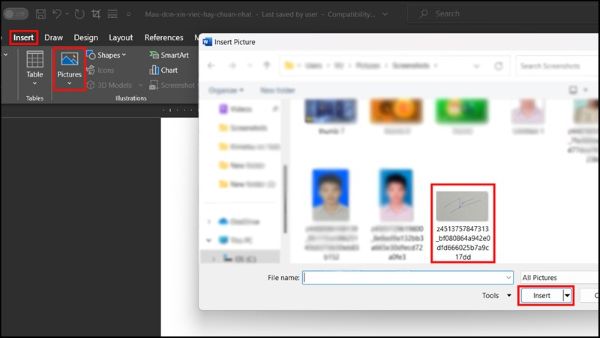
Lưu ý khi chèn chữ ký dưới dạng ảnh
- Nên sử dụng ảnh chữ ký có nền trong suốt: Điều này giúp chữ ký hòa hợp với nội dung tài liệu, tạo cảm giác chuyên nghiệp.
- Sử dụng định dạng PNG cho ảnh chữ ký: Định dạng PNG hỗ trợ nền trong suốt và thường cho chất lượng ảnh tốt hơn JPEG.
Các bài viết liên quan:
Cách dán chữ ký vào Word bằng tính năng Signature Line
Signature Line là tính năng được tích hợp sẵn trong Word, cho phép bạn tạo một dòng chữ ký chuyên nghiệp với các thông tin kèm theo như tên người ký, chức danh, email…
Giới thiệu về tính năng Signature Line
Signature Line không chỉ là một dòng trống để ký tên. Nó còn cho phép bạn thêm các thông tin quan trọng về người ký, giúp xác định danh tính và vai trò của người ký một cách rõ ràng. So với cách dán chữ ký vào file Word dưới dạng ảnh, Signature Line mang tính chuyên nghiệp và chính thức hơn.
Các bước thực hiện
- Di chuyển con trỏ đến vị trí bạn muốn thêm chữ ký.
- Trên thanh công cụ, chọn tab Insert.
- Trong nhóm Text, chọn Signature Line -> Microsoft Office Signature Line.
- Hộp thoại Signature Setup xuất hiện. Tại đây, bạn có thể nhập tên người ký, chức danh, email…
- Nhấn OK để chèn dòng chữ ký vào tài liệu.
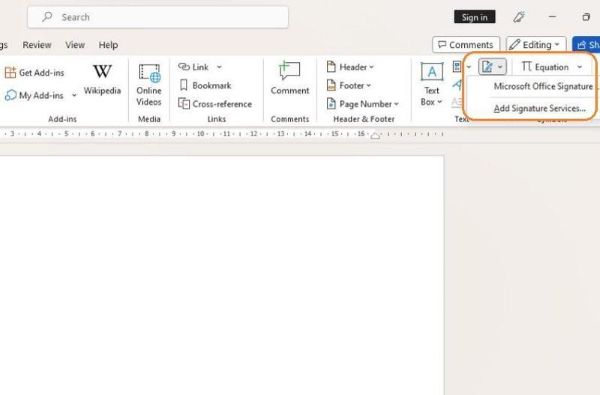
Sau khi chèn Signature Line, bạn có thể ký tên trực tiếp vào dòng chữ ký bằng chuột hoặc bút cảm ứng nếu thiết bị của bạn hỗ trợ.
Vẽ chữ ký trực tiếp trên Word
Nếu bạn đang sử dụng máy tính bảng hoặc thiết bị có màn hình cảm ứng, bạn có thể vẽ chữ ký trực tiếp lên tài liệu Word.
Các bước thực hiện
- Trên thanh công cụ, chọn tab Insert.
- Trong nhóm Illustrations, chọn Shapes.
- Chọn hình dạng đường thẳng hoặc bút vẽ.
- Vẽ chữ ký của bạn trực tiếp lên tài liệu Word.
- Điều chỉnh kích thước và màu sắc chữ ký cho phù hợp.
Ưu điểm và nhược điểm của cách vẽ chữ ký trực tiếp
Ưu điểm:
- Nhanh chóng và tiện lợi, không cần chuẩn bị chữ ký trước.
- Phù hợp với người dùng thiết bị cảm ứng.
Nhược điểm:
- Chữ ký có thể không đẹp và chuyên nghiệp bằng chữ ký viết tay hoặc chữ ký điện tử.
- Khó kiểm soát nét chữ và kích thước chữ ký.
Mẹo và thủ thuật cách đưa chữ ký vào Word
Để đưa chữ ký vào Word một cách hiệu quả và chuyên nghiệp hơn, bạn có thể áp dụng một số mẹo và thủ thuật sau:
Lưu chữ ký để sử dụng lại
Nếu bạn thường xuyên phải chèn chữ ký vào Word, việc lưu chữ ký để sử dụng lại sẽ giúp bạn tiết kiệm rất nhiều thời gian. Word cung cấp hai cách để lưu chữ ký:
Sử dụng AutoText
- Chèn chữ ký vào Word (dưới dạng ảnh hoặc dòng chữ ký).
- Bôi đen chữ ký (bao gồm cả ảnh và văn bản, nếu có).
- Trên thanh công cụ, chọn tab Insert.
- Trong nhóm Text, chọn Quick Parts -> Save Selection to Quick Part Gallery.
- Trong hộp thoại Create New Building Block, nhập tên cho khối chữ ký (ví dụ: ChuKy).
- Trong danh sách Gallery, chọn AutoText.
- Nhấn OK.
Để chèn chữ ký này, bạn chỉ cần gõ tên khối chữ ký (ví dụ: ChuKy) và nhấn Enter.
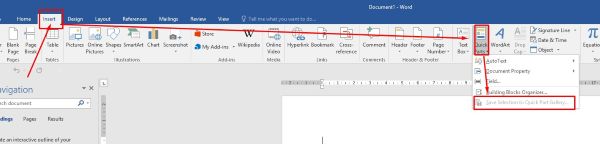
Sử dụng AutoCorrect
- Chèn chữ ký vào Word.
- Đảm bảo chữ ký đã được chọn và định dạng theo ý muốn (kích thước, căn chỉnh…).
- Chọn File -> Options -> Proofing -> AutoCorrect Options.
- Trong hộp Replace, nhập một tên viết tắt (ví dụ: ck).
- Trong hộp With, chọn Formatted Text.
- Nhấn OK hai lần.
Bây giờ, khi bạn gõ ck và nhấn phím cách, chữ ký của bạn sẽ xuất hiện.
Chèn chữ ký vào nhiều tài liệu cùng lúc (Mail Merge)
Nếu bạn cần chèn chữ ký vào nhiều tài liệu Word cùng lúc, tính năng Mail Merge sẽ là trợ thủ đắc lực. Mail Merge cho phép bạn tạo ra nhiều bản sao của một tài liệu, mỗi bản sao có thể chứa những thông tin khác nhau, bao gồm cả chữ ký.
Giới thiệu về Mail Merge
Mail Merge là một tính năng mạnh mẽ của Word, thường được sử dụng để tạo thư hàng loạt, nhãn dán, phong bì… Tuy nhiên, bạn cũng có thể sử dụng Mail Merge để chèn chữ ký vào nhiều tài liệu cùng lúc.
Các bước chèn chữ ký vào nhiều tài liệu bằng Mail Merge
- Chuẩn bị tài liệu Word gốc chứa nội dung chung cho tất cả các bản sao.
- Chuẩn bị danh sách dữ liệu chứa thông tin riêng cho từng bản sao (ví dụ: tên người nhận, địa chỉ…).
- Trên thanh công cụ, chọn tab Mailings.
- Trong nhóm Start Mail Merge, chọn Start Mail Merge -> Step-by-Step Mail Merge Wizard.
- Làm theo hướng dẫn của Wizard để kết nối tài liệu gốc với danh sách dữ liệu và chèn các trường dữ liệu vào tài liệu.
- Chèn chữ ký vào vị trí mong muốn trong tài liệu gốc.
- Hoàn thành Mail Merge để tạo ra các bản sao tài liệu với chữ ký đã được chèn.
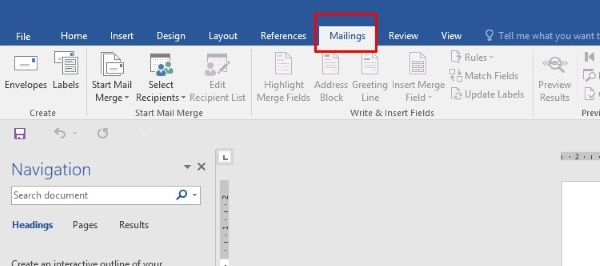
Cách chèn chữ ký và con dấu vào Word
Trong một số trường hợp, bạn có thể cần chèn chữ ký và con dấu vào Word để tăng tính chính thức và pháp lý cho tài liệu.
Hướng dẫn chèn con dấu vào Word
Tương tự như chèn chữ ký, bạn có thể chèn con dấu vào Word dưới dạng ảnh.
- Chuẩn bị ảnh con dấu với định dạng PNG hoặc JPEG.
- Mở tài liệu Word và di chuyển con trỏ đến vị trí bạn muốn chèn con dấu.
- Trên thanh công cụ, chọn tab Insert -> Pictures -> This Device.
- Chọn file ảnh con dấu và nhấn Insert.
- Thay đổi kích thước và vị trí con dấu cho phù hợp.
Cách kết hợp chữ ký và con dấu
Để kết hợp chữ ký và con dấu, bạn có thể chèn cả hai dưới dạng ảnh và sắp xếp chúng sao cho phù hợp với bố cục tài liệu.
Một số lưu ý quan trọng
- Kiểm tra kỹ chữ ký trước khi chèn vào tài liệu: Đảm bảo chữ ký hiển thị rõ ràng, đúng vị trí và kích thước.
- Lưu trữ chữ ký an toàn: Nên lưu trữ chữ ký điện tử và ảnh chữ ký ở nơi an toàn để tránh bị đánh cắp hoặc giả mạo.
- Cân nhắc sử dụng chữ ký điện tử cho tài liệu quan trọng: Chữ ký điện tử có tính bảo mật và giá trị pháp lý cao hơn chữ ký viết tay.
Câu hỏi thường gặp (FAQ)
1. Tôi có thể chèn chữ ký vào Word Online được không?
Có, bạn có thể chèn chữ ký vào Word Online bằng cách tải lên ảnh chữ ký từ máy tính hoặc chèn chữ ký từ OneDrive, Google Drive… Tuy nhiên, Word Online không hỗ trợ tính năng Signature Line.
2. Làm thế nào để thay đổi kích thước chữ ký sau khi đã chèn vào Word?
Để thay đổi kích thước chữ ký, bạn chỉ cần nhấp chuột vào chữ ký (ảnh hoặc dòng chữ ký) để chọn nó, sau đó kéo thả các góc và cạnh của chữ ký để thay đổi kích thước.
3. Chữ ký điện tử có giá trị pháp lý không?
Có, chữ ký điện tử được pháp luật Việt Nam công nhận và có giá trị pháp lý tương đương chữ ký viết tay, miễn là đáp ứng các điều kiện quy định tại Luật Giao dịch điện tử.
4. Tôi có thể chèn chữ ký vào file PDF bằng Word được không?
Word không hỗ trợ trực tiếp việc chèn chữ ký vào file PDF. Tuy nhiên, bạn có thể chuyển đổi file PDF sang Word, chèn chữ ký vào tài liệu Word, sau đó chuyển đổi lại sang PDF.
5. Làm thế nào để bảo vệ tài liệu Word sau khi đã chèn chữ ký?
Để bảo vệ tài liệu Word sau khi đã chèn chữ ký, bạn có thể sử dụng các tính năng bảo mật của Word như đặt mật khẩu, giới hạn chỉnh sửa, hoặc sử dụng chữ ký điện tử để ngăn chặn việc giả mạo.
6. Chữ ký điện tử trong Word có giá trị pháp lý không?
Chữ ký điện tử trong Word có giá trị pháp lý nếu nó đáp ứng các yêu cầu của luật pháp về chữ ký điện tử. Thông thường, chữ ký điện tử cần phải được tạo bằng chứng chỉ số được cấp bởi các tổ chức uy tín.
Kết luận
Công Nghệ AZ đã hướng dẫn bạn 3 cách chèn chữ ký vào Word đơn giản và hiệu quả nhất. Hy vọng bài viết này sẽ giúp bạn dễ dàng thêm chữ ký vào tài liệu Word, nâng cao tính chuyên nghiệp và bảo mật cho công việc của mình.
Đừng quên ghé thăm Công Nghệ AZ thường xuyên để cập nhật những kiến thức và thủ thuật công nghệ mới nhất nhé!

 0337 651 676
0337 651 676
 congngheaz@gmail.com
congngheaz@gmail.com
Bài viết liên quan
Hàm UPPER trong Excel là gì? Cú pháp & cách dùng hàm UPPER chi tiết
Hàm UPPER trong Excel là công cụ cơ bản nhưng cực kỳ hữu...
Danh sách các hàm đếm trong Excel có thể bạn chưa biết 2025
Excel là công cụ không thể thiếu trong công việc và học tập...
Cách định dạng số trong Excel nhanh, đơn giản & chi tiết cho người mới
Định dạng số trong Excel đóng vai trò quan trọng trong việc trình...
Hàm CONCAT trong Excel là gì? Cách dùng hàm CONCAT trong Excel 2025
Hàm CONCAT trong Excel là công cụ giúp bạn nhanh chóng ghép nối...
Hàm TEXTJOIN trong Excel là gì? Cách dùng hàm TEXTJOIN trong Excel
Hàm TEXTJOIN trong Excel là công cụ mạnh mẽ giúp bạn kết hợp...
Hàm XLOOKUP trong Excel là gì? Cách thêm hàm XLOOKUP trong Excel
Hàm XLOOKUP trong Excel là một trong những cải tiến mạnh mẽ nhất...