Trong thời đại số hóa hiện nay, việc sử dụng hình ảnh trong các tài liệu, báo cáo đã trở nên vô cùng phổ biến. Excel, một công cụ bảng tính mạnh mẽ, cũng không ngoại lệ. Chèn ảnh vào Excel không chỉ giúp bảng tính trở nên sinh động, trực quan hơn mà còn hỗ trợ đắc lực trong việc trình bày dữ liệu, minh họa thông tin một cách hiệu quả.
Bài viết này sẽ hướng dẫn bạn cách chèn ảnh vào Excel chi tiết và đơn giản nhất, từ những thao tác cơ bản đến các kỹ thuật nâng cao.
Mục lục
Tại sao nên chèn ảnh vào trong Excel?
Việc chèn ảnh vào file Excel mang lại nhiều lợi ích thiết thực, không chỉ đơn thuần là yếu tố thẩm mỹ:
- Tăng tính trực quan: Hình ảnh giúp dữ liệu trở nên dễ hiểu, dễ nhớ hơn, đặc biệt là với những bảng số liệu phức tạp. Người xem có thể nhanh chóng nắm bắt thông tin quan trọng mà không cần phải đọc quá nhiều chữ.
- Minh họa thông tin: Chèn ảnh trong Excel giúp minh họa các khái niệm trừu tượng, giải thích rõ ràng các bước thực hiện, hoặc làm nổi bật các điểm quan trọng trong bảng tính.
- Thu hút sự chú ý: Hình ảnh sinh động giúp bảng tính trở nên hấp dẫn, thu hút sự chú ý của người đọc, từ đó tăng hiệu quả truyền tải thông tin.
- Nâng cao tính chuyên nghiệp: Bảng tính được trình bày đẹp mắt, khoa học với hình ảnh minh họa sẽ tạo ấn tượng tốt với đối tác, khách hàng, thể hiện sự chuyên nghiệp của bạn.
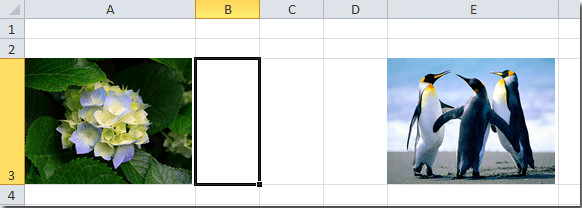
5 Cách chèn ảnh vào Excel đơn giản nhất
Cách chèn ảnh trong Excel từ máy tính
Đây là cách phổ biến và đơn giản nhất để chèn ảnh vào Excel.
- Mở file Excel và chọn sheet bạn muốn chèn ảnh.
- Trên thanh công cụ, chọn tab Insert.
- Trong nhóm Illustrations, chọn Pictures.
- Hộp thoại Insert Picture hiện ra, bạn tìm đến thư mục chứa ảnh trên máy tính.
- Chọn ảnh bạn muốn chèn và nhấn Insert.
- Sau khi chèn, bạn có thể thay đổi kích thước và vị trí của ảnh bằng cách kéo thả các cạnh hoặc góc của ảnh.
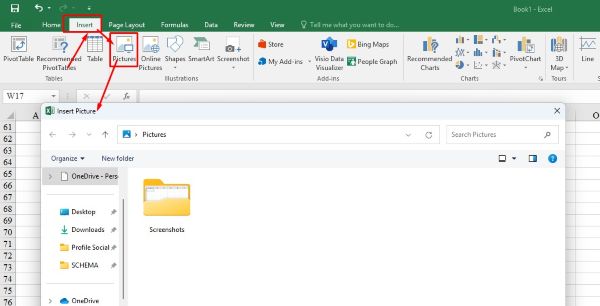
Các bài viết liên quan:
- Office 2021: Hướng dẫn tải và cài đặt chi tiết cho người mới bắt đầu
- Microsoft Office 2019 – Hướng dẫn cách tải & cài đặt chi tiết từ A – Z
- Tải Office 2016 Professional Plus & Hướng dẫn cài đặt chi tiết
- Tải Office 2010 Miễn Phí và Hướng Dẫn Cài Đặt Chi Tiết Từ A-Z
- 5+ Cách Đổi Chữ Thường Thành Chữ Hoa Trong Excel Cực Nhanh 2025
- Hàm Chia Trong Excel: 3 Cách Sử Dụng Đơn Giản Cho Người Mới
- 3 Cách Lặp Lại Tiêu Đề Trong Excel Khi In Đơn Giản Nhất
- Hàm HLOOKUP trong Excel: Hướng dẫn chi tiết từ A-Z 2025
Cách chèn ảnh vào file Excel từ nguồn online (Online Pictures)
Nếu bạn chưa có sẵn ảnh trên máy tính, bạn có thể chèn ảnh vào excel trực tiếp từ internet.
- Mở file Excel và chọn sheet bạn muốn chèn ảnh.
- Trên thanh công cụ, chọn tab Insert.
- Trong nhóm Illustrations, chọn Online Pictures.
- Hộp thoại Insert Pictures hiện ra, bạn có thể tìm kiếm ảnh từ Bing, OneDrive hoặc Facebook.
- Nhập từ khóa vào ô Search Bing để tìm kiếm ảnh.
- Chọn ảnh bạn muốn chèn và nhấn Insert.
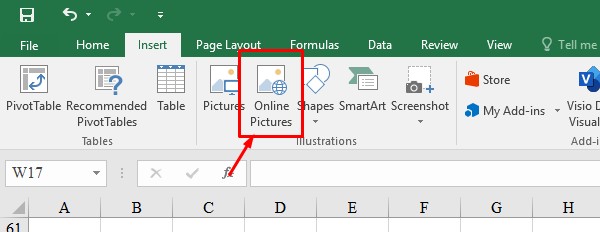
Chèn ảnh bằng cách sao chép và dán (Clipboard)
Clipboard là nơi lưu trữ tạm thời dữ liệu bạn đã sao chép. Bạn có thể chèn ảnh vào excel từ clipboard một cách nhanh chóng.
- Sao chép ảnh bạn muốn chèn từ bất kỳ nguồn nào (website, ứng dụng…) bằng cách nhấn Ctrl + C hoặc click chuột phải và chọn Copy.
- Mở file Excel và chọn sheet bạn muốn chèn ảnh.
- Click chuột phải vào ô bạn muốn chèn ảnh.
- Chọn Paste hoặc nhấn Ctrl + V.
Cách chèn ảnh làm nền trong Excel
Ngoài việc chèn ảnh vào 1 ô trong excel, bạn có thể sử dụng ảnh làm nền cho toàn bộ sheet.
- Click vào tab Page Layout.
- Trong nhóm Page Setup, chọn Background.
- Hộp thoại Sheet Background hiện ra, bạn tìm đến thư mục chứa ảnh trên máy tính.
- Chọn ảnh và nhấn Insert.
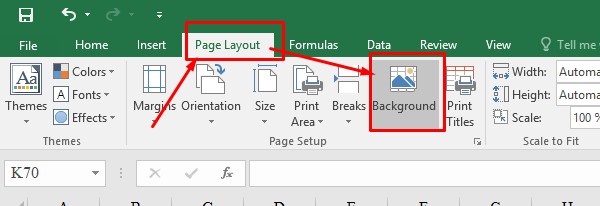
Hướng dẫn chèn ảnh vào excel vừa ô, không bị chạy
Một trong những vấn đề thường gặp khi chèn ảnh vào excel là ảnh không vừa với kích thước ô, hoặc bị chạy khi di chuyển ô. Để khắc phục điều này, bạn cần “khóa” ảnh vào ô bằng cách thực hiện các bước sau:
- Chèn ảnh vào excel và điều chỉnh kích thước gần bằng ô. Bạn có thể thay đổi kích thước ảnh bằng cách kéo các nút điều khiển ở góc hoặc cạnh của ảnh.
- Click chuột phải vào ảnh, chọn Format Picture.
- Trong hộp thoại Format Picture, chọn tab Size & Properties.
- Tích chọn tùy chọn Move and size with cells.
Một số lưu ý khi chèn ảnh vào Excel
Để chèn ảnh vào excel hiệu quả, bạn cần lưu ý một số điểm sau:
| Lưu ý | Mô tả |
|---|---|
| Kích thước ảnh | Chọn ảnh có kích thước phù hợp với nội dung bảng tính để tránh làm file Excel quá nặng. |
| Định dạng ảnh | Excel hỗ trợ hầu hết các định dạng ảnh phổ biến như JPG, PNG, GIF… Tuy nhiên, định dạng JPG thường được ưu tiên hơn vì dung lượng nhỏ gọn. |
| Vị trí ảnh | Sắp xếp vị trí ảnh hợp lý để không che mất nội dung quan trọng trong bảng tính. Bạn có thể di chuyển ảnh, thay đổi kích thước, hoặc sử dụng tính năng “Send to Back” (gửi ra sau) để đảm bảo ảnh không chồng lên nội dung văn bản hoặc số liệu. |
| Nén ảnh | Để giảm dung lượng file Excel, bạn có thể nén ảnh bằng cách click vào ảnh, chọn tab Format, trong nhóm Adjust, chọn Compress Pictures. |
Mẹo và thủ thuật chèn ảnh trong Excel
Để chèn ảnh vào file excel một cách hiệu quả, bạn có thể áp dụng một số mẹo và thủ thuật sau:
- Chọn định dạng ảnh phù hợp: Nên sử dụng định dạng JPG hoặc PNG để đảm bảo chất lượng ảnh tốt và dung lượng file nhỏ gọn.
- Tối ưu kích thước ảnh trước khi chèn: Bạn có thể sử dụng các phần mềm chỉnh sửa ảnh để thay đổi kích thước ảnh trước khi chèn vào Excel, giúp giảm dung lượng file và tăng tốc độ xử lý.
- Sử dụng công cụ Format Picture: Excel cung cấp nhiều công cụ để chỉnh sửa ảnh sau khi chèn, chẳng hạn như cắt ảnh, điều chỉnh độ sáng, độ tương phản, thêm hiệu ứng,…
- Nén ảnh: Để giảm dung lượng file Excel, bạn có thể nén ảnh bằng cách click chuột phải vào ảnh, chọn Format Picture, vào tab Compress, và chọn mức độ nén phù hợp.
- Sử dụng các công cụ hỗ trợ: Một số công cụ hoặc add-in của Excel có thể hỗ trợ bạn chèn ảnh hàng loạt hoặc thực hiện các thao tác phức tạp hơn.
- Lưu ý về bản quyền hình ảnh: Khi sử dụng ảnh từ internet, bạn cần chú ý đến bản quyền hình ảnh để tránh vi phạm.
Câu hỏi thường gặp (FAQ)
1. Làm thế nào để chèn nhiều ảnh vào Excel cùng lúc?
Bạn có thể chèn nhiều ảnh cùng lúc bằng cách chọn nhiều ảnh trong hộp thoại Insert Picture. Nhấn giữ phím Ctrl và click chuột vào từng ảnh bạn muốn chèn, sau đó nhấn Insert.
2. Cách xoay ảnh trong Excel?
Chọn ảnh bạn muốn xoay, sau đó click vào nút Rotate trong tab Format. Bạn có thể xoay ảnh 90 độ sang trái hoặc phải, hoặc xoay ảnh theo góc tùy ý.
3. Làm sao để xóa ảnh trong Excel?
Chọn ảnh bạn muốn xóa, sau đó nhấn phím Delete trên bàn phím.
4. Làm thế nào để chèn ảnh vào Excel trên điện thoại?
Các bước chèn ảnh vào excel trên điện thoại có thể khác nhau tùy thuộc vào ứng dụng Excel bạn đang sử dụng. Tuy nhiên, nhìn chung, bạn có thể làm theo các bước sau:
- Mở ứng dụng Excel và chọn sheet bạn muốn chèn ảnh.
- Tìm kiếm tùy chọn Chèn hoặc Insert trên thanh công cụ.
- Chọn Hình ảnh hoặc Pictures.
- Chọn ảnh từ thư viện ảnh trên điện thoại của bạn.
5. Tại sao ảnh của tôi bị mờ khi chèn vào Excel?
Ảnh bị mờ có thể do độ phân giải của ảnh quá thấp hoặc do bạn đã nén ảnh quá nhiều. Hãy thử sử dụng ảnh có độ phân giải cao hơn hoặc giảm mức độ nén ảnh.
6. Có nên chèn ảnh vào Excel bằng Macro không?
Sử dụng Macro để chèn ảnh vào excel có thể tiết kiệm thời gian nếu bạn cần chèn số lượng lớn ảnh cùng lúc. Tuy nhiên, Macro yêu cầu kiến thức lập trình VBA, có thể gây khó khăn cho người mới bắt đầu. Nếu bạn không thành thạo Macro, nên sử dụng các cách chèn ảnh thủ công hoặc tìm hiểu thêm về Macro trước khi sử dụng.
7. Làm thế nào để chèn ảnh vào Excel trên Macbook?
Các bước chèn ảnh vào excel trên Macbook tương tự như trên Windows. Bạn chỉ cần mở file Excel, chọn tab Insert, sau đó chọn Pictures để chèn ảnh từ máy tính hoặc Online Pictures để chèn ảnh từ internet.
8. Chèn ảnh vào Excel bị lỗi, phải làm sao?
Một số lỗi thường gặp khi chèn ảnh vào excel:
- Ảnh không hiển thị: Kiểm tra lại đường dẫn đến file ảnh, đảm bảo file ảnh vẫn tồn tại.
- Ảnh bị mờ: Chọn ảnh có độ phân giải cao hơn, hoặc điều chỉnh độ phân giải trong Format Picture.
- Ảnh bị vỡ: Nén ảnh trước khi chèn, hoặc sử dụng định dạng ảnh khác (JPG, PNG).
Nếu gặp lỗi, bạn có thể thử khởi động lại Excel, cập nhật phiên bản mới nhất, hoặc tìm kiếm giải pháp trên internet.
Kết luận
Cách chèn ảnh vào excel không hề khó khăn như bạn nghĩ. Chỉ với vài thao tác đơn giản, bạn đã có thể thêm hình ảnh vào bảng tính, giúp dữ liệu trở nên trực quan, sinh động và chuyên nghiệp hơn. Công Nghệ AZ hy vọng bài viết này đã cung cấp cho bạn những kiến thức hữu ích.
Đừng quên ghé thăm Công Nghệ AZ thường xuyên để cập nhật thêm nhiều thủ thuật Excel thú vị khác. Nếu có bất kỳ thắc mắc nào, hãy để lại bình luận bên dưới, chúng tôi sẽ hỗ trợ bạn trong thời gian sớm nhất. Chúc bạn thành công!

 0337 651 676
0337 651 676
 congngheaz@gmail.com
congngheaz@gmail.com
Bài viết liên quan
Hàm AVERAGEIFS trong Excel là gì? Cách sử dụng hàm AVERAGEIFS chi tiết
Hàm AVERAGEIFS trong Excel là công cụ hữu ích giúp người dùng tính...
Hàm AVERAGEIF trong Excel là gì? Cách dùng hàm AVERAGEIF chi tiết 2025
Hàm AVERAGEIF trong Excel là công cụ quan trọng giúp người dùng tính...
Hàm CLEAN là gì? Cú pháp & cách dùng hàm CLEAN trong Excel chi tiết
Hàm CLEAN trong Excel là công cụ giúp bạn nhanh chóng loại bỏ...
Hàm SUMIFS trong Excel là gì? Cú pháp & cách dùng hàm SUMIFS chi tiết
Hàm SUMIFS trong Excel là công cụ mạnh mẽ giúp bạn tính tổng...
Hàm SUMPRODUCT trong Excel là gì? Cú pháp & cách dùng hàm SUMPRODUCT
Hàm SUMPRODUCT trong Excel là một trong những công cụ tính toán mạnh...
Hàm INDIRECT là gì? Hướng dẫn sử dụng hàm INDIRECT trong Excel 2025
Hàm INDIRECT trong Excel là một trong những hàm linh hoạt và mạnh...