Bạn đang tìm cách viết hoa chữ cái đầu trong Excel để bảng tính của mình trông chuyên nghiệp và dễ đọc hơn? Công Nghệ AZ sẽ “bật mí” cho bạn các cách đơn giản nhất từ sử dụng hàm, phím tắt cho đến các công cụ hỗ trợ. Đảm bảo sau khi đọc xong bài viết này, bạn sẽ thành thạo các công thức viết hoa chữ cái đầu trong Excel và áp dụng hiệu quả vào công việc.
Viết hoa chữ cái đầu là một thao tác nhỏ nhưng mang lại hiệu quả lớn. Nó không chỉ giúp dữ liệu của bạn trông gọn gàng, dễ nhìn mà còn thể hiện sự chuyên nghiệp và tránh nhầm lẫn khi xử lý thông tin. Đặc biệt, khi làm việc với danh sách tên riêng, địa chỉ, tiêu đề, việc viết hoa chữ cái đầu là điều vô cùng cần thiết.
Mục lục
Khi nào cần viết hoa chữ cái đầu trong Excel?
Trong Excel, việc viết hoa chữ cái đầu được áp dụng trong nhiều trường hợp để đảm bảo tính chính xác và thống nhất của dữ liệu. Dưới đây là một số trường hợp phổ biến:
- Đầu câu: Khi bạn cần viết hoa chữ cái đầu tiên của mỗi câu trong văn bản, ví dụ như trong các ô chứa ghi chú, mô tả sản phẩm.
- Tên riêng: Viết hoa chữ cái đầu của mỗi từ trong tên người, tên địa danh, tên tổ chức, tên sản phẩm, thương hiệu. Ví dụ: Nguyễn Văn A, Thành phố Hồ Chí Minh, Công ty TNHH ABC.
- Sau dấu chấm câu: Sau dấu chấm (.), dấu chấm hỏi (?), dấu chấm than (!), bạn cần viết hoa chữ cái đầu tiên của từ tiếp theo.
- Tiêu đề và đề mục: Để làm nổi bật thông tin, bạn nên viết hoa chữ cái đầu của mỗi từ trong tiêu đề, đề mục của bảng tính, báo cáo.
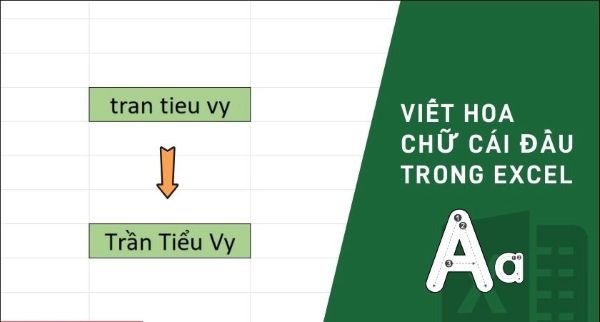
Các cách viết hoa chữ cái đầu trong Excel
Excel cung cấp nhiều cách để viết hoa chữ cái đầu, từ đơn giản đến phức tạp. Dưới đây là 7 cách phổ biến và hiệu quả nhất:
Các bài viết liên quan:
- Office 2021: Hướng dẫn tải và cài đặt chi tiết cho người mới bắt đầu
- Microsoft Office 2019 – Hướng dẫn cách tải & cài đặt chi tiết từ A – Z
- Tải Office 2016 Professional Plus & Hướng dẫn cài đặt chi tiết
- Tải Office 2010 Miễn Phí và Hướng Dẫn Cài Đặt Chi Tiết Từ A-Z
- 7+ Cách Giảm Dung Lượng File Excel Nhanh Chóng & Hiệu Quả Nhất 2025
- 5 Cách Hiện Thanh Công Cụ Trong Excel Nhanh Chóng, Đơn Giản 2025
- Hàm SUM Trong Excel: Hướng Dẫn Sử Dụng A-Z Cho Người Mới
Sử dụng hàm PROPER – Hàm viết hoa chữ cái đầu trong Excel
Hàm PROPER là cách đơn giản và nhanh chóng nhất để viết hoa chữ cái đầu trong Excel. Hàm này sẽ tự động chuyển đổi chữ cái đầu tiên của mỗi từ trong ô thành chữ in hoa, đồng thời giữ nguyên các ký tự còn lại.
Cú pháp: =PROPER(text)
Trong đó: text là đối số chứa chuỗi ký tự bạn muốn viết hoa, hoặc tham chiếu đến ô chứa dữ liệu đó.
Xem thêm: 5+ Cách Đổi Chữ Thường Thành Chữ Hoa Trong Excel Cực Nhanh 2025
Ví dụ: Giả sử ô A1 chứa giá trị “công nghệ az”. Để viết hoa chữ cái đầu của mỗi từ, bạn nhập công thức sau vào ô B1: =PROPER(A1). Kết quả trả về ở ô B1 sẽ là “Công Nghệ Az”.
Ưu điểm:
- Dễ sử dụng, cú pháp đơn giản.
- Áp dụng cho cả chuỗi ký tự và tham chiếu ô.
- Tự động bỏ qua các ký tự đặc biệt, ký tự chữ số.
Nhược điểm: Chỉ viết hoa chữ cái đầu của mỗi từ, không cho phép tùy chỉnh viết hoa theo ý muốn.
Sử dụng hàm UPPER kết hợp với hàm khác
Nếu bạn chỉ muốn viết hoa chữ cái đầu tiên của chuỗi ký tự, bạn có thể kết hợp hàm UPPER (viết hoa toàn bộ) và LOWER (viết thường toàn bộ).
Cú pháp 1: =UPPER(LEFT(text,1))&LOWER(RIGHT(text,LEN(text)-1))
Xem thêm: Hàm LEN Trong Excel: 7 Cách Sử Dụng & Ví Dụ Chi Tiết
Ví dụ: Để viết hoa chữ cái đầu của chuỗi “excel” trong ô A1, bạn sử dụng công thức: =UPPER(LEFT(A1,1))&LOWER(RIGHT(A1,LEN(A1)-1)). Kết quả trả về sẽ là “Excel“.
Cú pháp 2: =UPPER(LEFT(A1,1))&MID(A1,2,LEN(A1)).
Phân tích công thức:
LEFT(A1,1): Trích xuất chữ cái đầu tiên từ ô A1.UPPER(...): Chuyển chữ cái đầu tiên thành chữ hoa.MID(A1,2,LEN(A1)): Trích xuất các ký tự còn lại, bắt đầu từ ký tự thứ hai.&: Nối chữ cái đầu đã viết hoa với các ký tự còn lại.
Ví dụ: Nếu ô A1 chứa “học excel“, nhập công thức =UPPER(LEFT(A1,1))&MID(A1,2,LEN(A1))sau khi áp dụng công thức, kết quả sẽ là “Học excel“.
Ưu điểm: Linh hoạt hơn hàm PROPER, cho phép viết hoa chữ cái đầu tiên trong chuỗi.
Nhược điểm: Cú pháp phức tạp hơn.
Sử dụng phím tắt để viết hoa chữ cái đầu trong Excel
Ngoài việc sử dụng hàm, bạn có thể viết hoa chữ cái đầu bằng phím tắt:
- Phím Shift: Giữ phím Shift và gõ chữ cái cần viết hoa.
- Phím Caps Lock: Bật phím Caps Lock để viết hoa toàn bộ, sau đó tắt để viết thường.
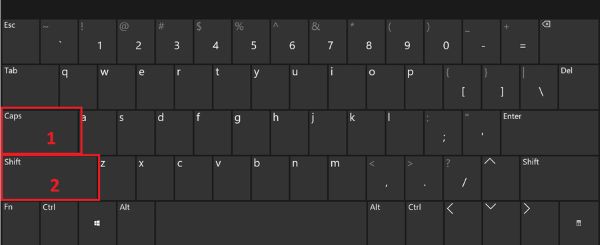
Ưu điểm: Nhanh chóng, tiện lợi khi nhập liệu trực tiếp.
Nhược điểm:
- Không phù hợp để xử lý dữ liệu hàng loạt.
- Caps Lock có thể gây nhầm lẫn khi chuyển đổi giữa chữ hoa và chữ thường.
Sử dụng công cụ Unikey Toolkit
Unikey Toolkit là một công cụ hỗ trợ gõ tiếng Việt, đồng thời cung cấp tính năng chuyển đổi chữ hoa, chữ thường cho đoạn văn bản.
Các bước thực hiện:
- Chọn vùng dữ liệu cần viết hoa.
- Nhấn chuột phải vào biểu tượng Unikey trên thanh Taskbar, chọn “Công cụ…” (hoặc nhấn tổ hợp phím Ctrl + Shift + F6).
- Trong cửa sổ Unikey Toolkit, chọn “Sang chữ hoa” và nhấn “Chuyển mã“.
- Dán dữ liệu vào vị trí mong muốn.
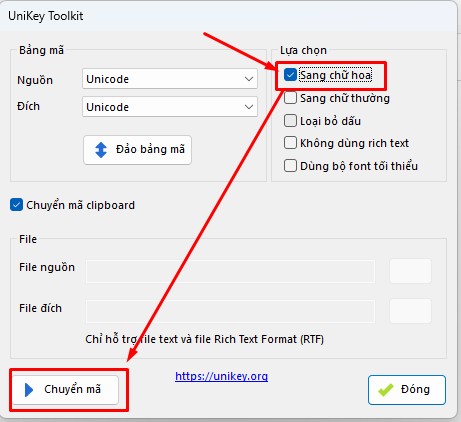
Ưu điểm: Hỗ trợ chuyển đổi chữ hoa cho nhiều đoạn văn bản cùng lúc.
Nhược điểm:
- Cần cài đặt phần mềm Unikey.
- Thao tác nhiều bước hơn so với sử dụng hàm.
Mẹo viết hoa chữ cái đầu trong Excel hiệu quả
- Kết hợp các hàm Excel: Bạn có thể kết hợp hàm
PROPERvới các hàm khác nhưLEFT,RIGHT,MIDđể xử lý chuỗi ký tự phức tạp hơn.
Xem thêm:
- Sử dụng phím tắt linh hoạt: Kết hợp phím Shift với các phím di chuyển (mũi tên, Home, End) để nhập liệu nhanh chóng.
- Tận dụng các công cụ hỗ trợ: Unikey Toolkit giúp bạn tiết kiệm thời gian khi cần viết hoa cho nhiều đoạn văn bản.
- Thực hành thường xuyên: Càng thực hành nhiều, bạn sẽ càng thành thạo các phương pháp viết hoa chữ cái đầu trong Excel.
- Tìm hiểu về Macro: Macro là tập hợp các lệnh được ghi lại để tự động hóa các tác vụ. Nếu bạn thường xuyên phải viết hoa chữ cái đầu, hãy thử tạo Macro để tiết kiệm thời gian.
Câu hỏi thường gặp (FAQ)
1. Hàm PROPER có phân biệt chữ hoa chữ thường không?
Không. Hàm PROPER sẽ tự động chuyển đổi chữ cái đầu tiên của mỗi từ thành chữ in hoa, bất kể ký tự ban đầu là chữ hoa hay chữ thường.
2. Hàm PROPER có viết hoa tất cả các chữ cái trong ô không?
Không. Hàm PROPER chỉ viết hoa chữ cái đầu tiên của mỗi từ trong ô.
3. Làm thế nào để viết hoa chữ cái đầu tiên của một đoạn văn bản trong Excel?
Bạn có thể sử dụng kết hợp hàm UPPER và LOWER như đã hướng dẫn ở trên.
4. Tôi có thể viết hoa chữ cái đầu trong Google Sheets không?
Có. Google Sheets cũng hỗ trợ hàm PROPER và các hàm tương tự như trong Excel.
5. Ngoài hàm PROPER, còn hàm nào viết hoa trong Excel không?
Có. Excel còn cung cấp hàm UPPER để viết hoa toàn bộ chuỗi ký tự.
6. Có cách nào để viết hoa chữ cái đầu tự động trong Excel không?
Có. Bạn có thể sử dụng tính năng Flash Fill hoặc Power Query để tự động viết hoa chữ cái đầu.
Kết luận
Trên đây là các cách đơn giản nhất để viết hoa chữ cái đầu trong Excel, cùng với một số mẹo và thủ thuật hữu ích. Hy vọng bài viết này sẽ giúp bạn nâng cao hiệu quả công việc với Excel.
Đừng quên ghé thăm Công Nghệ AZ thường xuyên để cập nhật thêm nhiều thủ thuật Excel thú vị khác nhé! Nếu bạn có bất kỳ thắc mắc nào, hãy để lại bình luận bên dưới, Công Nghệ AZ sẽ giải đáp giúp bạn.

 0337 651 676
0337 651 676
 congngheaz@gmail.com
congngheaz@gmail.com
Bài viết liên quan
Cách đánh số thứ tự trong Excel nhanh nhất cho người mới 2025
Cách đánh số thứ tự trong Excel là một kỹ năng cơ bản...
Hàm MOD trong Excel là gì? Cú pháp, cách sử dụng & ví dụ chi tiết
Trong Microsoft Excel, việc xử lý dữ liệu số học là một trong...
Hàm MATCH trong Excel là gì? Cú pháp, cách sử dụng & ví dụ chi tiết
Hàm MATCH trong Excel là một công cụ tra cứu cực kỳ hữu...
Hàm INT trong Excel là gì? Cú pháp, cách sử dụng & ví dụ chi tiết
Hàm INT trong Excel là một trong những hàm cơ bản nhưng cực...
Hàm AND trong Excel là gì? Cú pháp, cách sử dụng & ví dụ chi tiết
Hàm AND trong Excel là một trong những hàm logic cơ bản nhưng...
Hàm SUM trong Excel là gì? Cú pháp, cách sử dụng & ví dụ chi tiết
Hàm SUM trong Excel là một trong những hàm cơ bản và quan...