Bạn là kỹ sư, kiến trúc sư hay nhà thiết kế đang tìm cách chuyển dữ liệu từ Excel sang CAD? Đừng lo lắng, Công Nghệ AZ sẽ giúp bạn ngay đây! Việc chuyển Excel sang CAD giúp bạn tận dụng dữ liệu từ bảng tính Excel để tạo bản vẽ kỹ thuật trong phần mềm CAD một cách nhanh chóng và chính xác.
Bài viết này Công Nghệ AZ sẽ chia sẻ cho bạn những phương pháp chuyển đổi Excel sang CAD đơn giản và chi tiết nhất. Cùng theo dõi nhé!
Mục lục
Chuyển Excel sang CAD là gì?
Chuyển Excel sang CAD là quá trình chuyển đổi dữ liệu từ bảng tính Excel (ví dụ: tọa độ điểm, kích thước, thông số kỹ thuật) sang phần mềm thiết kế CAD (như AutoCAD, SolidWorks, Revit) để tạo bản vẽ kỹ thuật.
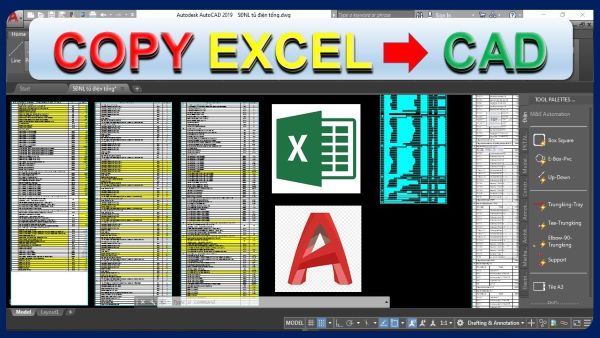
Tại sao phải chuyển đổi Excel sang CAD?
- Thay vì nhập liệu thủ công vào CAD, bạn có thể nhập hàng loạt dữ liệu từ Excel một cách tự động, tiết kiệm thời gian, công sức.
- Kết nối Excel với CAD cho phép bạn tự động cập nhật bản vẽ khi dữ liệu trong Excel thay đổi, giúp tối ưu hóa quy trình làm việc
- Dữ liệu từ Excel được chuyển đổi sang CAD một cách chính xác, giảm thiểu sai sót.
- Việc kết hợp Excel và CAD giúp tối ưu hóa quy trình thiết kế, nâng cao năng suất làm việc.
- Bạn có thể kết hợp dữ liệu từ Excel với các dữ liệu khác trong CAD để tạo ra các bản vẽ hoàn chỉnh và chi tiết hơn.
Các Cách chuyển Excel sang CAD đơn giản nhất
Chuyển Excel sang CAD bằng Copy/Paste
Bước 1: Chọn vùng cần copy để chuyển Excel sang CAD bằng cách nhấn tổ hợp phím Ctrl + C.
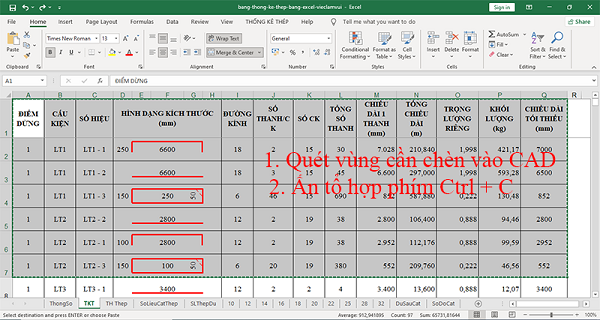
Bước 2: Bật CAD lên và paste bằng tổ hợp phím Ctrl + V, chọn khu vực cần chèn bảng và ấn OK để chèn vào CAD.
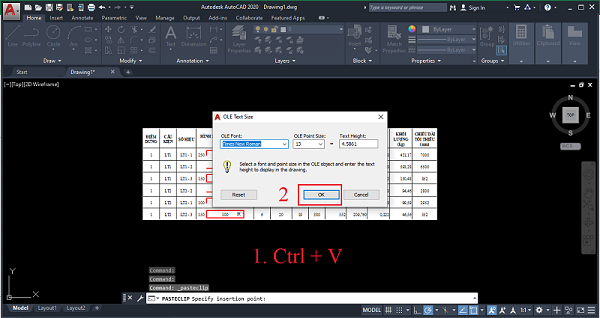
Chú ý: Với cách copy Excel sang CAD này, nội dung được chèn vào CAD dưới dạng file ảnh nên bạn không thể chỉnh sửa nội dung trong CAD. Nếu muốn thay đổi nội dung bên trong. Bạn bắt buộc phải thay đổi nội dung trong file Excel rồi thực hiện lại các bước trên.
Nếu bạn có nhiều bảng cần chèn vào CAD mà chẳng may phải sửa nội dung của các bảng này thì phương pháp trên thật sự không hiệu quả. Ngoài phương pháp này ra thì còn có cách nào tối ưu hơn không? Câu trả lời là có, và nó được trình bày trong nội dung ở cách thứ 2 và cách thứ 3 sau đây.
Chèn Excel vào CAD với data link
Bước 1: Mở hộp thoại Insert Table để tiến hành chuyển Excel sang CAD
- Trên thanh Ribbon của CAD bạn vào mục Annotate => Tables => Table.
- Sau khi chọn mục Table sẽ xuất hiện hộp thoại Insert Table như hình minh họa.
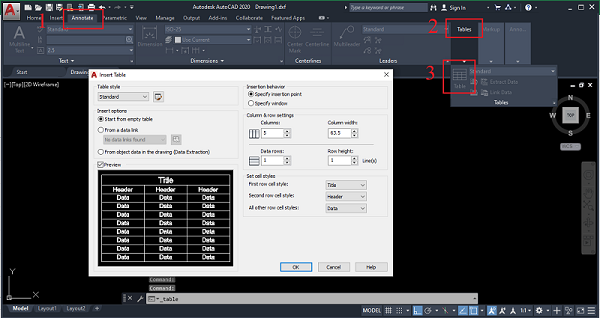
Lưu ý: Ngoài cách trên bạn cũng có thể gõ lệnh TB rồi Enter để hiện nhanh hộp thoại Insert Table.
Bước 2: Tạo tên bảng liên kết để quản lý chèn file Excel vào CAD
- Trong hộp thoại Insert Table chọn mục From a data link => Click vào biểu tượng Launch the Data Link Manager dialog.
- Hộp thoại Select a Data Link hiện ra. Bạn nhớ click vào Create a new Excel Data Link như đánh dấu trong hình. Rồi điền tên bảng trong hộp thoại Enter Data Link Name rồi nhấn OK.
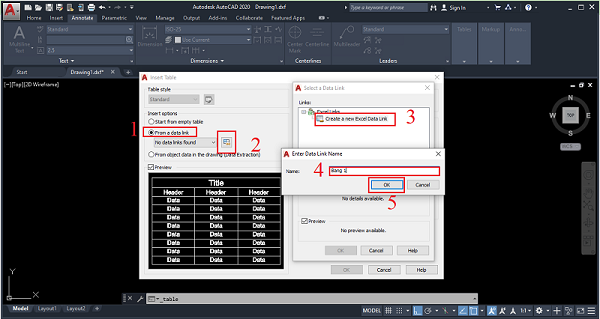
Bước 3: Click vào nút Browse (như trong hình minh họa bên dưới) để mở file Excel từ máy tính trong hộp thoại mới hiện lên. Tiến hành tìm đường dẫn tới file Excel cần chèn vào CAD rồi nhấn Open.
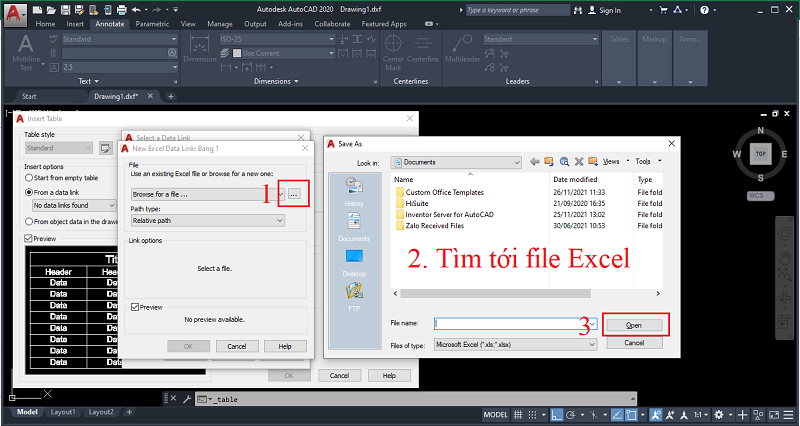
Bước 4: Tìm Sheet và vùng cần để chèn Excel vào CAD
- Chọn loại đường dẫn file Excel ở mục Path Type và tên Sheet Excel cần chèn vào CAD ở mục Select Excel sheet to link to.
- Tích chọn Link to range rồi điền vùng muốn chèn vào CAD. Sau đó ấn vào nút More Options để tiếp tục.
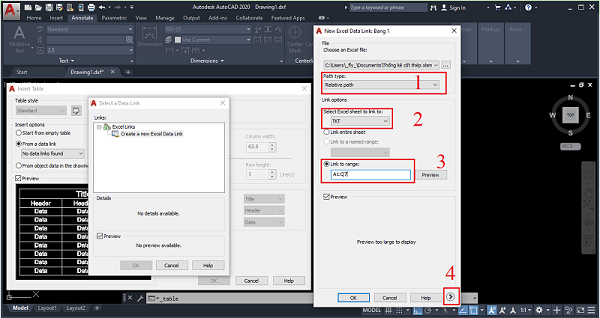
- Chọn vùng cần chuyển Excel sang CAD.
- Chú ý tới Path Type (loại đường dẫn) bởi việc này sẽ liên quan đến việc đóng gói bản vẽ để chuyển cho người khác. Ở trong hình minh họa để Path Type ở trạng thái mặc định.
- Có ba tùy chọn: full path (đường dẫn đầy đủ), relative path (đường dẫn tương đối) và no path (không có đường dẫn). Trong đó:
- Full path: Sử dụng đường dẫn đầy đủ của file Excel được chỉ định ở trên, bao gồm cả thư mục gốc và tất cả các thư mục con có chứa file Excel được liên kết.
- Relative path: Sử dụng đường dẫn file liên quan đến file bản vẽ hiện tại để tham chiếu đến file Excel được liên kết.
- No path: Chỉ sử dụng tên file của file Excel được liên kết để tham chiếu.
Bước 5: Tự động cập nhật dữ liệu cho CAD khi chuyển Excel sang CAD
Tích chọn Keep table update to Excel formatting để thực hiện update dữ liệu từ bảng Excel sang CAD nếu dữ liệu của bảng Excel có thay đổi. Sau đó bạn nhấn OK 3 lần để tiến hành chèn file Excel vào CAD.
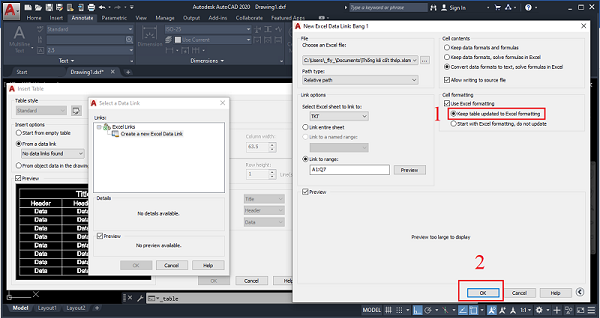
Tại bước này bạn nên hiểu rõ về Cell Contents và Cell Formatting để có thể đưa ra các tùy chọn phù hợp hơn hình minh họa.
Mục Cell Contents:
- Keep Data Formats and Formulas: Giữ các định dạng và công thức dữ liệu.
- Keep Data Formats, Solve Formulas in Excel: Giữ định dạng dữ liệu, Dữ liệu được tính toán từ các công thức trong Excel.
- Convert Data Formats to Text, Solve Formulas in Excel: Chuyển đổi định dạng dữ liệu thành văn bản với dữ liệu được tính toán từ các công thức trong Excel.
- Allow Writing to Source File: Cho phép ghi vào tệp nguồn.
Mục Cell Formatting:
- Use Excel Formatting: Sử dụng các định dạng Excel như XLS, XLSX hoặc CSV để đưa vào CAD.
- Keep Table Updated to Excel Formatting: Luôn cập nhật bảng thành định dạng Excel
- Start With Excel Formatting, Do Not Update: Bắt đầu với định dạng Excel như XLS, XLSX hoặc CSV để đưa vào CAD. Nhưng không được cập nhật.
Chèn file Excel vào CAD bằng cách Paste Special
Bước 1: Chọn vùng cần copy để chuyển Excel sang CAD bằng tổ hợp phím Ctrl + C.
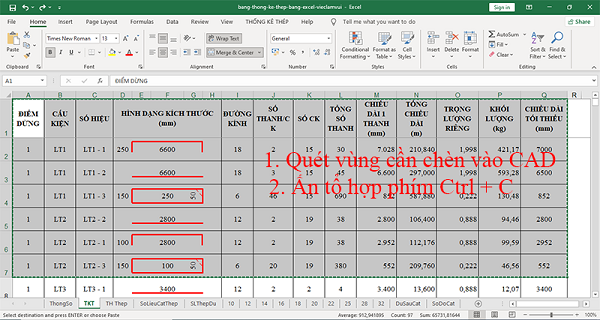
Bước 2: Ở tab Home chọn Clipboard => Paste => Paste Special => chọn định dạng cần Paste => OK để copy Excel sang CAD.

Các tùy chọn trong Paste Special:
- Microsoft Excel Worksheet (code): Tức là paste trực tiếp Excel vào CAD. Có thể sửa được bằng cách chuột phải vào bảng Excel và chọn OLE => Open hoặc nháy đúp chuột phải vào bảng Excel. Khi thay đổi trong Excel thì những thay đổi này cũng sẽ được update luôn trong CAD.
- Picture (Metafile); Picture (Enhanced Metafile); Bitmap: Tức là paste Excel vào CAD dưới dạng ảnh, đối tượng độc lập trong CAD. Dĩ nhiên với cách này, bạn sẽ không thể chỉnh sửa được.
- Image Entity: Tức là paste Excel vào CAD dưới dạng ảnh, hình ảnh này là một đối tượng độc lập trong CAD. Nhưng chất lượng ảnh sẽ bị giảm dung lượng khi bạn kéo rộng.
- AutoCAD Entities; Text Unicode; Text: Tức là paste Excel vào CAD dưới dạng đối tượng của CAD (Line, text,… của CAD), độc lập trong CAD. Có lẽ bạn không nên làm theo cách này. Bởi cách này sẽ dẫn tới tình trạng các đối tượng bị phá vỡ liên kết và lỗi rất nhiều.
Lưu ý: Nếu bạn chuyển Excel sang CAD mà khi in ra lại không thấy bảng đối tượng được thể hiện trên bản vẽ. Lý do là khi bạn copy Excel sang CAD, bạn để layer đối tượng là layer Defpoints. Để nhìn thấy bảng đã chèn sau in, bạn chỉ cẩn đổi layer Defpoints sang layer khác là được.
Mẹo hay khi chuyển Excel sang CAD
- Chuẩn bị dữ liệu Excel: Đảm bảo dữ liệu trong Excel được sắp xếp gọn gàng, có cấu trúc rõ ràng và sử dụng đúng định dạng.
- Chọn phương pháp phù hợp: Lựa chọn phương pháp chuyển đổi phù hợp với nhu cầu và kỹ năng của bạn.
- Kiểm tra dữ liệu sau khi chuyển đổi: Luôn kiểm tra kỹ dữ liệu sau khi chuyển đổi để đảm bảo tính chính xác.
- Sao lưu dữ liệu: Trước khi thực hiện chuyển đổi, hãy sao lưu dữ liệu Excel và CAD để tránh mất mát dữ liệu.
- Ngoài các cách trên bạn có thể tham khảo thêm 1 số công cụ dưới đây:
- Sử dụng lệnh DATAEXTRACTION: Lệnh này cho phép bạn trích xuất dữ liệu từ Excel và chèn vào bản vẽ AutoCAD dưới dạng bảng hoặc các đối tượng.
- Sử dụng plugin Excel to CAD: Như đã đề cập ở trên, plugin này giúp bạn chuyển đổi dữ liệu từ Excel sang AutoCAD một cách nhanh chóng và dễ dàng.
- Sử dụng tính năng Import Data: SolidWorks cho phép bạn nhập dữ liệu từ Excel để tạo các đối tượng 3D.
- Sử dụng API của SolidWorks: Bạn có thể sử dụng API của SolidWorks để viết chương trình kết nối Excel và SolidWorks.
- Sử dụng tính năng Link Excel: Revit cho phép bạn liên kết file Excel với dự án Revit để cập nhật dữ liệu tự động.
- Sử dụng Dynamo: Dynamo là một công cụ lập trình trực quan cho Revit, cho phép bạn tạo script để chuyển đổi dữ liệu từ Excel.
Câu hỏi thường gặp (FAQ)
1. Tôi có thể chuyển đổi mọi loại dữ liệu từ Excel sang CAD không?
Không phải mọi loại dữ liệu trong Excel đều có thể chuyển đổi sang CAD. Dữ liệu cần có cấu trúc rõ ràng và phù hợp với định dạng của phần mềm CAD.
2. Tôi có thể chuyển đổi file Excel sang định dạng 3D trong CAD không?
Câu trả lời là CÓ! Tuy nhiên, việc chuyển đổi dữ liệu từ Excel sang mô hình 3D trong CAD thường phức tạp hơn so với chuyển đổi sang 2D. Bạn có thể cần sử dụng các plugin chuyên dụng hoặc viết script để thực hiện việc này.
3. Tôi có cần phải biết lập trình để chuyển Excel sang CAD không?
Không nhất thiết. Bạn có thể sử dụng các plugin chuyển đổi hoặc các tính năng có sẵn trong phần mềm CAD để chuyển đổi dữ liệu mà không cần biết lập trình.
4. Làm thế nào để cập nhật dữ liệu Excel trong bản vẽ CAD?
Bạn có thể sử dụng tính năng Link Excel trong Revit hoặc viết script để kết nối Excel và CAD, giúp cập nhật dữ liệu tự động.
5. Làm thế nào để chuyển đổi dữ liệu từ Excel sang CAD mà không bị mất định dạng?
Để tránh mất định dạng dữ liệu khi chuyển đổi từ Excel sang CAD, bạn có thể sử dụng các plugin chuyên dụng hoặc nhập dữ liệu thủ công bằng các lệnh của phần mềm CAD.
6. Tôi có thể chuyển đổi dữ liệu từ Excel sang CAD trên điện thoại không?
Hiện nay, chưa có nhiều ứng dụng hỗ trợ chuyển đổi dữ liệu từ Excel sang CAD trên điện thoại. Tuy nhiên, bạn có thể sử dụng các công cụ online hoặc các ứng dụng CAD trên điện thoại để nhập dữ liệu thủ công.
Kết luận
Vậy là Công Nghệ AZ đã chia sẻ cho bạn những phương pháp chuyển Excel sang CAD hiệu quả nhất, cùng với những mẹo hay và thủ thuật hữu ích giúp bạn trang bị thêm nhiều kỹ năng thiết kế.
Việc chuyển đổi dữ liệu giữa Excel và CAD không chỉ giúp bạn tiết kiệm thời gian, công sức mà còn nâng cao tính chính xác và hiệu quả của bản vẽ kỹ thuật. Hãy áp dụng ngay những kiến thức này vào công việc ngay hôm nay và đừng quên ghé thăm Công Nghệ AZ thường xuyên để cập nhật thêm nhiều kiến thức công nghệ hữu ích khác nhé!

 0337 651 676
0337 651 676
 congngheaz@gmail.com
congngheaz@gmail.com
Bài viết liên quan
Hàm SUMSQ là gì? Cú pháp & cách sử dụng hàm SUMSQ trong Excel chi tiết
Hàm SUMSQ trong Excel là một trong những hàm toán học mạnh mẽ...
Hàm bình phương trong Excel là gì? Cách tính bình phương trong Excel?
Hàm bình phương trong Excel là công cụ hữu ích giúp người dùng...
Cách tách họ và tên trong Excel nhanh, hiệu quả & chi tiết 2025
Cách tách họ và tên trong Excel là kỹ năng quan trọng mà...
Cách đổi dấu chấm phẩy thành dấu phẩy trong Excel chi tiết nhất 2025
Cách đổi dấu chấm phẩy thành dấu phẩy trong Excel là thao tác...
Cách xuống dòng trong Excel trên Macbook & Windows chi tiết nhất 2025
Cách xuống dòng trong Excel là kỹ năng tưởng chừng đơn giản nhưng...
Hướng dẫn cách đổi dấu phẩy thành dấu chấm trong Excel chi tiết 2025
Đổi dấu phẩy thành dấu chấm trong Excel là thao tác nhỏ nhưng...