Hẹn giờ tắt máy win 10 là thủ thuật hữu ích và rất dễ thực hiện. Qua đó, các tập tin lưu trữ trên thiết bị được bảo mật an toàn tránh tình trạng kẻ xấu xâm nhập. Tuy nhiên không phải ai cũng nắm rõ các thao tác để tiến hành cài đặt như thế nào? Cùng Công nghệ AZ tìm hiểu thêm về vấn đề này qua nội dung trong bài viết sau đây!
Mục lục
Hẹn giờ tắt máy Win 10 bằng Command Prompt
Một trong những cách hẹn giờ tắt máy tính win 10 phổ biến nhất hiện nay phải kể đến Command Prompt. Thủ thuật này vô cùng đơn giản, dễ thực hiện mà không cần bất kỳ phần mềm hỗ trợ nào.
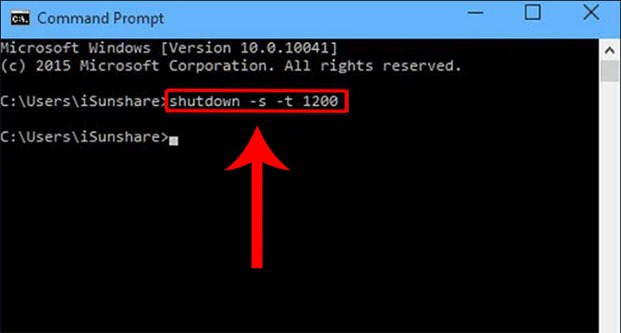
Tuy nhiên, không phải ai cũng nắm rõ các bước thực hiện hẹn giờ tắt máy win 10 như thế nào? Cùng tham khảo những gợi ý dưới đây từ Công nghệ AZ để có thể thao tác thành công ngay lần đầu tiên nhé!
- Bước 1: Nhấn đồng thời hai phím “Windows +R” để truy cập hộp thoại “Run” Sau đó, người dùng gõ lệnh “CMD” trong ô “Open” rồi chọn “OK”.
- Bước 2: Ngay khi hộp thoại “Command Prompt” xuất hiện tại màn hình, bạn hãy nhập lệnh “shutdown –s –t [số giây]” và nhấn phím “Enter” trên keyboard. Số giây sẽ được đếm ngược cho đến khoảng thời gian người dùng hẹn giờ tắt máy.
Lệnh hẹn giờ tắt máy win 10 vô cùng hữu ích giúp người dùng bảo vệ thiết bị của mình bền bỉ hơn. Đồng thời, thủ thuật này còn hạn chế tình trạng xâm nhập, đánh cắp thông tin quan trọng của một số kẻ xấu.
Xem thêm:
- Hướng dẫn cách tắt ứng dụng khởi chạy cùng Win 10 đơn giản
- Cách giải nén file ZIP trên Win 10 chi tiết, đơn giản
- Hướng dẫn cách tắt Windows Defender Win 10 vĩnh viễn từ A-Z
Hẹn giờ tắt máy tính win 10 bằng lệnh Run
Nếu như không muốn thực hiện hẹn giờ tắt máy win 10 bằng Command Prompt, bạn có thể sử dụng lệnh Run để tiến hành thủ thuật này. Đây là một trong những cách thức khá đơn giản, phù hợp cho người người mới bắt đầu làm việc trên PC.
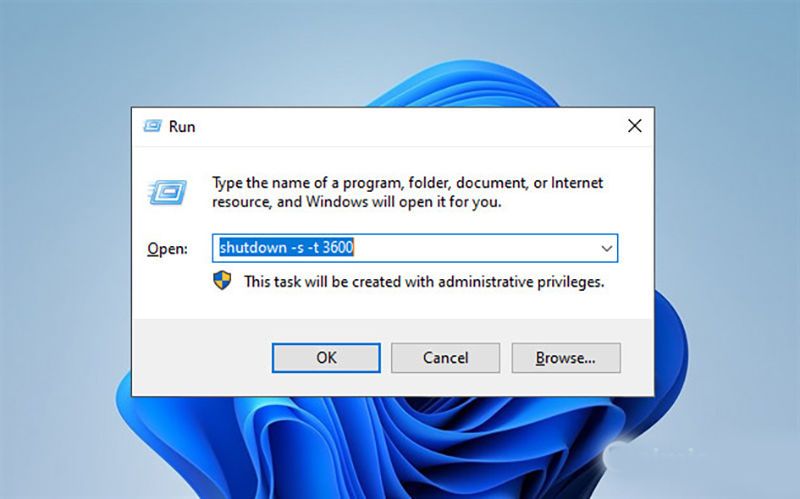
Với cách hẹn giờ tắt máy win 10 bằng lệnh Run, người dùng không cần tải bất kỳ một ứng dụng hay phần mềm nào. Bạn có thể thao tác trực tiếp trên thiết bị với các bước thực hiện như sau:
- Bước 1: Người dùng tiến hành mở hộp thoại “Run” trong Start Menu hoặc nhấn đồng thời hai phím “Windows +R” tren keyboard.
- Bước 2: Nhập câu lệnh “shutdown –s –t [số giây]” vào mục “Open” trong hộp thoại “Run” rồi nhấn “OK”.
Sau khi thực hiện hai bước hướng dẫn trên, hộp thoại thông báo thời gian hẹn giờ tắt laptop win 10 xuất hiện tại màn hình. Cuối cùng, người dùng click chuột vào ô “Close” hoàn tất quá trình và hệ thống sẽ đếm ngược để shutdown win 10.
Cách hẹn giờ tắt máy bằng phần mềm chuyên dụng
Hẹn giờ tắt máy tính win 10 giúp bạn có thể thực hiện đồng thời các công việc khác trong khi download tài liệu mà không cần chờ để shutdown. Tuy nhiên không phải bất kỳ ai làm văn phòng cũng đều nắm rõ phương pháp này.
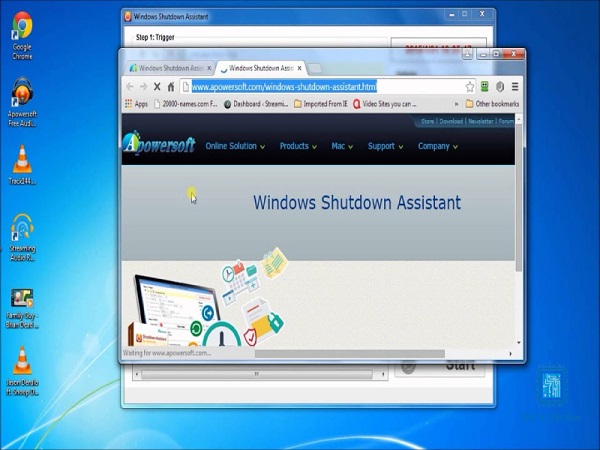
Ngoài hai cách hẹn giờ shutdown win 10 vừa được Công nghệ AZ giới thiệu ở trên, bạn có thể sử dụng phần mềm chuyên dụng. Các chương trình hữu ích này cung cấp cho người dùng đa dạng tùy chọn để shutdown thiết bị theo ý muốn.
Hiện tại, có rất nhiều phần mềm chuyên dụng hỗ trợ người dùng tự động tắt máy win 10 nhanh chóng đơn giản. Có thể kể đến như:
- PC Sleep là công cụ hữu ích giúp bạn hẹn giờ tắt máy win 10 vào một thời điểm cụ thể. Phần mềm này thiết kế giao diện đơn giản giúp người dùng thực hiện thủ thuật shutdown tự động nhanh chóng, hiệu quả.
- mShutdown được biết đến là một phần mềm hẹn giờ tắt máy hoàn toàn miễn phí với giao diện dễ hiểu, đơn giản. Tuy nhiên, bạn không thể auto shutdown win 10 theo lịch trình hàng ngày mà cần thiết lập thời gian chính xác.
- Windows Shutdown Assistant hỗ trợ người dùng thực hiện lệnh shutdown win 10 tự động vào khoảng thời gian định trước. Với phần mềm này, bạn có thể hẹn giờ tắt máy khi thiết bị yếu pin hay hệ thống không hoạt động bình thường.
Cách hẹn giờ tắt máy tính Win 10 bằng Windows PowerShell
Ngoài các phương pháp vừa nêu trên, người dùng có thể hẹn giờ tắt máy win 10 bằng Windows PowerShell. Các bước thực hiện như sau:
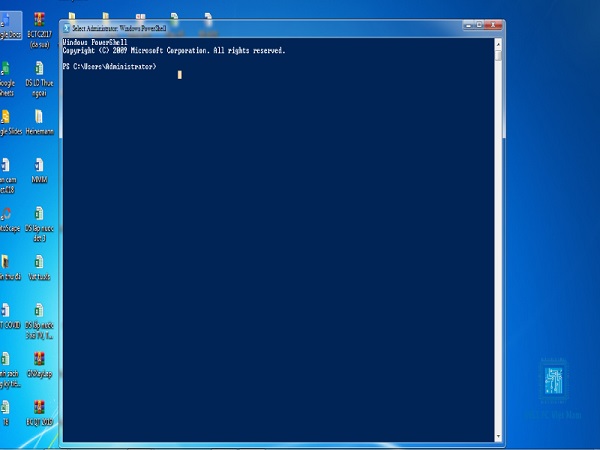
- Bước 1: Truy cập “Start Menu” và gõ từ khóa “Windows PowerShell” để tìm kiếm và chạy chương trình.
- Bước 2: Tiến hành nhập câu lệnh “shutdown –s –t [số giây]” rồi nhấn phím “Enter” trên keyboard để kết thúc quá trình auto shutdown windows 10.
Cách thức này không quá khó thực hiện như nhiều người lầm tưởng. Chỉ cần thao tác đúng các bước hướng dẫn nêu trên, bạn có thể hẹn giờ tắt máy tính theo ý muốn.
Lời kết
Thủ thuật hẹn giờ tắt máy win 10 giúp người dùng thực hiện thao tác auto shutdown mà không cần ngồi trước thiết bị của mình. Hy vọng qua thông tin mà Công nghệ AZ tổng hợp trong bài viết bạn sẽ nắm vững kiến thức cơ bản để học tập và làm việc tốt hơn.

 0337 651 676
0337 651 676
 congngheaz@gmail.com
congngheaz@gmail.com
Bài viết liên quan
[HOT] #3 Cách Active Office 2010 Professional Plus vĩnh viễn 100%
Cách active Office 2010 Professional Plus là các phương pháp, tool giúp người...
Hướng dẫn cách Active Office 2013 vĩnh viễn thành công 100%
Active Office 2013 đang trở thành từ khóa được rất nhiều người dùng...
Share Bản Ghost Win 7 64bit/32bit Full Soft + Driver miễn phí 2024
Ghost Win 7 full soft full driver là phương pháp giúp bạn khắc phục...
[Updated] Download bản Ghost Win 10 64Bit nhẹ nhất 2024 Google Drive
Ghost Win 10 64bit 2024 là cách cài lại hệ điều hành máy tính...
[TIP] #5 Cách Active Office 2021 Professional Plus vĩnh viễn hiệu quả
Bạn đang sử dụng phiên bản Office 2021 nhưng bạn không biết cách...
#3 Cách Active Office 2016 Professional Plus vĩnh viễn hiệu quả 2024
Cách Active Office 2016 Professonal Plus là phương pháp đơn giản, nhanh nhất...