PowerPoint là 1 trong những ứng dụng tạo slide trình chiếu không thể thiếu trên máy tính. Tuy nhiên, Bạn đã biết cách làm Powerpoint đẹp trên máy tính chưa? Cùng Công Nghệ AZ tìm hiểu chi tiết cách tạo powerpoint đẹp và ấn tượng trong bài viết dưới đây.
Mục lục
Chọn theme slide Powerpoint (giao diện)
Bước đầu tiên để thực hiện cách làm powerpoint trên máy tính là chọn giao diện (theme) phù hợp cho bài thuyết trình của bạn. Với 1 giao diện phù hợp với nội dung sẽ giúp slide của bạn thêm phần hấp dẫn và thu hút người xem hơn.
Nhằm mang đến cho người dùng nhiều sự lựa chọn, ngay trong ứng dụng trình chiếu của Microsoft Office đã được tích hợp sẵn rất nhiều mẫu theme bắt mắt. Mỗi hình nền được thiết kế theo những chủ đề đa dạng khác nhau vô cùng độc đáo.
Xem thêm: Tải Office 2013 full hoặc Office 2019 Professional Plus nếu bạn chưa có bộ cài chuẩn
Bởi vậy, tìm kiếm cho mình một mẫu theme phù hợp với nội dung, đối tượng của bài thuyết trình là điều vô cùng quan trọng trong cách làm powerpoint đẹp. Để làm được việc này, mọi người chỉ cần thực hiện theo các bước hướng dẫn như sau:
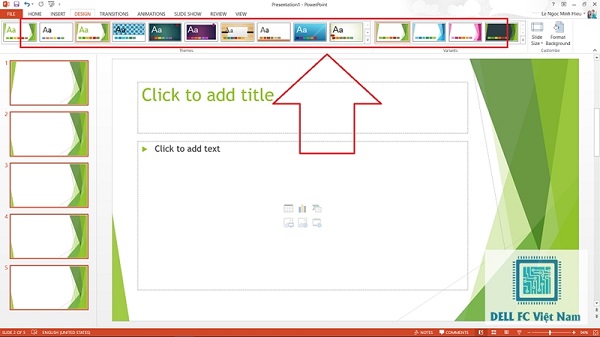
Cách tạo powerpoint là chọn theme slide phù hợp với nội dung thuyết trình
- Bước 1: Mở tab Design và tìm đến mục Themes rồi lựa chọn trong bộ sưu tập hình nền của Powerpoint.
- Bước 2: Nếu muốn mở rộng tìm kiếm các chủ đề khác thì bạn chỉ cần click vào biểu tượng tam giác.
Ngoài ra, bạn có thể tải nhiều thiết kế powerpoint đẹp và ấn tượng khác được chia sẻ trên Internet để làm phong phú hơn cho bài thuyết trình của mình
Cách thêm slide mới trong Powerpoint
Đối với một bài seminar thì trang giới thiệu đầu tiên vô cùng quan trọng bởi đây sẽ bao quát về nội dung mà chúng ta sắp trình bày sau đó. Cách làm powerpoint chuyên nghiệp là thêm vào một mẫu slide mới tạo sự độc đáo và gây ấn tượng với người khác.

- Bước 1: Nhấn vào tab Home ngay trên menu công cụ và click chọn New Slide.
- Bước 2: Lựa chọn mẫu slide mà bạn muốn, có thể add thêm nhiều option khác nhau.
- Bước 3: Click chuột phải và nhấn mục Duplicate Slide để nhân bản ra nhiều slide giống nhau.
Xem thêm:
- Tổng hợp các mẫu Slide Powerpoint đẹp, bắt mắt cho bài thuyết trình
- Hướng dẫn cách chèn video vào Powerpoint đơn giản nhất
Cách chèn hiệu ứng vào Powerpoint
Cách làm bài thuyết trình bằng powerpoint hiệu quả sẽ giúp bài thuyết trình trở nên sinh động, chuyên nghiệp hơn. Do đó, bạn có thể kết hợp những hiệu ứng đặc biệt có sẵn. Bao gồm: hình ảnh, đồ thị biểu mẫu, văn bản hay chuyển slide… Hướng dẫn làm powerpoint bằng cách chèn hiệu ứng slide có sẵn được thực hiện như sau:
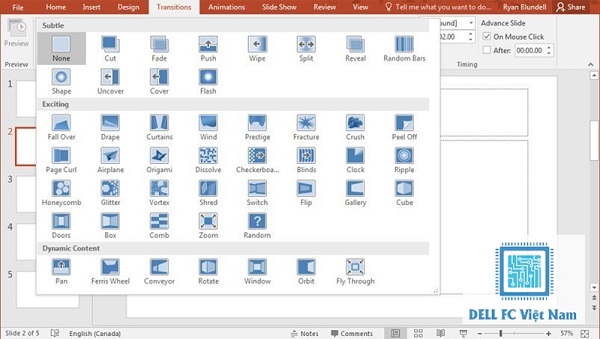
Làm powerpoint đẹp bằng cách chèn hiệu ứng slide có sẵn
- Bước 1: Bấm chọn vào đối tượng cần áp dụng hiệu ứng rồi nhấn tab Animations của menu công cụ.
- Bước 2: Khi ấy, hãy tìm kiếm những hiệu ứng phù hợp nhất cho từng phần, mục có trong slide.
- Bước 3: Nếu muốn thêm vào hiệu ứng chuyển slide, bạn chỉ cần bấm vào trang muốn chèn rồi click tab Transitions và tìm kiếm sự lựa chọn phù hợp.
Cách thêm nội dung trong Powerpoint
Tùy vào từng yêu cầu trong bài thuyết trình mà cách làm powerpoint sẽ có sự khác biệt và linh động giữa các yếu tố như chữ viết, video, hình ảnh…

- Bước 1: Sau khi đã mở một slide mới, ngay tại giao diện sẽ xuất hiện khung trống có sẵn để người dùng update nội dung vào đó. Lúc này bạn chỉ cần click trỏ chuột tại vị trí này rồi nhập những dữ liệu cần thiết.
- Bước 2: Nếu muốn thêm nội dung văn bản thì bạn chọn mục Insert sau đó bấm vào textbox. Thực hiện căn chỉnh khung bằng chuột và add nội dung như bình thường.
- Bước 3: Bạn có thể chèn thêm nội dung khác bằng cách mở tab Insert rồi bấm vào những sự lựa chọn như: Table, Chart, Video, Audio, Pictures, Shapes, …
Cách tạo Slide Master trên PowerPoint
Trong cách tạo slide powerpoint, sử dụng tính năng Slide Master sẽ giúp bạn tiết kiệm thời gian hiệu quả. Đây là công cụ đắc lực khi định dạng từng trang đơn lẻ bao gồm tất cả những định dạng đã cài đặt trước đó như: chữ viết, bố cục, hiệu ứng…

Hướng dẫn làm powerpoint với slide master sẽ giúp mọi người thực hiện việc này dễ dàng, nhanh gọn với các bước thao tác như sau:
- Bước 1: Mở tab View rồi tiếp đến là mục Slide Master.
- Bước 2: Ngay tại đây, bạn có thể thiết lập cho toàn bộ trang slide cùng lúc trong 1 file, đặc biệt không điền nội dung vào đó.
Trình chiếu slide PowerPoint
Sau khi đã thực hiện xong cách làm slide hoàn chỉnh, bạn có thể kiểm tra lại thành quả của mình bằng cách trình chiếu thử trên PowerPoint. Mọi người chỉ cần thực hiện theo quy trình thao tác như sau:
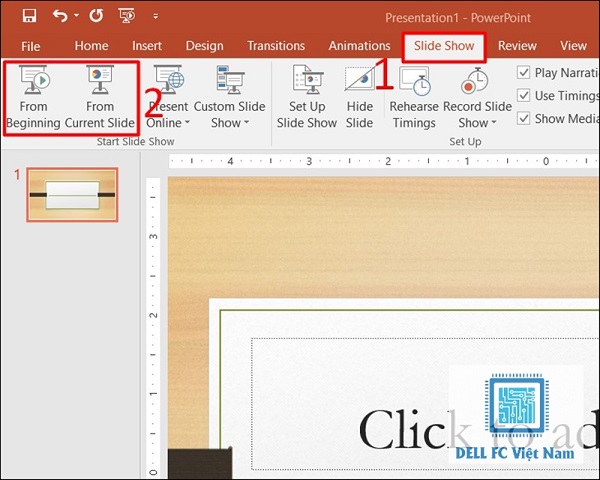
Trình chiếu slide PowerPoint khi đã xong cách làm slide hoàn chỉnh
- Bước 1: Sử dụng phím F5 để khỏi chạy quá trình hình chiếu từ slide đầu đến hết. Hoặc bạn cũng có thể nhấn vào Slide show ngay ở thanh menu công cụ -> From beginning.
- Bước 2: Để thực hiện việc trình chiếu trang slide hiện tại thì người dùng có thể sử dụng mục From current slide hoặc áp dụng tổ hợp phím tắt Shift + F5.
- Bước 3: Nhấn vào phần mũi tên trái/ phải để chuyển sang slide kế tiếp.
Lưu slide PowerPoint
Trong cách làm powerpoint cơ bản thì không thể thiếu được bước lưu trang slide đã định dạng vào thiết bị. Để hoàn thành thao tác này, bạn chỉ cần click chuột vào biểu tượng Office hoặc tab File rồi nhấn chọn Save. Hãy nhớ lưu lại slide vừa tạo lập dưới dạng pptx hoặc ppt để kết thúc quá trình làm powerpoint nhé.

Lời kết
Những nội dung về cách làm powerpoint đẹp trên đây đều là những thao tác cơ bản mà người dùng cần nắm vững để tạo lập slide. Hãy áp dụng ngay điều này để hỗ trợ tốt cho công việc văn phòng của mình. Chúc bạn thành công và nhớ đón đọc những bài viết thủ thuật mới nhất được Công nghệ AZ chia sẻ nhé.

 0337 651 676
0337 651 676
 congngheaz@gmail.com
congngheaz@gmail.com
Bài viết liên quan
[Updated] Download bản Ghost Win 10 64Bit nhẹ nhất 2024 Google Drive
Ghost Win 10 64bit 2024 là cách cài lại hệ điều hành máy tính...
[TIP] #5 Cách Active Office 2021 Professional Plus vĩnh viễn hiệu quả
Bạn đang sử dụng phiên bản Office 2021 nhưng bạn không biết cách...
#3 Cách Active Office 2016 Professional Plus vĩnh viễn hiệu quả 2024
Cách Active Office 2016 Professonal Plus là phương pháp đơn giản, nhanh nhất...
Chọn keo trám acrylic thay cho keo silicon trám tường giúp sơn phủ dễ dàng
Keo silicon dán tường là sản phẩm trám trét, kết dính hiệu quả,...
Hướng dẫn cách ghép ảnh trên máy tính chi tiết, đơn giản nhất 2023
Ngày nay việc ghép ảnh đã trở nên quá quen thuộc với nhiều...
Mã Bưu Chính TPHCM – Bảng Mã Zip Code Hồ Chí Minh mới nhất 2023
Bạn đang tìm kiếm danh sách các Mã bưu chính TPHCM. Bạn không...