Hệ điều hành Win 10 ra mắt đã gây được tiếng vang lớn, đánh dấu sự phát triển của tập đoàn Microsoft hay nền tảng Windows. Với nhiều tính năng ưu việt hơn, phiên bản mới này đang được nhiều người dùng ưu tiên sử dụng. Chính vì vậy, các từ khoá “ cai Win 10”, “huong dan cai dat Win 10” luôn rất được quan tâm hiện nay.
Vậy bạn đã biết cách cài Win 10 trên máy tính chưa? Hãy theo dõi bài viết sau đây của Công nghệ AZ để rõ thêm chi tiết nhé.

Hướng dẫn chi tiết cách cài Win 10 đơn giản nhanh chóng
Mục lục
Lợi ích khi cài Win 10 bằng USB
Với sự phát triển không ngừng từng ngày, tập đoàn công nghệ Microsoft đã từng bước nâng cấp và cải thiện những phần mềm của mình không ngừng nghỉ. Một trong số đó, Windows 10 được cho ra đời với các ưu điểm vượt trội, chuyên nghiệp hơn phiên bản tiền nhiệm.
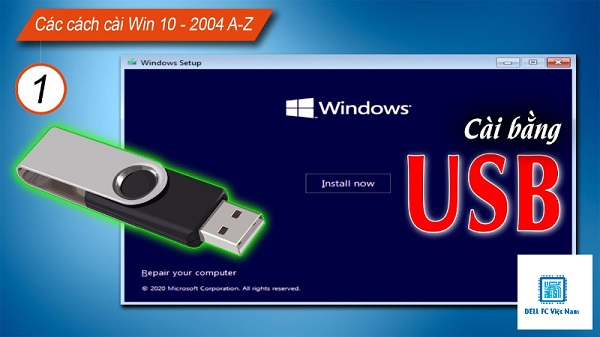
Lợi ích khi cài Win 10 bằng USB
Bởi lý do đó, không ít người dùng đã tìm hiểu cách cài Win 10 để có thể sử dụng hệ điều hành này trong máy tính của mình. Có rất nhiều hướng dẫn cài đặt khác nhau hiện nay, trong bài viết này Công nghệ AZ sẽ chỉ bạn cách setup đơn giản nhất bằng USB. Với phương pháp này, bất cứ ai cũng có thể thành công cài đặt.
Vậy setup bằng USB có lợi ích như thế nào? Bên cạnh việc dễ dàng thực hiện, công cụ này còn dễ dàng mang đi khắp nơi và cài được cho nhiều thiết bị. Đây là cách cài đặt Win 10 đơn giản nhất hiện nay, cho dù bạn là người không hiểu biết gì về laptop cũng có thể thành công.
Có thể bạn quan tâm:
- Nên cài bản win 10 nào tốt nhất?
- Có nên cài win 10 không?
Các công cụ cần chuẩn bị trước khi cài Win 10
Trước khi tiến hành cài đặt Windows 10, máy tính của bạn cần phải đạt được những yêu cầu tối thiểu để có thể tương thích với hệ điều hành này. Cụ thể như sau:
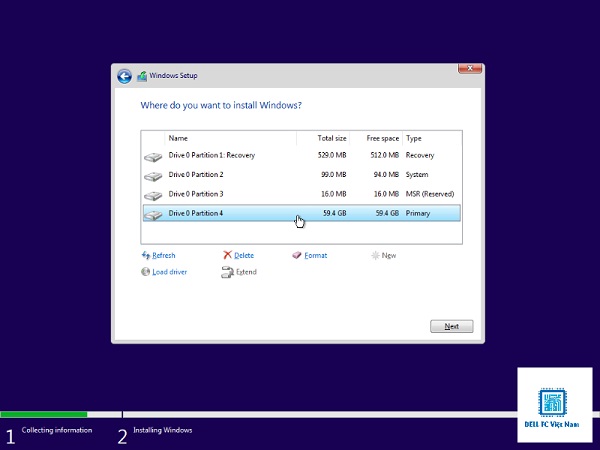
Chuẩn bị trước khi cài Win 10
- Bộ vi xử lý: Tối thiểu Core i3 hoặc hơn. Tốc độ tối thiểu cần đạt là 1 GHz , bên cạnh đó có hỗ trợ PAE, NX và SSE2 nhằm đáp ứng được các yêu cầu trong cách cài Win 10.
- Dung lượng RAM: ít nhất 4GB Ram
- Bộ nhớ tối thiểu: Còn trống ít nhất 25Gb để cài đặt hệ điều đành
- Card đồ họa: Cần phải có Microsoft DirectX 9 với trình điều khiển WDDM.
- Nên sử dụng ổ cứng SSD để cài đặt và sử dụng.
Sau khi đã đáp ứng được các yếu tố cần thiết, người dùng tiến hành chuẩn bị những công cụ cần dùng cho việc cài Win 10 với list công cụ như sau:
- 1 USB có dung lượng trên 8Gb
- Tải về bộ cài Windows 10 dưới định dạng file ISO.
- Phần mềm tạo USB cài win: Rufus
- Tải về máy trước các driver cần thiết như Wifi, cổng USB 3.0, Card màn hình…
- Cần kiểm tra và backup các dữ liệu cần thiếu trước khi cài win 10 để tránh tình trạng mất dữ liệu không đáng có.
Xem thêm: Tải bản Ghost win 10 64bit full soft nếu bạn không muốn cài thêm phần mềm sau khi cài win
Cách tạo USb cài Win bằng Rufus
Bước 1: Tải Rufus tại https://rufus.ie/vi/ và cài đặt ngay sau khi tải về máy.
Bước 2: Cắm USB vào máy tính.
Bước 3: Khởi động phần mềm Rufus. Tại mục Device chọn thiết bị USB của bạn.
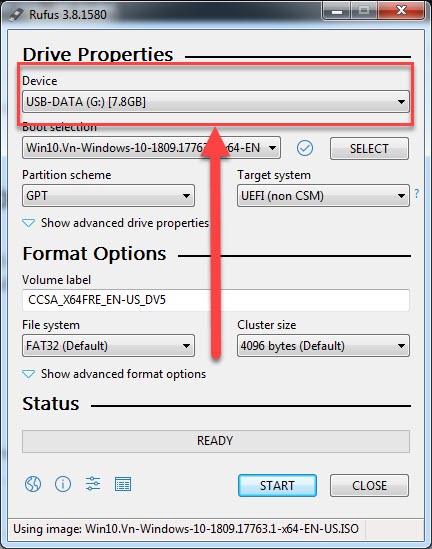
Bước 4: Tại mục Boot selection chọn SELECT --> Chọn file iso win 10.
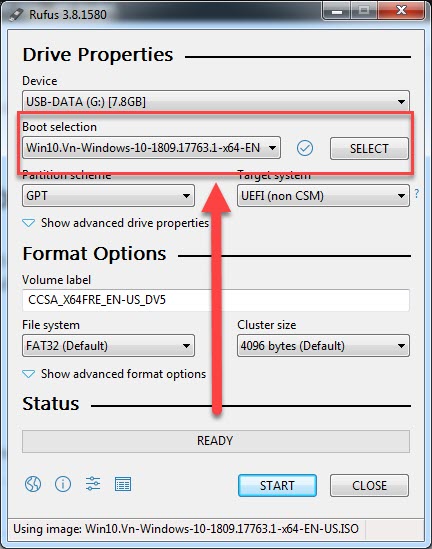
Bước 5: Tại mục Partition scheme chọn GPT và Chọn UEFI (non CSM) tại mục Target system
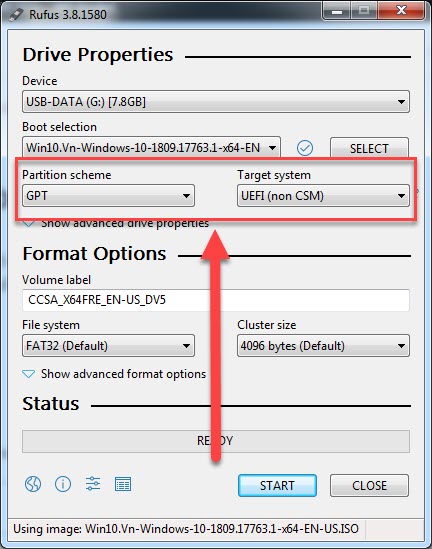
Bước 6: Chọn Start --> Chọn OK để bắt đầu tạo usb cài win và chờ đợi quá trình này kết thúc.
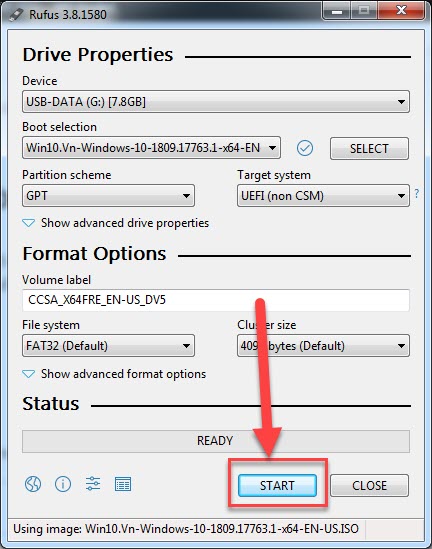
Cách Cài Win 10 bằng USB
Sau khi đã hoàn thành khâu chuẩn bị, người dùng hãy xem hướng dẫn cài đặt Win 10 mà Công nghệ AZ chia sẻ để thực hiện các thao tác tiếp theo. Chỉ cần vài bước làm đơn giản, bạn chắc chắn sẽ thành công với thủ thuật này. Cụ thể như sau:
Bước 1: Cắm usb cài win 10 đã tạo ở trên vào máy tính
Bước 2: Truy cập Bios và chỉnh sửa các thông tin sau:
- Tìm và chọn Enable(Bật) chế độ UEFI hoặc Disable Legacy (Không chọn Legacy) trong Bios
- Tìm và chọn Enable(Bật) Secure Boot. Nếu không enable secure boot bạn cũng có thể cài win 10 không cần đĩa bình thường nhé.
- Chọn khởi động đầu tiên từ USB Boot.
- Lưu các tinh chỉnh trên và thoát.
Bước 3: Chọn Next
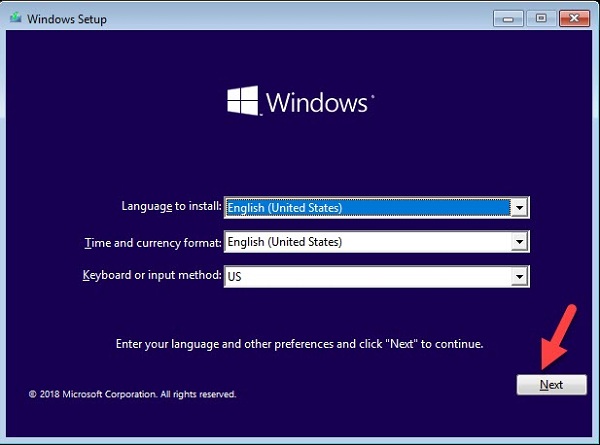
Bước 4: Chọn Install now
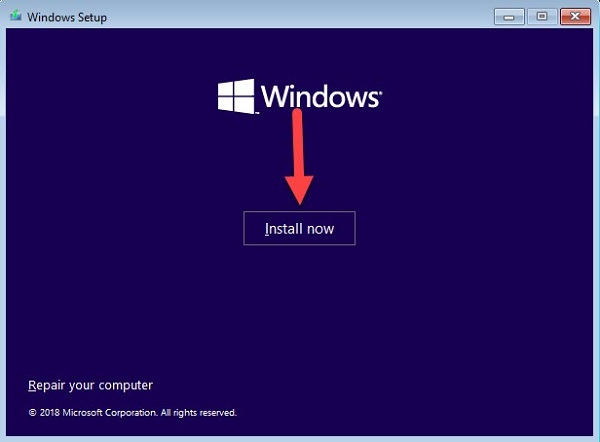
Bước 5: Chọn I don’t have a product key. Nếu sau khi cài win 10 bằng usb chưa được kích hoạt bản quyền thì bản có thể tham khảo các cách Active win 10 nhanh nhất nhé
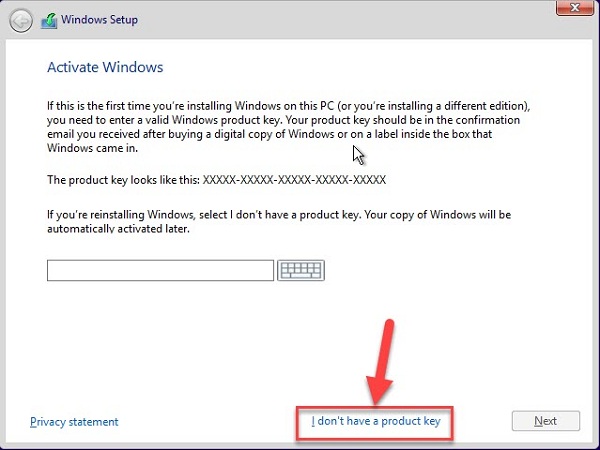
Bước 6: Chọn phiên bản Windows 10 Pro --> Chọn Next
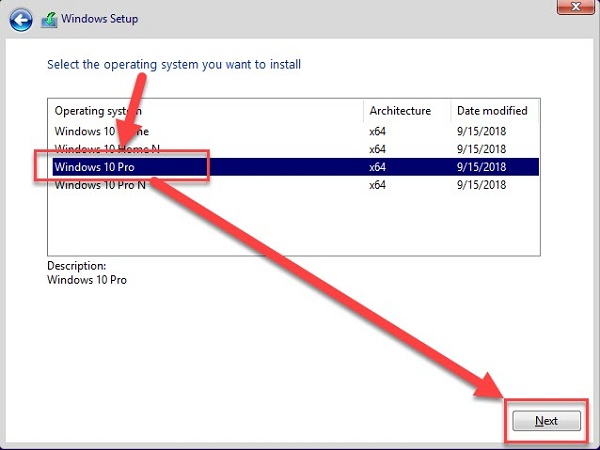
Bước 7: Tích vào ô “I accept the license terms” --> Chọn Next
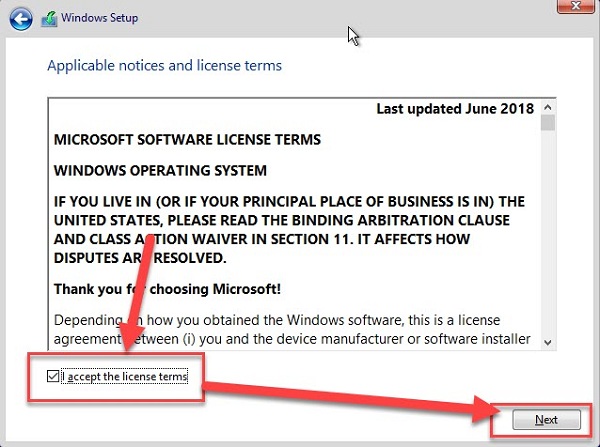
Bước 8: Chọn Custom: Install Windows only (advanced)
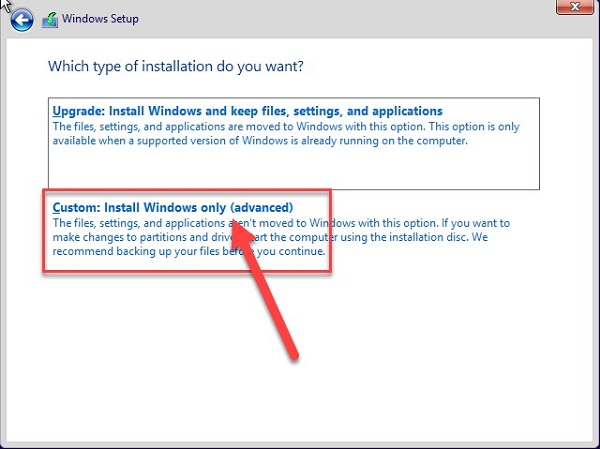
Bước 9: Chọn Phân vùng cài win 10 --> Chọn New --> Chọn Apply
Lưu ý: Nếu máy tính của bạn có nhiều phân vùng ( ổ đĩa ) thì bạn cần chọn chính xác ổ đĩa bạn muốn cài nhé. Nếu chọn sai sẽ mất hết toàn bộ dữ liệu.
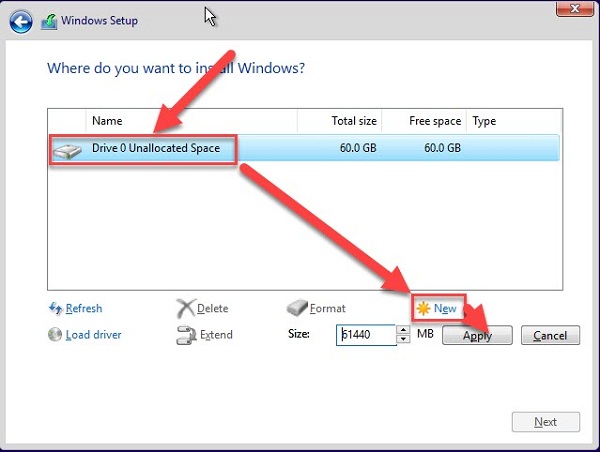
Bước 10: Chọn Next
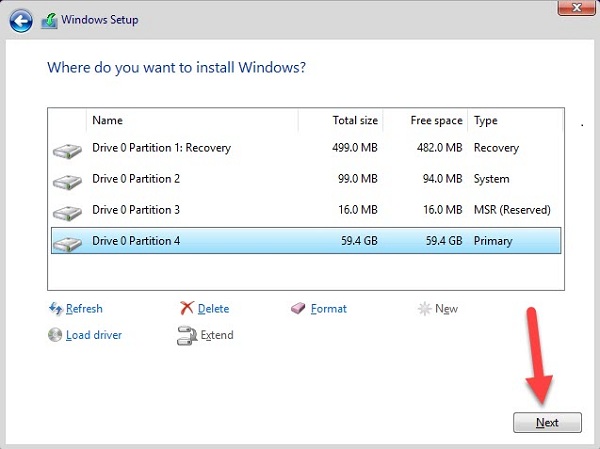
Bước 11: Chờ đợi quá trình cài đặt hoàn tất
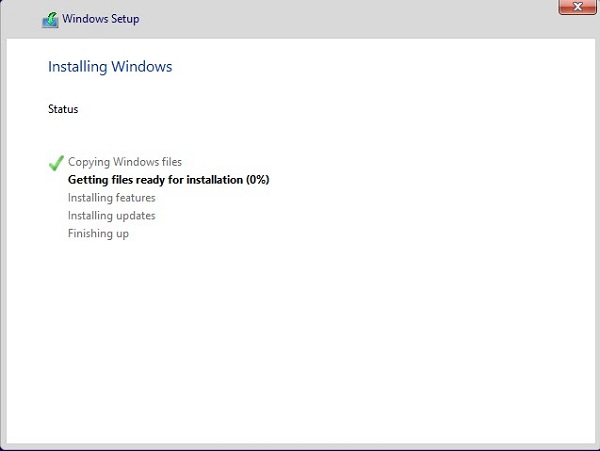
Bước 12: Chọn “United States” --> Chọn Yes
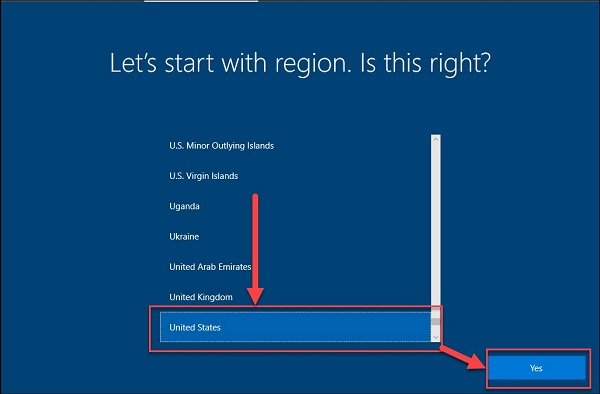
Bước 13: Chọn US --> Chọn Yes
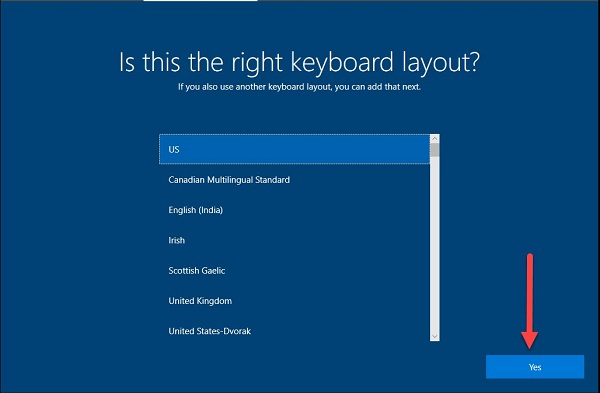
Bước 14: Chọn Skip

Bước 15: Nhập tên User mà bạn muốn --> Chọn Next
Lưu ý: Nếu trong quá trình cài đặt, yêu cầu bạn kết nối mạng internet thì bạn không kết nối wifi hoặc tháo mạng dây ra nhé.
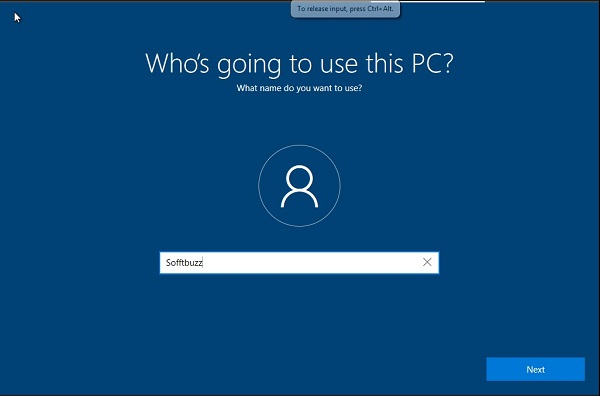
Bước 16: Bạn có thể nhập Password khi mở máy hoặc để trống rồi chọn Next
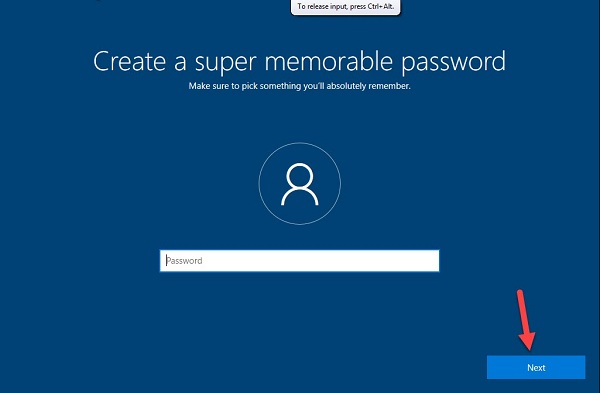
Bước 17: Chọn Accept
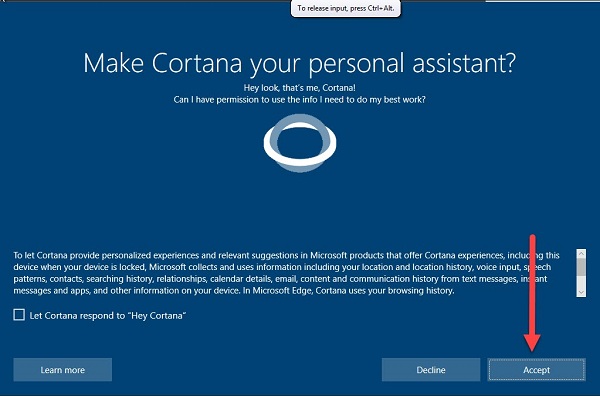
Bước 18: Chọn Yes

Bước 19: Chọn Accept
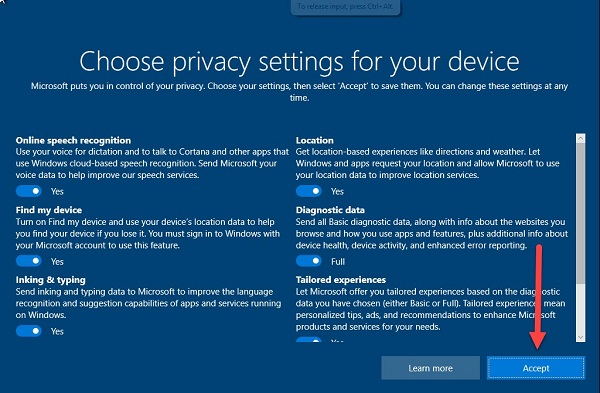
Bước 20: Vậy là đã hoàn tất các bước cài đặt và cấu hình win 10. Giờ bạn có thể cài driver và các phần mềm cần thiết trên máy tính rồi nhé.
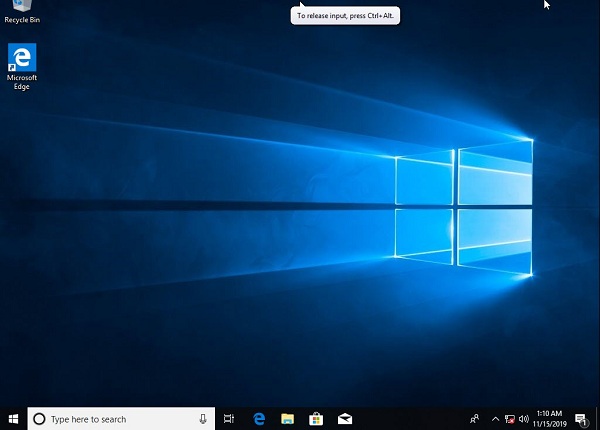
Lời kết
Qua bài viết trên đây, Công nghệ AZ đã hướng dẫn cho người đọc chi tiết cách cài Win 10 về máy tính của mình. Chúc bạn có thể thành công thực hiện để giúp cho công việc trở nên dễ dàng hơn, tạo thêm hứng thú hơn ỗi khi sử dụng laptop. Hãy theo dõi Công nghệ AZ ngay để nhận thêm nhiều thủ thuật thú vị nhé!

 0337 651 676
0337 651 676
 congngheaz@gmail.com
congngheaz@gmail.com
Bài viết liên quan
Hướng dẫn cách tải nhạc về máy tính đơn giản nhất
Âm nhạc – một gia vị không thể thiếu khi mang đến nhiều...
Tải Photoshop CS6 Portable + Setup Full : Hướng dẫn cài đặt chi tiết
Photoshop CS6 Portable là một phần mềm chỉnh sửa ảnh chuyên nghiệp và...
Tải WanDriver 7 mới nhất 2024 – Cách cài driver tự động Win 7, 10, 11
Wandriver là công cụ cài driver tự động không thể thiếu đối với...
3+ Cách Active Win 11 Pro đơn giản, chi tiết từ A-Z cho người mới
Máy tính của bạn chưa được kích hoạt bản quyền Windows 11. Bạn...
Hướng dẫn cách cắt hình trong file PDF đơn giản nhất 2024
Ở một số trường hợp cần lấy ảnh để sử dụng vào công...
Nguyên nhân và cách khắc phục file Excel bị chậm đơn giản nhất 2024
Excel là công cụ hỗ trợ đắc lực cho người dùng trong việc...