Bỏ đánh dấu trang trong word là một trong những kỹ năng tin học cần thiết đối với bất kỳ ai trong quá trình soạn thảo, xử lý file văn bản. Tuy nhiên, nếu là một người mới làm quen với bộ ứng dụng văn phòng của Microsoft thì chắc hẳn không tránh khỏi sự bỡ ngỡ.
Sau đây, Công nghệ AZ sẽ giúp bạn làm quen với Word thông qua cách bỏ đánh số trang đơn giản, nhanh chóng nhé!
Mục lục
Cách bỏ đánh số trang đầu tiên trong word 2010
Để thực hiện bỏ đánh số trang đầu trong word 2007 hay bất kỳ phiên bản nào của Microsoft khá đơn giản. Khi này, bạn chỉ cần áp dụng theo các bước hướng dẫn thao tác như sau:
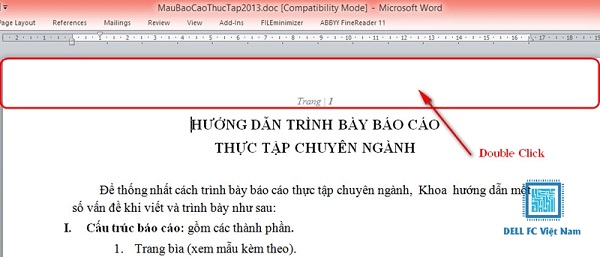
Bỏ đánh số trang đầu trong word 2007 áp dụng theo các bước hướng dẫn đơn giản
- Bước 1: Mở tab Insert ngay trên menu công cụ và tìm mục Footer rồi nhấn chọn Edit Footer để bỏ đánh số trang đầu.
- Bước 2: Ngay khi hộp thoại Header & Footer xuất hiện, hãy nhấn chọn phần Different First Page.
- Bước 3: Tiếp đó, chỉ cần click chuột vào Esc trên bàn phím để thực hiện thao tác tắt Header & Footer để hoàn thành cách bỏ đánh số trang đầu tiên trên Word.
Xem thêm: Nếu bạn chưa có bộ cài office 2016 full chuẩn có thể download miễn phí tại Công Nghệ AZ
Cách bỏ đánh số trang liên tục trong Word
Cách xóa đánh số trang trong word liên tục là thủ thuật được mọi người sử dụng khá nhiều trong khi soạn thảo. Do đó, bạn có thể thực hiện bằng 2 lựa chọn khác nhau sau đây.
Cách xóa số trang toàn văn bản trong Word tại Header & Footer
Cách bỏ đánh số trang thông qua Header & Footer được thực hiện vô cùng đơn giản, nhanh gọn bởi những thao tác sau:
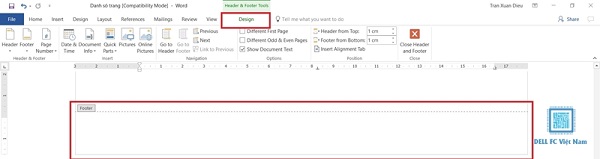
Cách bỏ đánh số trang thông qua Header & Footer vô cùng đơn giản
- Bước 1: Đặt trỏ chuột tại bất kỳ vị trí nào trong văn bản mà bạn muốn xóa đánh số trang.
- Bước 2: Bôi đen chỗ số trang và nhấn phím Backspace hoặc Delete để thực hiện.
- Bước 3: Sau đó hãy nhấn trỏ chuột vào một khoảng trống trên phần văn bản để đóng tab Header & Footer. Hoặc bạn cũng có thể sử dụng phím Esc hay click chọn Close Header and Footer để hoàn tất. Chỉ với vài bước đơn giản trên đây đã giúp người dùng nhanh chóng thực hiện cách bỏ đánh số trang trong ứng dụng văn bản Word.
Xem thêm:
- Cách bỏ gạch đỏ trong Word đơn giản nhất
- Tổng hợp các phím tắt trong Word có thể bạn chưa biết
Cách xóa số trang toàn văn bản trong Word với Page Number
Ngoài việc sử dụng tab Header & Footer, bạn cũng có thể bổ sung thêm cho mình một cách bỏ đánh số trang liên tục thông qua tính năng Page Number như sau:
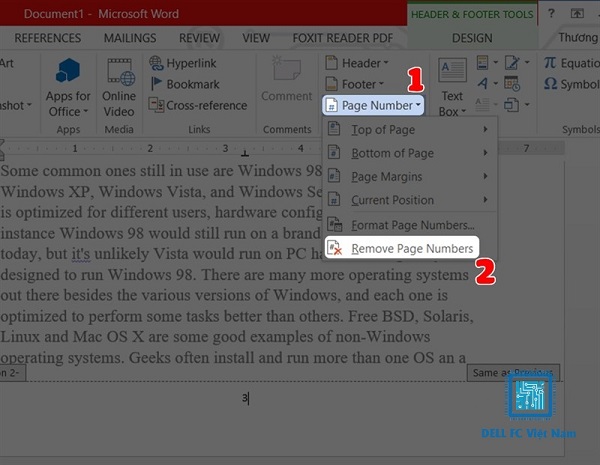
Cách bỏ đánh số trang liên tục thông qua tính năng Page Number
- Bước 1: Di chuyển trỏ chuột đến vị trí cần thao tác trên bản word.
- Bước 2: Nhấn chọn mục Page Number ngay trên thanh công cụ Ribbon và tiếp tục với Remove Page Number. Vậy là bạn đã hoàn thành cách xóa số trang trong word 2010 hay bất kỳ phiên bản nào, rất nhanh chóng, tiện lợi phải không?
Cách xóa số trang trong Word bằng việc ngắt trang
Với cách xóa số trang bất kỳ thì người dùng cần thực hiện thao tác ngắt trang cũng như tách thành những section độc lập. Điều này sẽ không làm ảnh hưởng đến các phần nội dung khác của văn bản và được tiến hành như sau:
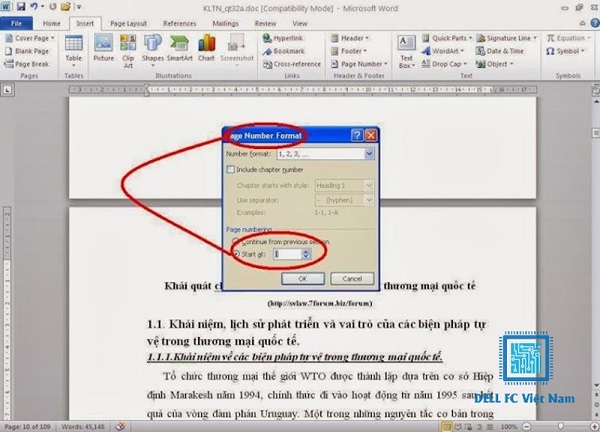
Cách xóa số trang trong Word bằng việc ngắt trang
- Bước 1: Ngay tại giao diện file word, bạn cần đặt trỏ chuột tại vị trí cần ngắt rồi click vào tab Insert và chọn mục Page Break.
- Bước 2: Di chuyển đến đầu trang section 2 và bỏ chọn tại ô Link to Previous ở thẻ Design. Lúc này, bạn đã thực hiện xong thao tác ngắt trang để chuyển thành 2 section độc lập.
- Bước 3: Tiếp tục đưa trỏ chuột đến nơi cần thao tác cách bỏ đánh số trang. Sau đó, click đúp vào vị trí này, bôi đen số trang và dùng phím Delete hoặc Backspace để xóa.
- Bước 4: Nhấn vào số trang ở ngay sau trang đã xóa rồi chọn tab Insert trên Ribbon -> Page Number. Tại đây, bạn có thể thực hiện đánh số trang mới thông qua mục Format Page Numbers.
- Bước 5: Ngay khi hộp thoại xuất hiện, hãy lựa chọn số trang tùy ý ngay ở ô Start at rồi nhấn OK để kết thúc. Khi ấy, trang sẽ tự động update số mà bạn đã nhập trước đó.
Lời kết
Thông qua bài viết, Công nghệ AZ đã hướng dẫn người dùng các cách bỏ đánh số trang nhanh chóng chỉ với vài thao tác đơn giản. Hy vọng sẽ hữu ích cho bạn trong việc định dạng và xử lý văn bản giúp công việc được trôi chảy hơn. Thường xuyên truy cập website Công nghệ AZ để bổ sung cho mình những mẹo tin học hay ho nhé!

 0337 651 676
0337 651 676
 congngheaz@gmail.com
congngheaz@gmail.com
Bài viết liên quan
[HOT] #3 Cách Active Office 2010 Professional Plus vĩnh viễn 100%
Cách active Office 2010 Professional Plus là các phương pháp, tool giúp người...
Hướng dẫn cách Active Office 2013 vĩnh viễn thành công 100%
Active Office 2013 đang trở thành từ khóa được rất nhiều người dùng...
Share Bản Ghost Win 7 64bit/32bit Full Soft + Driver miễn phí 2024
Ghost Win 7 full soft full driver là phương pháp giúp bạn khắc phục...
[Updated] Download bản Ghost Win 10 64Bit nhẹ nhất 2024 Google Drive
Ghost Win 10 64bit 2024 là cách cài lại hệ điều hành máy tính...
[TIP] #5 Cách Active Office 2021 Professional Plus vĩnh viễn hiệu quả
Bạn đang sử dụng phiên bản Office 2021 nhưng bạn không biết cách...
#3 Cách Active Office 2016 Professional Plus vĩnh viễn hiệu quả 2024
Cách Active Office 2016 Professonal Plus là phương pháp đơn giản, nhanh nhất...